Troubleshoot user errors with Office Add-ins
At times your users might encounter issues with Office Add-ins that you develop. For example, an add-in fails to load or is inaccessible. Use the information in this article to help resolve common issues that your users encounter with your Office Add-in.
You can also use tools to intercept HTTP messages to identify and debug issues with your add-ins. Popular choices include Fiddler, Charles, and Requestly.
Common errors and troubleshooting steps
The following table lists common error messages that users might encounter and steps that your users can take to resolve the errors.
| Error message | Resolution |
|---|---|
| App error: Catalog could not be reached | Verify firewall settings."Catalog" refers to AppSource. This message indicates that the user cannot access AppSource. |
| APP ERROR: This app could not be started. Close this dialog to ignore the problem or click "Restart" to try again. | Verify that the latest Office updates are installed, or update with the Windows Installer. |
| Error: Object doesn't support property or method 'defineProperty' | Confirm that Internet Explorer is not running in Compatibility Mode. Go to Tools > Compatibility View Settings. |
| Sorry, we couldn't load the app because your browser version is not supported. Click here for a list of supported browser versions. | Make sure that the browser supports HTML5 local storage, or reset your Internet Explorer settings. For information about supported browsers, see Requirements for running Office Add-ins. |
When installing an add-in, you see "Error loading add-ins" in the status bar
- Close Office.
- Check that the time and date are set correctly on your computer. An incorrect time and date can cause issues when verifying the add-in's manifest.
- Verify that the manifest is valid. See Validate an Office Add-in's manifest.
- Restart the add-in.
- Install the add-in again.
If the add-in package was tampered with before installation, this error will occur. Download the add-in again and try to reinstall it. Alternatively, contact the publisher of the add-in for help.
You can also give us feedback: if using Office on Windows or Mac, you can report feedback to the Office extensibility team directly from Office. To do this, select Help > Feedback > Report a problem. Sending a report provides necessary information to understand the issue.
Outlook add-in doesn't work correctly
If an Outlook add-in running on Windows and using Internet Explorer is not working correctly, try turning on script debugging in Internet Explorer.
- Go to Tools > Internet Options > Advanced.
- Under Browsing, uncheck Disable script debugging (Internet Explorer) and Disable script debugging (Other).
We recommend that you uncheck these settings only to troubleshoot the issue. If you leave them unchecked, you will get prompts when you browse. After the issue is resolved, check Disable script debugging (Internet Explorer) and Disable script debugging (Other) again.
Add-in doesn't activate in Office
If the add-in doesn't activate when the user performs the following steps.
Signs in with their Microsoft account in the Office application.
Enables two-step verification for their Microsoft account.
Verifies their identity when prompted when they try to insert an add-in.
Verify that the latest Office updates are installed, or update with the Windows Installer.
Add-in dialog box cannot be displayed
When using an Office Add-in, the user is asked to allow a dialog box to be displayed. The user chooses Allow, and the following error message occurs.
"The security settings in your browser prevent us from creating a dialog box. Try a different browser, or configure your browser so that [URL] and the domain shown in your address bar are in the same security zone."
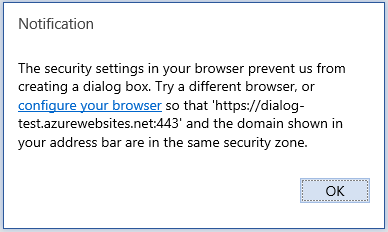
| Affected browsers | Affected platforms |
|---|---|
| Microsoft Edge | Office on the web |
To resolve the issue, end users or administrators can add the domain of the add-in to the list of trusted sites in the Microsoft Edge browser.
Important
Do not add the URL for an add-in to your list of trusted sites if you don't trust the add-in.
To add a URL to your list of trusted sites:
- In Control Panel, go to Internet options > Security.
- Select the Trusted sites zone, and choose Sites.
- Enter the URL that appears in the error message, and choose Add.
- Try to use the add-in again. If the problem persists, verify the settings for the other security zones and ensure that the add-in domain is in the same zone as the URL that is displayed in the address bar of the Office application.
This issue occurs when the Dialog API is used in pop-up mode. To prevent this issue from occurring, use the displayInFrame flag. This requires that your page support display within an iframe. The following example shows how to use the flag.
Office.context.ui.displayDialogAsync(startAddress, {displayInIFrame:true}, callback);
Add-in won't upgrade
You may see the following error when deploying an updated manifest for your add-in: ADD-IN WARNING: This add-in is currently upgrading. Please close the current message or appointment, and re-open in a few moments.
When you add features or fix bugs in your add-in, you'll need to deploy the updates. If your add-in is deployed by one or more admins to their organizations, some manifest changes will require the admin to consent to the updates. Users remain on the existing version of the add-in until the admin consents to the updates. The following manifest changes will require the admin to consent again.
- Changes to requested permissions. See Requesting permissions for API use in add-ins and Understanding Outlook add-in permissions.
- Additional or changed Scopes. (Not applicable if the add-in uses the unified manifest for Microsoft 365.)
- Additional or changed Outlook events.
Note
Whenever you make a change to the manifest, you must raise the version number of the manifest.
- If the add-in uses the add-in only manifest, see Version element.
- If the add-in uses the unified manifest, see version property.
See also
Office Add-ins