Create add-in commands with the add-in only manifest
Add-in commands provide an easy way to customize the default Office user interface (UI) with specified UI elements that perform actions. For an introduction to add-in commands, see Add-in commands.
This article describes how to edit your add-in only manifest to define add-in commands and how to create the code for function commands.
Tip
For instructions on how to create add-in commands with the unified manifest for Microsoft 365, see Create add-in commands with the unified manifest for Microsoft 365.
The following diagram shows the hierarchy of elements used to define add-in commands. These elements are described in more detail in this article.
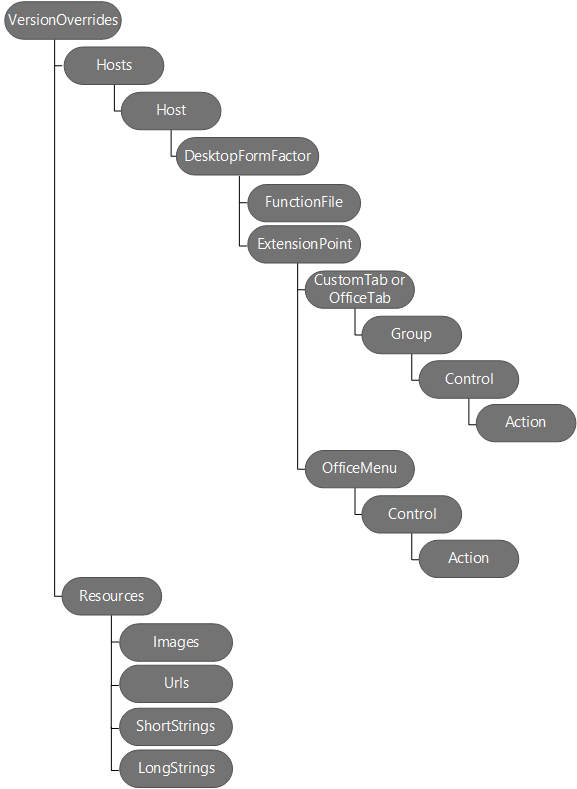
Sample commands
All the task pane add-ins created by Yo Office have add-in commands. They contain an add-in command (button) to show the task pane. Generate these projects by following one of the quick starts, such as Build an Excel task pane add-in. Ensure that you have read Add-in commands to understand command capabilities.
Important parts of an add-in command
The following steps explain how to add add-in commands to an existing add-in.
Step 1: Add VersionOverrides element
The <VersionOverrides> element is the root element that contains the definition of your add-in command. Details on the valid attributes and implications are found in Version overrides in the manifest.
The following example shows the <VersionOverrides> element and its child elements.
<OfficeApp>
...
<VersionOverrides xmlns="http://schemas.microsoft.com/office/taskpaneappversionoverrides" xsi:type="VersionOverridesV1_0">
<Requirements>
<!-- add information about requirement sets -->
</Requirements>
<Hosts>
<Host xsi:type="Workbook">
<!-- add information about form factors -->
</Host>
</Hosts>
<Resources>
<!-- add information about resources -->
</Resources>
</VersionOverrides>
...
</OfficeApp>
Step 2: Add Hosts, Host, and DesktopFormFactor elements
The <Hosts> element contains one or more <Host> elements. A <Host> element specifies a particular Office application. The <Host> element contains child elements that specify the add-in commands to display after your add-in is installed in that Office application. To show the same add-in commands in two or more different Office applications, you must duplicate the child elements in each <Host>.
The <DesktopFormFactor> element specifies the settings for an add-in that runs in Office on the web, Windows, and Mac.
The following example shows the <Hosts>, <Host>, and <DesktopFormFactor> elements.
<OfficeApp>
...
<VersionOverrides xmlns="http://schemas.microsoft.com/office/taskpaneappversionoverrides" xsi:type="VersionOverridesV1_0">
...
<Hosts>
<Host xsi:type="Workbook">
<DesktopFormFactor>
<!-- information about FunctionFile and ExtensionPoint -->
</DesktopFormFactor>
</Host>
</Hosts>
...
</VersionOverrides>
...
</OfficeApp>
Step 3: Add the FunctionFile element
The <FunctionFile> element specifies a file that contains JavaScript code to run when an add-in command uses the ExecuteFunction action. The <FunctionFile> element's resid attribute is set to a HTML file that includes all the JavaScript files your add-in commands require. You can't link directly to a JavaScript file. You can only link to an HTML file. The file name is specified as a <Url> element in the <Resources> element.
Note
The Yo Office projects use webpack to avoid manually adding the JavaScript to the HTML.
The following is an example of the <FunctionFile> element.
<DesktopFormFactor>
<FunctionFile resid="Commands.Url" />
<ExtensionPoint xsi:type="PrimaryCommandSurface">
<!-- information about this extension point -->
</ExtensionPoint>
<!-- You can define more than one ExtensionPoint element as needed -->
</DesktopFormFactor>
Important
Office.js must be initialized before the add-in command logic runs. For more information, see Initialize your Office Add-in.
Outlook notifications
When an add-in needs to provide status updates, such as progress indicators or error messages, it must do so through the notification APIs. The processing for the notifications must also be defined in a separate HTML file that is specified in the FunctionFile node of the manifest.
Step 4: Add ExtensionPoint elements
The <ExtensionPoint> element defines where add-in commands should appear in the Office UI.
The following examples show how to use the <ExtensionPoint> element with PrimaryCommandSurface and ContextMenu attribute values, and the child elements that should be used with each.
Important
For elements that contain an ID attribute, make sure you provide a unique ID. We recommend that you use your company's name along with your ID. For example, use the following format: <CustomTab id="mycompanyname.mygroupname">.
<ExtensionPoint xsi:type="PrimaryCommandSurface">
<CustomTab id="Contoso Tab">
<!-- If you want to use a default tab that comes with Office, remove the above CustomTab element, and then uncomment the following OfficeTab element -->
<!-- <OfficeTab id="TabData"> -->
<Label resid="residLabel4" />
<Group id="Group1Id12">
<Label resid="residLabel4" />
<Icon>
<bt:Image size="16" resid="icon1_32x32" />
<bt:Image size="32" resid="icon1_32x32" />
<bt:Image size="80" resid="icon1_32x32" />
</Icon>
<Control xsi:type="Button" id="Button1Id1">
<!-- information about the control -->
</Control>
<!-- other controls, as needed -->
</Group>
</CustomTab>
</ExtensionPoint>
<ExtensionPoint xsi:type="ContextMenu">
<OfficeMenu id="ContextMenuCell">
<Control xsi:type="Menu" id="ContextMenu2">
<!-- information about the control -->
</Control>
<!-- other controls, as needed -->
</OfficeMenu>
</ExtensionPoint>
Step 5: Add Control elements
The <Control> element defines the usable surface of command (button, menu, etc) and the action associated with it.
Button controls
A button control performs a single action when the user selects it. It can either execute a JavaScript function or show a task pane. The following example shows how to define two buttons. The first button runs a JavaScript function without showing a UI, and the second button shows a task pane. In the <Control> element:
- The type attribute is required, and must be set to Button.
- The id attribute of the <Control> element is a string with a maximum of 125 characters.
<!-- Define a control that calls a JavaScript function. -->
<Control xsi:type="Button" id="Button1Id1">
<Label resid="residLabel" />
<Supertip>
<Title resid="residLabel" />
<Description resid="residToolTip" />
</Supertip>
<Icon>
<bt:Image size="16" resid="icon1_32x32" />
<bt:Image size="32" resid="icon1_32x32" />
<bt:Image size="80" resid="icon1_32x32" />
</Icon>
<Action xsi:type="ExecuteFunction">
<FunctionName>highlightSelection</FunctionName>
</Action>
</Control>
<!-- Define a control that shows a task pane. -->
<Control xsi:type="Button" id="Button2Id1">
<Label resid="residLabel2" />
<Supertip>
<Title resid="residLabel" />
<Description resid="residToolTip" />
</Supertip>
<Icon>
<bt:Image size="16" resid="icon2_32x32" />
<bt:Image size="32" resid="icon2_32x32" />
<bt:Image size="80" resid="icon2_32x32" />
</Icon>
<Action xsi:type="ShowTaskpane">
<SourceLocation resid="residUnitConverterUrl" />
</Action>
</Control>
The following code shows an example function used by <FunctionName>. Note the call to event.completed. This signals that you've successfully handled the event. When a function is called multiple times, such as multiple clicks on the same add-in command, all events are automatically queued. The first event runs automatically, while the other events remain on the queue. When your function calls event.completed, the next queued call to that function runs. You must implement event.completed, otherwise your function won't run.
// Initialize the Office Add-in.
Office.onReady(() => {
// If needed, Office.js is ready to be called
});
// The command function.
async function highlightSelection(event) {
// Implement your custom code here. The following code is a simple Excel example.
try {
await Excel.run(async (context) => {
const range = context.workbook.getSelectedRange();
range.format.fill.color = "yellow";
await context.sync();
});
} catch (error) {
// Note: In a production add-in, notify the user through your add-in's UI.
console.error(error);
}
// Calling event.completed is required. event.completed lets the platform know that processing has completed.
event.completed();
}
// You must register the function with the following line.
Office.actions.associate("highlightSelection", highlightSelection);
Menu controls
A menu control can be used with either PrimaryCommandSurface or ContextMenu, and defines:
- A root-level menu item.
- A list of submenu items.
When used with PrimaryCommandSurface, the root menu item displays as a button on the ribbon. When the button is selected, the submenu displays as a drop-down list. When used with ContextMenu, a menu item with a submenu is inserted on the context menu. In both cases, individual submenu items can either execute a JavaScript function or show a task pane. Only one level of submenus is supported at this time.
The following example shows how to define a menu item with two submenu items. The first submenu item shows a task pane, and the second submenu item runs a JavaScript function. In the <Control> element:
- The xsi:type attribute is required, and must be set to Menu.
- The id attribute is a string with a maximum of 125 characters.
<Control xsi:type="Menu" id="TestMenu2">
<Label resid="residLabel3" />
<Supertip>
<Title resid="residLabel" />
<Description resid="residToolTip" />
</Supertip>
<Icon>
<bt:Image size="16" resid="icon1_32x32" />
<bt:Image size="32" resid="icon1_32x32" />
<bt:Image size="80" resid="icon1_32x32" />
</Icon>
<Items>
<Item id="showGallery2">
<Label resid="residLabel3"/>
<Supertip>
<Title resid="residLabel" />
<Description resid="residToolTip" />
</Supertip>
<Icon>
<bt:Image size="16" resid="icon1_32x32" />
<bt:Image size="32" resid="icon1_32x32" />
<bt:Image size="80" resid="icon1_32x32" />
</Icon>
<Action xsi:type="ShowTaskpane">
<TaskpaneId>MyTaskPaneID1</TaskpaneId>
<SourceLocation resid="residUnitConverterUrl" />
</Action>
</Item>
<Item id="showGallery3">
<Label resid="residLabel5"/>
<Supertip>
<Title resid="residLabel" />
<Description resid="residToolTip" />
</Supertip>
<Icon>
<bt:Image size="16" resid="icon4_32x32" />
<bt:Image size="32" resid="icon4_32x32" />
<bt:Image size="80" resid="icon4_32x32" />
</Icon>
<Action xsi:type="ExecuteFunction">
<FunctionName>getButton</FunctionName>
</Action>
</Item>
</Items>
</Control>
Step 6: Add the Resources element
The <Resources> element contains resources used by the different child elements of the <VersionOverrides> element. Resources include icons, strings, and URLs. An element in the manifest can use a resource by referencing the id of the resource. Using the id helps organize the manifest, especially when there are different versions of the resource for different locales. An id has a maximum of 32 characters.
The following shows an example of how to use the <Resources> element. Each resource can have one or more <Override> child elements to define a different resource for a specific locale.
<Resources>
<bt:Images>
<bt:Image id="icon1_16x16" DefaultValue="https://www.contoso.com/Images/icon_default.png">
<bt:Override Locale="ja-jp" Value="https://www.contoso.com/Images/ja-jp16-icon_default.png" />
</bt:Image>
<bt:Image id="icon1_32x32" DefaultValue="https://www.contoso.com/Images/icon_default.png">
<bt:Override Locale="ja-jp" Value="https://www.contoso.com/Images/ja-jp32-icon_default.png" />
</bt:Image>
<bt:Image id="icon1_80x80" DefaultValue="https://www.contoso.com/Images/icon_default.png">
<bt:Override Locale="ja-jp" Value="https://www.contoso.com/Images/ja-jp80-icon_default.png" />
</bt:Image>
</bt:Images>
<bt:Urls>
<bt:Url id="residDesktopFuncUrl" DefaultValue="https://www.contoso.com/Pages/Home.aspx">
<bt:Override Locale="ja-jp" Value="https://www.contoso.com/Pages/Home.aspx" />
</bt:Url>
</bt:Urls>
<bt:ShortStrings>
<bt:String id="residLabel" DefaultValue="GetData">
<bt:Override Locale="ja-jp" Value="JA-JP-GetData" />
</bt:String>
</bt:ShortStrings>
<bt:LongStrings>
<bt:String id="residToolTip" DefaultValue="Get data for your document.">
<bt:Override Locale="ja-jp" Value="JA-JP - Get data for your document." />
</bt:String>
</bt:LongStrings>
</Resources>
Note
You must use Secure Sockets Layer (SSL) for all URLs in the <Image> and <Url> elements.
Outlook support notes
Add-in commands are available in the following Outlook versions.
- Outlook on the web for Microsoft 365 and Outlook.com
- Outlook on the web for Exchange 2016 or later
- new Outlook on Windows
- Outlook 2016 or later on Windows
- Outlook on Mac
- Outlook on Android
- Outlook on iOS
Support for add-in commands in Exchange 2016 requires Cumulative Update 5.
If your add-in uses an add-in only manifest, then add-in commands are only available for add-ins that don't use ItemHasAttachment, ItemHasKnownEntity, or ItemHasRegularExpressionMatch rules to limit the types of items they activate on. However, contextual add-ins can present different commands depending on whether the currently selected item is a message or appointment, and can choose to appear in read or compose scenarios. Using add-in commands if possible is a best practice.
See also
Office Add-ins