Bind to regions in a document or spreadsheet
Binding-based data access enables content and task pane add-ins to consistently access a particular region of a document or spreadsheet through an identifier. The add-in first needs to establish the binding by calling one of the methods that associates a portion of the document with a unique identifier: addFromPromptAsync, addFromSelectionAsync, or addFromNamedItemAsync. After the binding is established, the add-in can use the provided identifier to access the data contained in the associated region of the document or spreadsheet. Creating bindings provides the following value to your add-in.
- Permits access to common data structures across supported Office applications, such as: tables, ranges, or text (a contiguous run of characters).
- Enables read/write operations without requiring the user to make a selection.
- Establishes a relationship between the add-in and the data in the document. Bindings are persisted in the document, and can be accessed at a later time.
Establishing a binding also allows you to subscribe to data and selection change events that are scoped to that particular region of the document or spreadsheet. This means that the add-in is only notified of changes that happen within the bound region as opposed to general changes across the whole document or spreadsheet.
The Bindings object exposes a getAllAsync method that gives access to the set of all bindings established on the document or spreadsheet. An individual binding can be accessed by its ID using either the Bindings.getByIdAsync method or Office.select function. You can establish new bindings as well as remove existing ones by using one of the following methods of the Bindings object: addFromSelectionAsync, addFromPromptAsync, addFromNamedItemAsync, or releaseByIdAsync.
Binding types
There are three different types of bindings that you specify with the bindingType parameter when you create a binding with the addFromSelectionAsync, addFromPromptAsync or addFromNamedItemAsync methods.
Text Binding - Binds to a region of the document that can be represented as text.
In Word, most contiguous selections are valid, while in Excel only single cell selections can be the target of a text binding. In Excel, only plain text is supported. In Word, three formats are supported: plain text, HTML, and Open XML for Office.
Matrix Binding - Binds to a fixed region of a document that contains tabular data without headers.Data in a matrix binding is written or read as a two dimensional Array, which in JavaScript is implemented as an array of arrays. For example, two rows of string values in two columns can be written or read as
[['a', 'b'], ['c', 'd']], and a single column of three rows can be written or read as[['a'], ['b'], ['c']].In Excel, any contiguous selection of cells can be used to establish a matrix binding. In Word, only tables support matrix binding.
Table Binding - Binds to a region of a document that contains a table with headers.Data in a table binding is written or read as a TableData object. The
TableDataobject exposes the data through theheadersandrowsproperties.Any Excel or Word table can be the basis for a table binding. After you establish a table binding, each new row or column a user adds to the table is automatically included in the binding.
After a binding is created by using one of the three "addFrom" methods of the Bindings object, you can work with the binding's data and properties by using the methods of the corresponding object: MatrixBinding, TableBinding, or TextBinding. All three of these objects inherit the getDataAsync and setDataAsync methods of the Binding object that enable you to interact with the bound data.
Note
When should you use matrix versus table bindings?
When the tabular data you are working with contains a total row, you must use a matrix binding if your add-in's script needs to access values in the total row or detect that the user's selection is in the total row. If you establish a table binding for tabular data that contains a total row, the TableBinding.rowCount property and the rowCount and startRow properties of the BindingSelectionChangedEventArgs object in event handlers won't reflect the total row in their values. To work around this limitation, you must use establish a matrix binding to work with the total row.
Add a binding to the user's current selection
The following example shows how to add a text binding called myBinding to the current selection in a document by using the addFromSelectionAsync method.
Office.context.document.bindings.addFromSelectionAsync(Office.BindingType.Text, { id: 'myBinding' }, function (asyncResult) {
if (asyncResult.status == Office.AsyncResultStatus.Failed) {
write('Action failed. Error: ' + asyncResult.error.message);
} else {
write('Added new binding with type: ' + asyncResult.value.type + ' and id: ' + asyncResult.value.id);
}
});
// Function that writes to a div with id='message' on the page.
function write(message){
document.getElementById('message').innerText += message;
}
In this example, the specified binding type is text. This means that a TextBinding will be created for the selection. Different binding types expose different data and operations. Office.BindingType is an enumeration of available binding type values.
The second optional parameter is an object that specifies the ID of the new binding being created. If an ID is not specified, one is generated automatically.
The anonymous function that is passed into the method as the final callback parameter is executed when the creation of the binding is complete. The function is called with a single parameter, asyncResult, which provides access to an AsyncResult object that provides the status of the call. The AsyncResult.value property contains a reference to a Binding object of the type that is specified for the newly created binding. You can use this Binding object to get and set data.
Add a binding from a prompt
The following example shows how to add a text binding called myBinding by using the addFromPromptAsync method. This method lets the user specify the range for the binding by using the application's built-in range selection prompt.
function bindFromPrompt() {
Office.context.document.bindings.addFromPromptAsync(Office.BindingType.Text, { id: 'myBinding' }, function (asyncResult) {
if (asyncResult.status == Office.AsyncResultStatus.Failed) {
write('Action failed. Error: ' + asyncResult.error.message);
} else {
write('Added new binding with type: ' + asyncResult.value.type + ' and id: ' + asyncResult.value.id);
}
});
}
// Function that writes to a div with id='message' on the page.
function write(message){
document.getElementById('message').innerText += message;
}
In this example, the specified binding type is text. This means that a TextBinding will be created for the selection that the user specifies in the prompt.
The second parameter is an object that contains the ID of the new binding being created. If an ID is not specified, one is generated automatically.
The anonymous function passed into the method as the third callback parameter is executed when the creation of the binding is complete. When the callback function executes, the AsyncResult object contains the status of the call and the newly created binding.
Figure 1 shows the built-in range selection prompt in Excel.
Figure 1. Excel Select Data UI
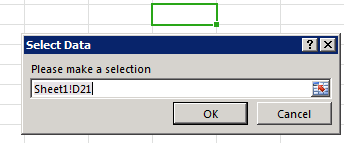
Add a binding to a named item
The following example shows how to add a binding to the existing myRange named item as a "matrix" binding by using the addFromNamedItemAsync method, and assigns the binding's id as "myMatrix".
function bindNamedItem() {
Office.context.document.bindings.addFromNamedItemAsync("myRange", "matrix", {id:'myMatrix'}, function (result) {
if (result.status == 'succeeded'){
write('Added new binding with type: ' + result.value.type + ' and id: ' + result.value.id);
}
else
write('Error: ' + result.error.message);
});
}
// Function that writes to a div with id='message' on the page.
function write(message){
document.getElementById('message').innerText += message;
}
For Excel, the itemName parameter of the addFromNamedItemAsync method can refer to an existing named range, a range specified with the A1 reference style ("A1:A3"), or a table. By default, adding a table in Excel assigns the name "Table1" for the first table you add, "Table2" for the second table you add, and so on. To assign a meaningful name for a table in the Excel UI, use the Table Name property on the Table Tools | Design tab of the ribbon.
Note
In Excel, when specifying a table as a named item, you must fully qualify the name to include the worksheet name in the name of the table in this format: "Sheet1!Table1"
The following example creates a binding in Excel to the first three cells in column A ( "A1:A3"), assigns the id "MyCities", and then writes three city names to that binding.
function bindingFromA1Range() {
Office.context.document.bindings.addFromNamedItemAsync("A1:A3", "matrix", {id: "MyCities" },
function (asyncResult) {
if (asyncResult.status == "failed") {
write('Error: ' + asyncResult.error.message);
}
else {
// Write data to the new binding.
Office.select("bindings#MyCities").setDataAsync([['Berlin'], ['Munich'], ['Duisburg']], { coercionType: "matrix" },
function (asyncResult) {
if (asyncResult.status == "failed") {
write('Error: ' + asyncResult.error.message);
}
});
}
});
}
// Function that writes to a div with id='message' on the page.
function write(message){
document.getElementById('message').innerText += message;
}
For Word, the itemName parameter of the addFromNamedItemAsync method refers to the Title property of a Rich Text content control. (You can't bind to content controls other than the Rich Text content control.)
By default, a content control has no Title*value assigned. To assign a meaningful name in the Word UI, after inserting a Rich Text content control from the Controls group on the Developer tab of the ribbon, use the Properties command in the Controls group to display the Content Control Properties dialog box. Then set the Title property of the content control to the name you want to reference from your code.
The following example creates a text binding in Word to a rich text content control named "FirstName", assigns the id "firstName", and then displays that information.
function bindContentControl() {
Office.context.document.bindings.addFromNamedItemAsync('FirstName',
Office.BindingType.Text, {id:'firstName'},
function (result) {
if (result.status === Office.AsyncResultStatus.Succeeded) {
write('Control bound. Binding.id: '
+ result.value.id + ' Binding.type: ' + result.value.type);
} else {
write('Error:', result.error.message);
}
});
}
// Function that writes to a div with id='message' on the page.
function write(message){
document.getElementById('message').innerText += message;
}
Get all bindings
The following example shows how to get all bindings in a document by using the Bindings.getAllAsync method.
Office.context.document.bindings.getAllAsync(function (asyncResult) {
let bindingString = '';
for (let i in asyncResult.value) {
bindingString += asyncResult.value[i].id + '\n';
}
write('Existing bindings: ' + bindingString);
});
// Function that writes to a div with id='message' on the page.
function write(message){
document.getElementById('message').innerText += message;
}
The anonymous function that is passed into the method as the callback parameter is executed when the operation is complete. The function is called with a single parameter, asyncResult, which contains an array of the bindings in the document. The array is iterated to build a string that contains the IDs of the bindings. The string is then displayed in a message box.
Get a binding by ID using the getByIdAsync method of the Bindings object
The following example shows how to use the getByIdAsync method to get a binding in a document by specifying its ID. This example assumes that a binding named 'myBinding' was added to the document using one of the methods described earlier in this topic.
Office.context.document.bindings.getByIdAsync('myBinding', function (asyncResult) {
if (asyncResult.status == Office.AsyncResultStatus.Failed) {
write('Action failed. Error: ' + asyncResult.error.message);
}
else {
write('Retrieved binding with type: ' + asyncResult.value.type + ' and id: ' + asyncResult.value.id);
}
});
// Function that writes to a div with id='message' on the page.
function write(message){
document.getElementById('message').innerText += message;
}
In the example, the first id parameter is the ID of the binding to retrieve.
The anonymous function that is passed into the method as the second callback parameter is executed when the operation is completed. The function is called with a single parameter, asyncResult, which contains the status of the call and the binding with the ID "myBinding".
Get a binding by ID using the select function of the Office object
The following example shows how to use the Office.select function to get a Binding object promise in a document by specifying its ID in a selector string. It then calls the Binding.getDataAsync method to get data from the specified binding. This example assumes that a binding named 'myBinding' was added to the document using one of the methods described earlier in this topic.
Office.select("bindings#myBinding", function onError(){}).getDataAsync(function (asyncResult) {
if (asyncResult.status == Office.AsyncResultStatus.Failed) {
write('Action failed. Error: ' + asyncResult.error.message);
} else {
write(asyncResult.value);
}
});
// Function that writes to a div with id='message' on the page.
function write(message){
document.getElementById('message').innerText += message;
}
Note
If the select function promise successfully returns a Binding object, that object exposes only the following four methods of the object: getDataAsync, setDataAsync, addHandlerAsync, and removeHandlerAsync. If the promise cannot return a Binding object, the onError callback can be used to access an asyncResult.error object to get more information. If you need to call a member of the Binding object other than the four methods exposed by the Binding object promise returned by the select function, instead use the getByIdAsync method by using the Document.bindings property and Bindings.getByIdAsync method to retrieve the Binding object.
Release a binding by ID
The following example shows how use the releaseByIdAsync method to release a binding in a document by specifying its ID.
Office.context.document.bindings.releaseByIdAsync('myBinding', function (asyncResult) {
write('Released myBinding!');
});
// Function that writes to a div with id='message' on the page.
function write(message){
document.getElementById('message').innerText += message;
}
In the example, the first id parameter is the ID of the binding to release.
The anonymous function that is passed into the method as the second parameter is a callback that is executed when the operation is complete. The function is called with a single parameter, asyncResult, which contains the status of the call.
Read data from a binding
The following example shows how to use the getDataAsync method to get data from an existing binding.
myBinding.getDataAsync(function (asyncResult) {
if (asyncResult.status == Office.AsyncResultStatus.Failed) {
write('Action failed. Error: ' + asyncResult.error.message);
} else {
write(asyncResult.value);
}
});
// Function that writes to a div with id='message' on the page.
function write(message){
document.getElementById('message').innerText += message;
}
myBinding is a variable that contains an existing text binding in the document. Alternatively, you could use the Office.select to access the binding by its ID, and start your call to the getDataAsync method, like this:
Office.select("bindings#myBindingID").getDataAsync
The anonymous function that is passed into the method is a callback that is executed when the operation is complete. The AsyncResult.value property contains the data within myBinding. The type of the value depends on the binding type. The binding in this example is a text binding. Therefore, the value will contain a string. For additional examples of working with matrix and table bindings, see the getDataAsync method topic.
Write data to a binding
The following example shows how to use the setDataAsync method to set data in an existing binding.
myBinding.setDataAsync('Hello World!', function (asyncResult) { });
myBinding is a variable that contains an existing text binding in the document.
In the example, the first parameter is the value to set on myBinding. Because this is a text binding, the value is a string. Different binding types accept different types of data.
The anonymous function that is passed into the method is a callback that is executed when the operation is complete. The function is called with a single parameter, asyncResult, which contains the status of the result.
Detect changes to data or the selection in a binding
The following example shows how to attach an event handler to the DataChanged event of a binding with an id of "MyBinding".
function addHandler() {
Office.select("bindings#MyBinding").addHandlerAsync(
Office.EventType.BindingDataChanged, dataChanged);
}
function dataChanged(eventArgs) {
write('Bound data changed in binding: ' + eventArgs.binding.id);
}
// Function that writes to a div with id='message' on the page.
function write(message){
document.getElementById('message').innerText += message;
}
The myBinding is a variable that contains an existing text binding in the document.
The first eventType parameter of the addHandlerAsync method specifies the name of the event to subscribe to. Office.EventType is an enumeration of available event type values. Office.EventType.BindingDataChanged evaluates to the string "bindingDataChanged".
The dataChanged function that is passed into the method as the second handler parameter is an event handler that is executed when the data in the binding is changed. The function is called with a single parameter, eventArgs, which contains a reference to the binding. This binding can be used to retrieve the updated data.
Similarly, you can detect when a user changes selection in a binding by attaching an event handler to the SelectionChanged event of a binding. To do that, specify the eventType parameter of the addHandlerAsync method as Office.EventType.BindingSelectionChanged or "bindingSelectionChanged".
You can add multiple event handlers for a given event by calling the addHandlerAsync method again and passing in an additional event handler function for the handler parameter. This will work correctly as long as the name of each event handler function is unique.
Remove an event handler
To remove an event handler for an event, call the removeHandlerAsync method passing in the event type as the first eventType parameter, and the name of the event handler function to remove as the second handler parameter. For example, the following function will remove the dataChanged event handler function added in the previous section's example.
function removeEventHandlerFromBinding() {
Office.select("bindings#MyBinding").removeHandlerAsync(
Office.EventType.BindingDataChanged, {handler:dataChanged});
}
Important
If the optional handler parameter is omitted when the removeHandlerAsync method is called, all event handlers for the specified eventType will be removed.
See also
Office Add-ins