Authentication patterns
Add-ins may require users to sign-in or sign-up in order to access features and functionality. Input boxes for username and password or buttons that start third party credential flows are common interface controls in authentication experiences. A simple and efficient authentication experience is an important first step to getting users started with your add-in.
Best practices
| Do | Don't |
|---|---|
| Prior to sign-in, describe the value of your add-in or demonstrate functionality without requiring an account. | Expect users to sign-in without understanding the value and benefits of your add-in. |
| Guide users through authentication flows with a primary, highly visible button on each screen. | Draw attention to secondary and tertiary tasks with competing buttons and calls to action. |
| Use clear button labels that describe specific tasks like "Sign in" or "Create account". | Use vague button labels like "Submit" or "Get started" to guide users through authentication flows. |
| Use a dialog to focus users' attention on authentication forms. | Overcrowd your task pane with a first-run experience and authentication forms. |
| Find small efficiencies in the flow like auto-focusing on input boxes. | Add unnecessary steps to the interaction like requiring users to click into form fields. |
| Provide a way for users to sign out and reauthenticate. | Force users to uninstall to switch identities. |
Authentication flow
First-Run Placemat - Place your sign-in button as a clear call-to action inside your add-in's first-run experience.
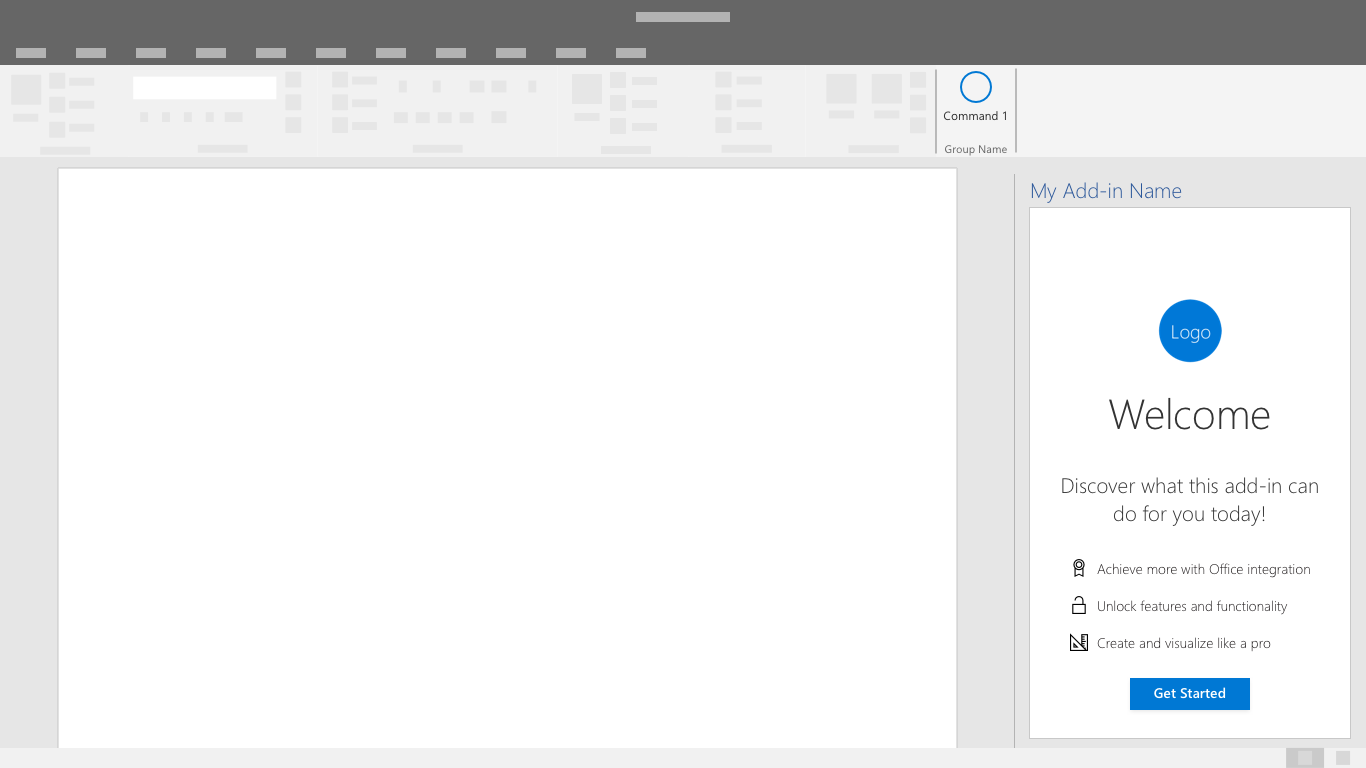
Identity Provider Choices Dialog - Display a clear list of identity providers including a username and password form if applicable. Your add-in UI may be blocked while the authentication dialog is open.
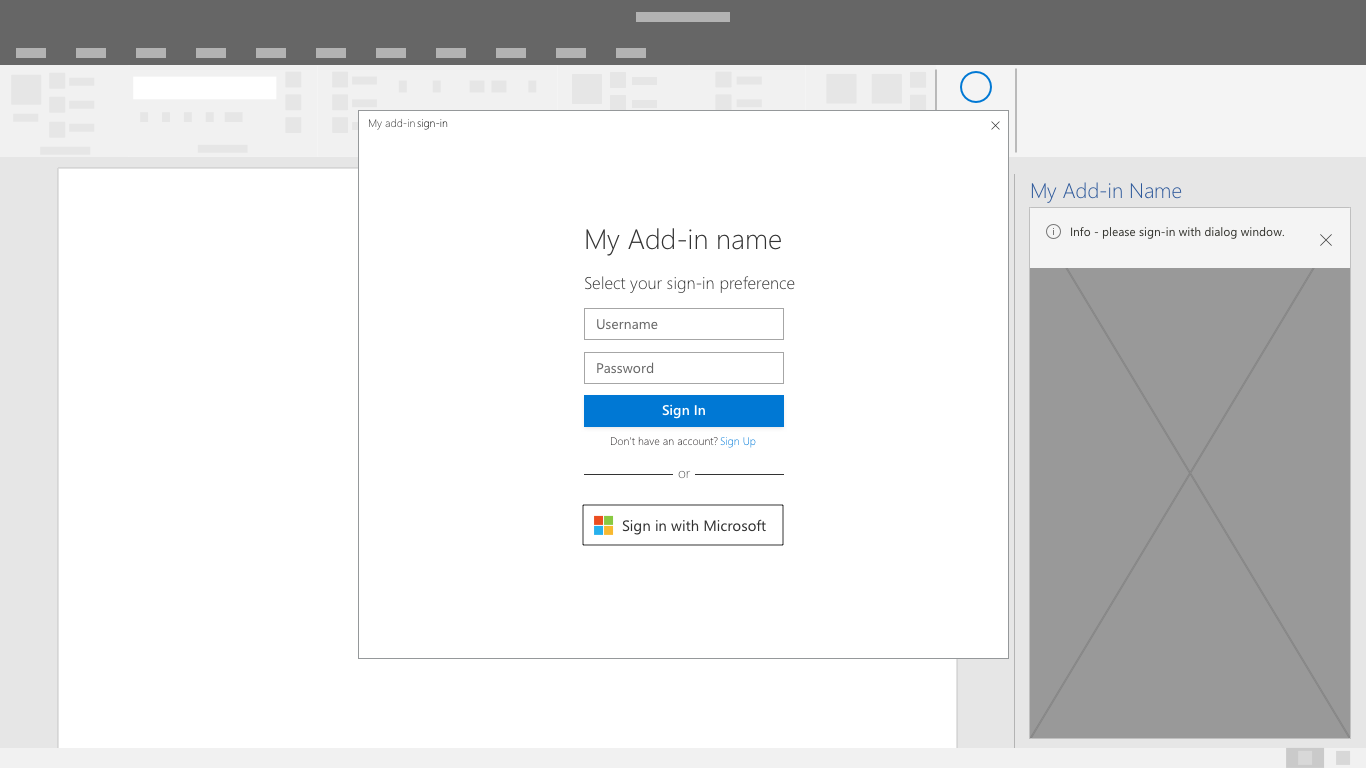
Identity Provider Sign-in - The identity provider will have their own UI. Microsoft Azure Active Directory allows customization of sign-in and access panel pages for consistent look and feel with your service. Learn More.
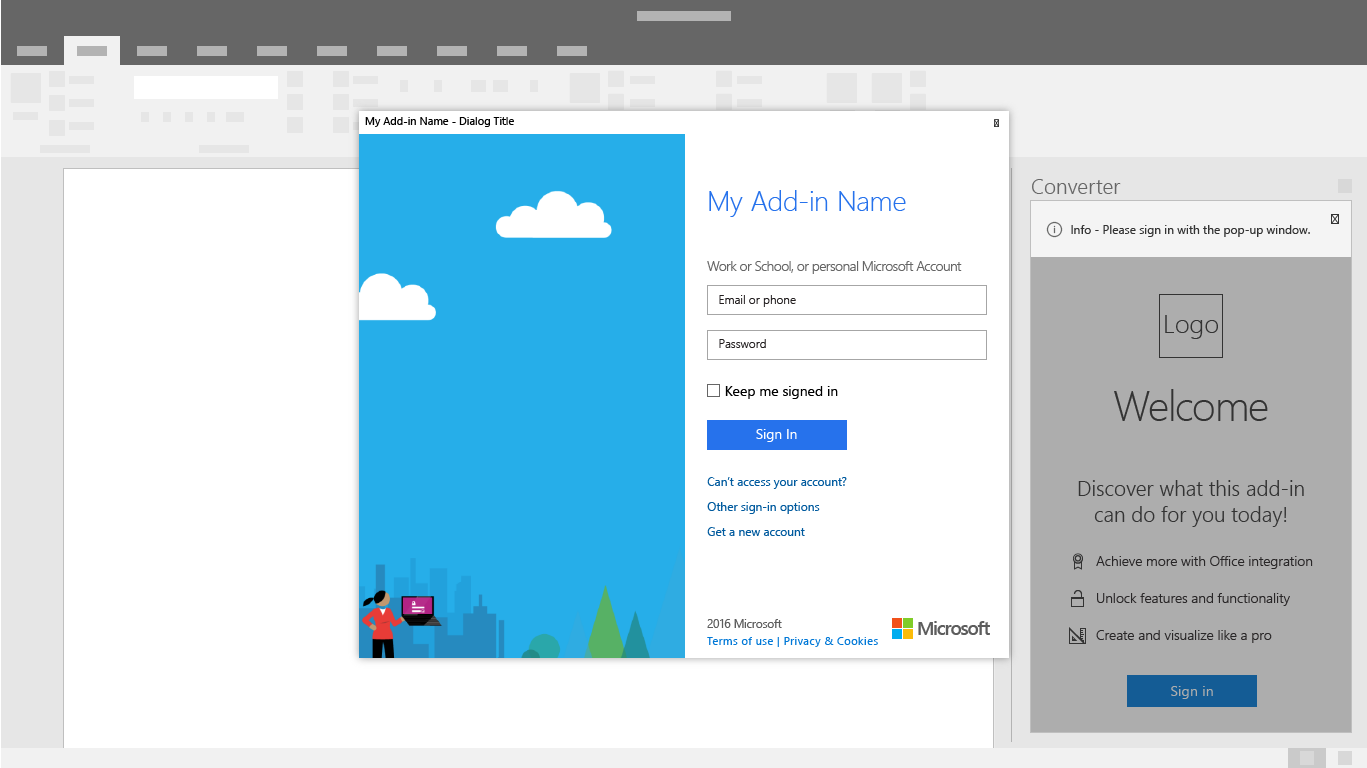
Progress - Indicate progress while settings and UI load.
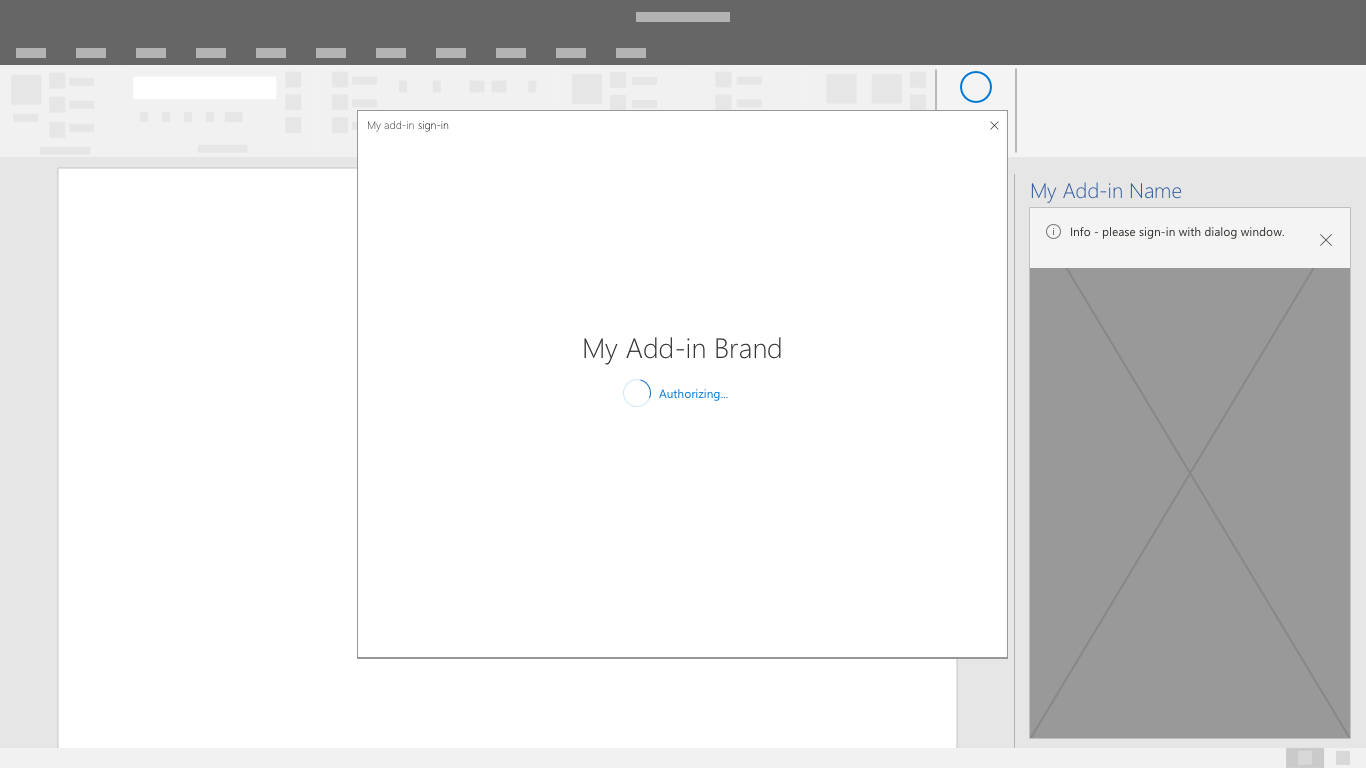
Note
When using Microsoft's Identity service you'll have the opportunity to use a branded sign-in button that is customizable to light and dark themes. Learn more.
Single Sign-On authentication flow
Note
The single sign-on API is currently supported for Word, Excel, Outlook, and PowerPoint. For more information about single sign-on support, see IdentityAPI requirement sets. If you're working with an Outlook add-in, be sure to enable Modern Authentication for the Microsoft 365 tenancy. For information about how to do this, see Enable or disable modern authentication for Outlook in Exchange Online.
Use single sign-on for a smoother end-user experience. The user's identity within Office (either a Microsoft account or a Microsoft 365 identity) is used to sign in to your add-in. As a result users only sign in once. This removes friction in the experience making it easier for your customers to get started.
As an add-in is being installed, a user will see a consent window similar to the one following:
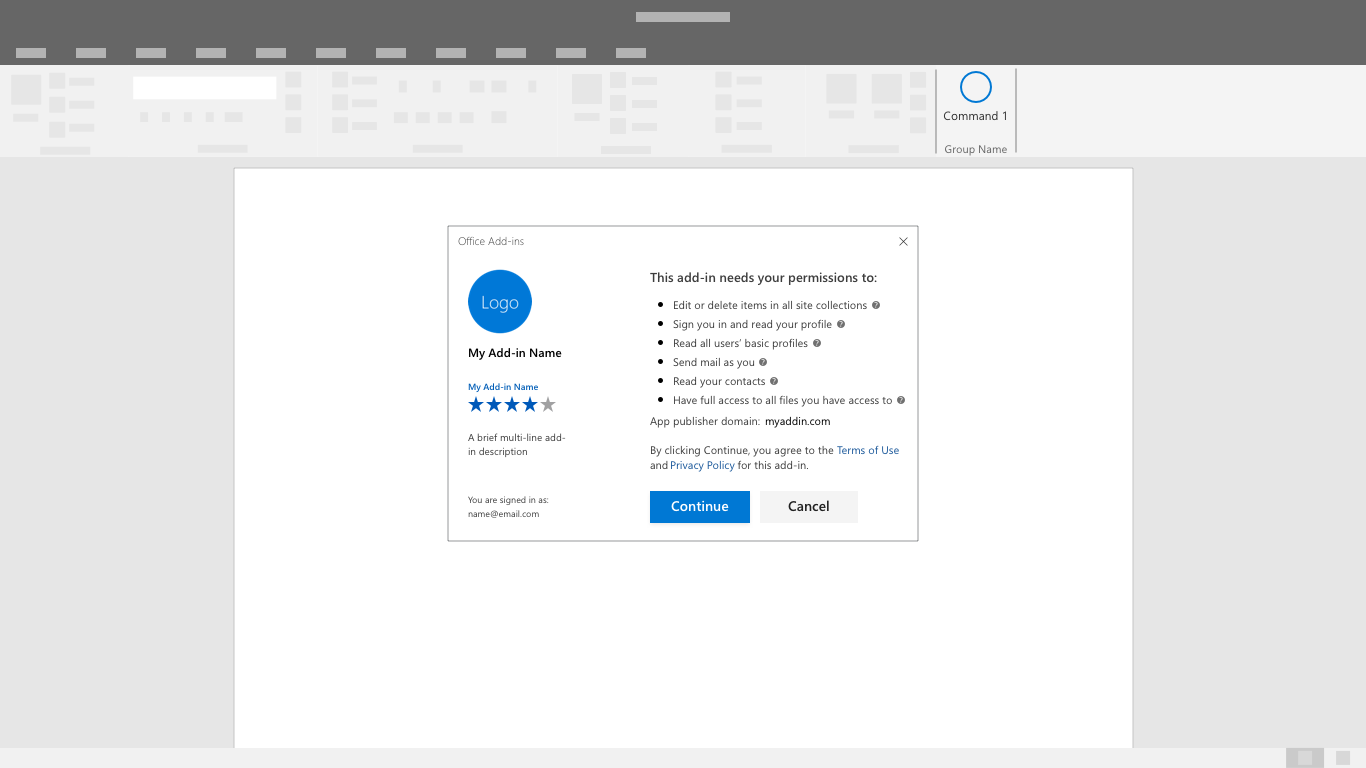
Note
The add-in publisher will have control over the logo, strings and permission scopes included in the consent window. The UI is pre-configured by Microsoft.
The add-in will load after the user consents. It can extract and display any necessary user customized information.
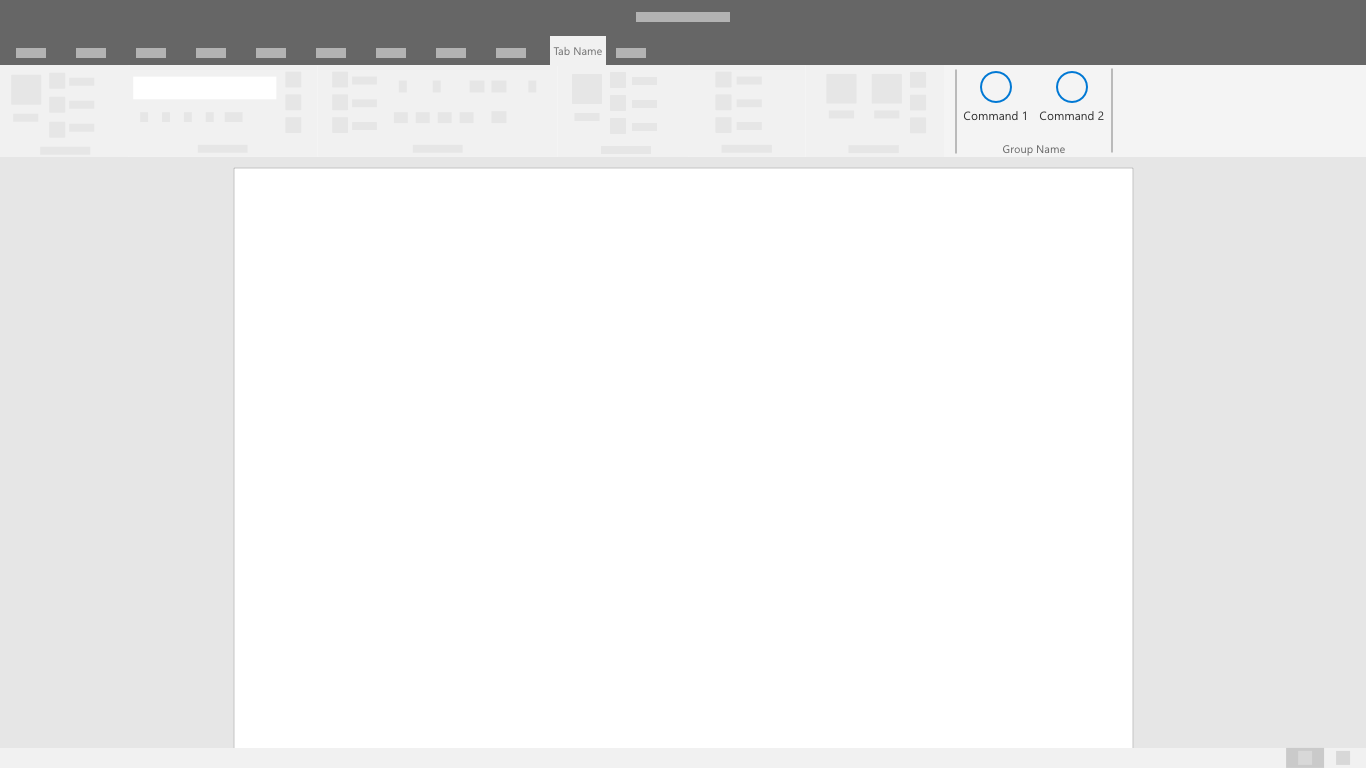
See also
- Learn more about developing SSO Add-ins
Office Add-ins