Instalace a správa balíčků v sadě Visual Studio pomocí Správce balíčků NuGet
Uživatelské rozhraní NuGet Správce balíčků v sadě Microsoft Visual Studio pro Windows umožňuje snadno instalovat, odinstalovat a aktualizovat balíčky NuGet v projektech a řešeních.
Článek je určený jenom pro uživatele Windows. Pokud používáte Visual Studio pro Mac, přečtěte si téma Zahrnutí balíčku NuGet do projektu.
Požadavky
Nainstalujte visual Studio 2022 pro Windows s libovolným . Úloha související s net
Edici 2022 Community si můžete nainstalovat zdarma z visualstudio.microsoft.com nebo použít edici Professional nebo Enterprise.
Visual Studio 2017 a vyšší automaticky zahrnuje NuGet Správce balíčků při použití . Je nainstalovaná úloha související s rozhraním NET. Pokud ho chcete nainstalovat jednotlivě v Instalační program pro Visual Studio, vyberte kartu Jednotlivé komponenty a pak vyberte Správce balíčků NuGet v části Nástroje kódu .
Pokud v sadě Visual Studio 2015 chybí Správce balíčků NuGet, zkontrolujte rozšíření a aktualizace nástrojů>a vyhledejte rozšíření Správce balíčků NuGet. Pokud v sadě Visual Studio nemůžete použít instalační program rozšíření, stáhněte si rozšíření přímo z https://dist.nuget.org/index.htmlaplikace .
Pokud ho ještě nemáte, zaregistrujte si bezplatný účet na nuget.org . Před nahráním balíčku NuGet musíte účet zaregistrovat a potvrdit.
Vyhledání a instalace balíčku
Pokud chcete najít a nainstalovat balíček NuGet pomocí sady Visual Studio, postupujte takto:
Načtěte projekt v Průzkumník řešení a pak vyberte Spravovat balíčky NuGet projektu>.
Otevře se okno Správce balíčků NuGet.
Výběrem karty Procházet zobrazíte balíčky podle oblíbenosti z aktuálně vybraného zdroje (viz Zdroje balíčků).
- Pokud chcete vyhledat konkrétní balíček, použijte vyhledávací pole vlevo nahoře.
- Zkrácené informace mohou být zobrazeny vedle každého ID balíčku, aby bylo možné identifikovat správný balíček a liší se v závislosti na vybraných zdrojích balíčků. Mezi příklady patří počet stažení balíčku, hypertextový odkaz na profil autora nebo vlastníka.
Poznámka:
V sadě Visual Studio 17.11 a novějších se vlastníci balíčků zobrazují jako hypertextové odkazy profilu, pokud je podporovaný vybraným zdrojem balíčků. Vlastnictví balíčku je definováno zdrojem balíčku. Podívejte se například na téma Správa vlastníků balíčků na nuget.org.
V sadě Visual Studio 17.10 a starších se zobrazí metadata autora balíčku, která se zobrazí jako prostý text. Další informace najdete v tématu Metadata balíčku autorů.
- Výběrem balíčku zobrazíte podrobné informace o balíčku.
Zobrazí se podokno podrobností na pravé straně a umožňuje vybrat verzi, kterou chcete nainstalovat.
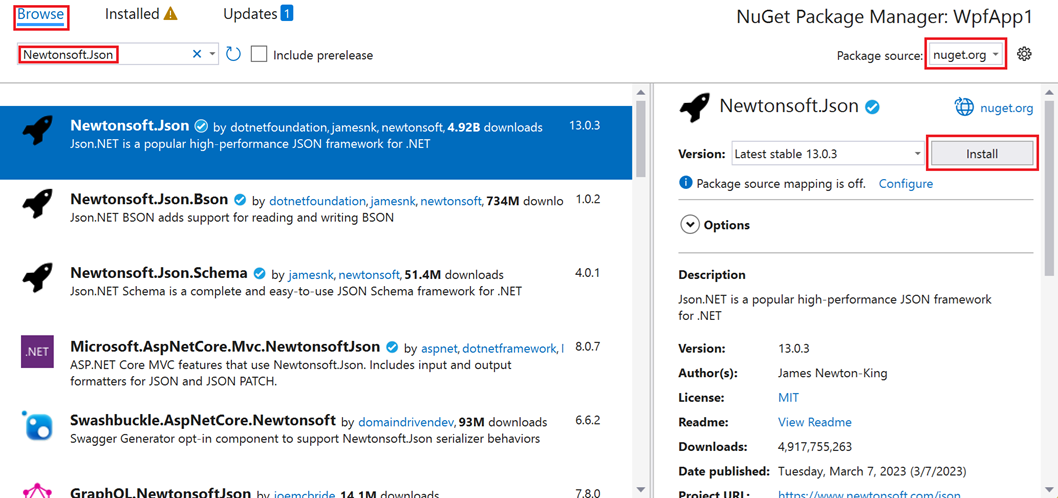
V pravém podokně vyberte v rozevíracím seznamu verzi. Pokud chcete do seznamu verzí zahrnout předběžné verze, vyberte Zahrnout předběžné verze.
Chcete-li nainstalovat balíček NuGet, vyberte Nainstalovat. Může se zobrazit výzva k přijetí licenčních podmínek nebo výzva k ověření instalace.
Visual Studio nainstaluje balíček a jeho závislosti v projektu. Po dokončení instalace se přidané balíčky zobrazí na kartě Nainstalované. Balíčky najdete také v uzlu Závislosti>balíčky projektu v Průzkumník řešení. Po instalaci balíčku na něj můžete odkazovat v projektu pomocí
usingpříkazu.(Volitelné) NuGet má dva formáty, ve kterých může projekt používat balíčky: PackageReference a packages.config. Výchozí formát nastavíte tak, že vyberete Možnosti nástrojů>, rozbalíte Správce balíčků NuGet, vyberete Obecné a pak zvolíte výchozí formát správy balíčků. Další informace naleznete v tématu Volba výchozího formátu správy balíčků.
Odinstalace balíčku
Chcete-li odinstalovat balíček NuGet, postupujte takto:
Načtěte projekt v Průzkumník řešení, vyberte Spravovat balíčky NuGet projektu>a pak vyberte kartu Nainstalováno.
V levém podokně vyberte balíček, který chcete odinstalovat (v případě potřeby ho vyhledejte pomocí vyhledávacího pole) a pak v pravém podokně vyberte Odinstalovat .
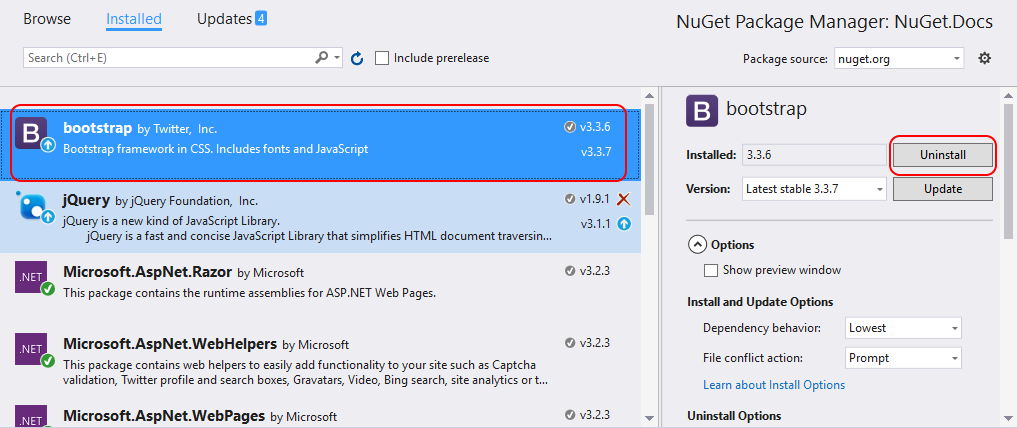
Aktualizace balíčku
Chcete-li aktualizovat balíček NuGet, postupujte takto:
Načtěte projekt v Průzkumník řešení a pak vyberte Spravovat balíčky NuGet projektu>. U projektů webu nejprve vyberte složku Bin .
Výběrem karty Aktualizace zobrazíte balíčky, které mají dostupné aktualizace z vybraného zdroje balíčků. Vyberte Zahrnout předběžné verze , aby se do seznamu aktualizací zahrnuly předběžné verze balíčků.
Vyberte balíček, který chcete aktualizovat. V pravém podokně vyberte v rozevíracím seznamu požadovanou verzi a pak vyberte Aktualizovat.
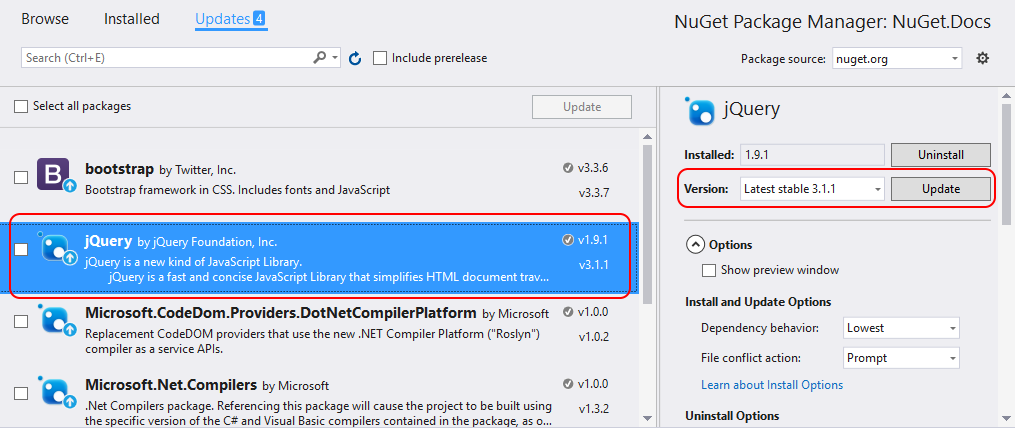
U některých balíčků je tlačítko Aktualizovat zakázané a zobrazí se následující zpráva: Implicitně odkazuje sada SDK. Pokud chcete balíček aktualizovat, aktualizujte sadu SDK, do které patří. Tato zpráva označuje, že balíček je součástí větší architektury nebo sady SDK a nelze jej aktualizovat nezávisle. Tyto balíčky jsou interně označeny .
<IsImplicitlyDefined>True</IsImplicitlyDefined>Je napříkladMicrosoft.NETCore.Appsoučástí sady .NET Core SDK a verze balíčku se liší od verze rozhraní runtime používané aplikací. Pokud chcete stáhnout novou verzi .NET Core, aktualizujte instalaci .NET Core. Další informace najdete v tématu metabalíky a správa verzí .NET Core. Tento scénář platí pro následující běžně používané balíčky:- Microsoft.AspNetCore.All
- Microsoft.AspNetCore.App
- Microsoft.NETCore.App
- NETStandard.Library
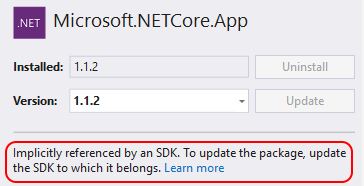
Pokud chcete aktualizovat více balíčků na nejnovější verze, zvolte je v seznamu balíčků NuGet a pak vyberte Aktualizovat.
Jednotlivé balíčky můžete aktualizovat také na kartě Nainstalované . V tomto případě můžete také vybrat verzi a možnost Zahrnout předběžné verze .
Správa balíčků pro řešení
Správa balíčků pro řešení je pohodlný způsob, jak pracovat s více projekty současně:
Vyberte řešení ve Správci řešení a pak vyberte Nástroje>NuGet Správce balíčků> Nabídky NuGet pro řešení.
V okně Spravovat balíčky NuGet pro řešení vyberte projekty, které jsou ovlivněny operacemi.
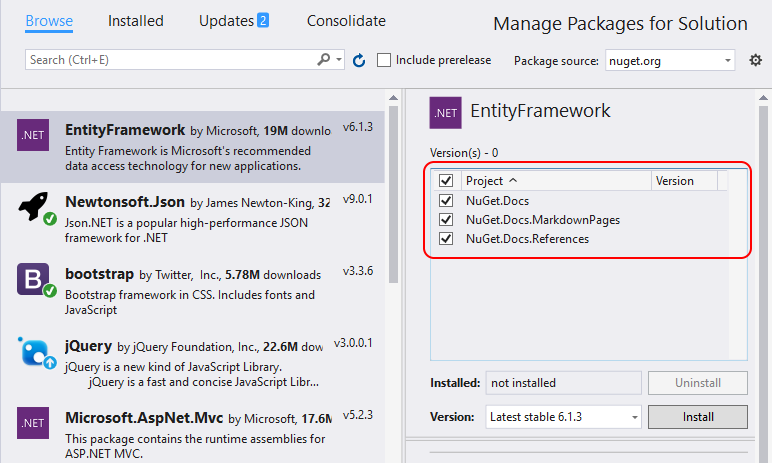
Karta Sloučení
Vývojáři obvykle považují za špatný postup použití různých verzí stejného balíčku NuGet v různých projektech ve stejném řešení. Visual Studio umožňuje používat pro balíčky NuGet společnou verzi. Uděláte to tak, že pomocí karty Konsolidovat v okně Správce balíčků NuGet zjistíte, kde balíčky s odlišnými čísly verzí používají různé projekty v řešení.
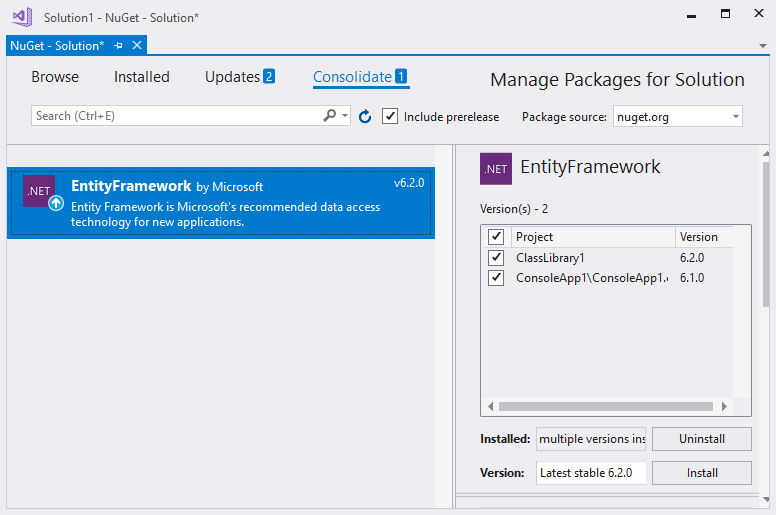
V tomto příkladu projekt ClassLibrary1 používá EntityFramework 6.2.0, zatímco ConsoleApp1 používá EntityFramework 6.1.0. Chcete-li konsolidovat verze balíčků, postupujte takto:
Na kartě Konsolidovat vyberte projekty, které chcete aktualizovat v seznamu projektů.
V seznamu verzí vyberte verzi, která se má použít pro všechny tyto projekty.
Vyberte volbu Instalovat.
NuGet Správce balíčků nainstaluje vybranou verzi balíčku do všech vybraných projektů, po kterých se balíček již nezobrazuje na kartě Sloučení.
Zdroje balíčků
Visual Studio ignoruje pořadí zdrojů balíčků a používá balíček podle toho, který zdroj je první, kdo odpoví na požadavek. Další informace naleznete v tématu Obnovení balíčků. Informace o tom, jak načíst balíček z konkrétního zdroje, naleznete v tématu Mapování zdroje balíčků.
Pokud chcete spravovat zdroje balíčků NuGet, postupujte takto:
Pokud chcete změnit zdroj, ze kterého Sada Visual Studio načte metadata balíčku, vyberte zdroj ze selektoru zdroje balíčku.
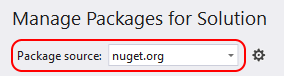
Pokud chcete spravovat zdroje balíčků, vyberte ikonu Nastavení nebo vyberte Možnosti nástrojů>.
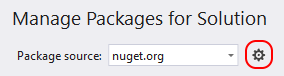
V okně Možnosti rozbalte uzel NuGet Správce balíčků a vyberte Zdroje balíčků.
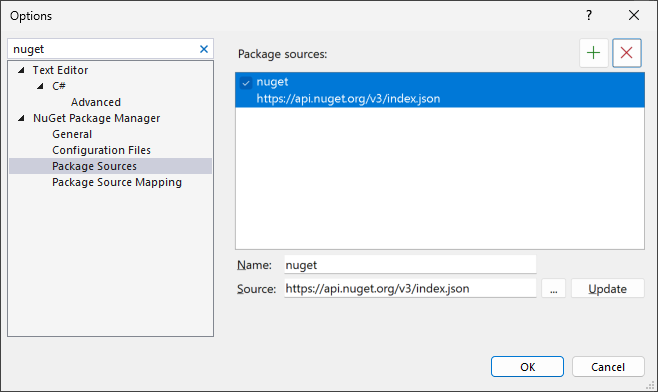
Chcete-li přidat zdroj, vyberte +, upravte název, zadejte adresu URL nebo cestu do zdroje a pak vyberte Aktualizovat.
Zdroj se teď zobrazí v rozevíracím seznamu Zdroj balíčku.
Pokud chcete změnit zdroj balíčku, vyberte ho, proveďte úpravy v polích Název a Zdroj a vyberte Aktualizovat.
Pokud chcete zdroj balíčku zakázat, zrušte zaškrtnutí políčka nalevo od názvu v seznamu.
Pokud chcete odebrat zdroj balíčku, vyberte ho a pak vyberte tlačítko X .
Pokud se zdroj balíčku po odstranění znovu zobrazí, může být uveden v souboru NuGet.config na úrovni počítače nebo na úrovni uživatele. Informace o umístění těchto souborů najdete v tématu Běžné konfigurace NuGet. Odeberte zdroj balíčku v souborech tak, že je upravíte ručně nebo pomocí příkazu nuget sources.
Ovládací prvek Možnosti Správce balíčků NuGet
Když vyberete balíček, nuGet Správce balíčků zobrazí ovládací prvek rozbalitelné možnosti pod selektorem verze. U většiny typů projektů je k dispozici pouze možnost Zobrazit okno náhledu.
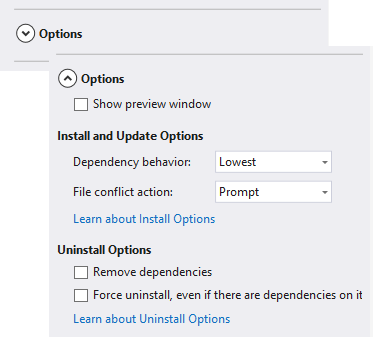
V následujících částech jsou vysvětleny dostupné možnosti.
Možnosti instalace a aktualizace
Tyto možnosti jsou k dispozici pouze pro některé typy projektů:
Chování závislostí: Tato možnost konfiguruje způsob, jakým NuGet rozhoduje o tom, které verze závislých balíčků se mají nainstalovat. Má následující nastavení:
- Přeskočení závislostí přeskočí instalaci závislostí, což obvykle přeruší instalovaný balíček.
- Nejnižší [Výchozí] nainstaluje závislost s minimálním číslem verze, které splňuje požadavky primárního vybraného balíčku.
- Nejvyšší oprava nainstaluje verzi se stejnými čísly hlavních verzí a podverze, ale s nejvyšším číslem opravy. Pokud je například zadána verze 1.2.2, nainstaluje se nejvyšší verze, která začíná na verzi 1.2.
- Nejvyšší podverze nainstaluje verzi se stejným číslem hlavní verze, ale nejvyšším podverzem a číslem opravy. Pokud je zadána verze 1.2.2, nainstaluje se nejvyšší verze, která začíná na 1.
- Nejvyšší nainstaluje nejvyšší dostupnou verzi balíčku.
Akce konfliktu souborů: Tato možnost určuje, jak má NuGet zpracovávat balíčky, které už existují v projektu nebo místním počítači. Má následující nastavení:
- Výzva vyzve NuGet k zadání dotazu, jestli chcete zachovat nebo přepsat existující balíčky.
- Ignorovat všechny dává NuGet pokyn, aby přeskočí přepsání všech existujících balíčků.
- Přepsat vše dává NuGet pokyn, aby přepsal všechny existující balíčky.
Možnosti odinstalace
Tyto možnosti jsou k dispozici pouze pro některé typy projektů:
Odebrat závislosti: Při výběru odebere všechny závislé balíčky, pokud nejsou odkazovány jinde v projektu.
Vynutit odinstalaci i v případě, že jsou na něm závislosti: Při výběru odinstaluje balíček i v případě, že se na něj v projektu stále odkazuje. Tato možnost se obvykle používá v kombinaci s odebráním závislostí k odebrání balíčku a jakýchkoli závislostí, které nainstaloval. Použití této možnosti však může vést k přerušení odkazů v projektu. V takovém případě možná budete muset tyto další balíčky přeinstalovat.
Související video
- Instalace a použití balíčku NuGet se sadou Visual Studio
- Další videa NuGet najdete na Webu Channel 9 a YouTube.
Viz také
Další informace o NuGetu najdete v následujících článcích: