Aplikace Teams se nenačítá
Při pokusu o otevření Microsoft Teams v prohlížečích Microsoft Edge, Google Chrome, Mozilla Firefox nebo Safari nebo při přístupu k Teams z aplikace, jako je Outlook na webu, se aplikace Teams nenačte.
Tento problém nastane, pokud v prohlížeči použijete funkci Důvěryhodné weby a nepřidáte URL adresy Microsoft Teams do seznamu webů, kterým by měl prohlížeč důvěřovat. V takovém případě se klient Teams nemůže načíst.
Pokud chcete tento problém vyřešit, aktualizujte nastavení prohlížeče pomocí kroků v příslušné části.
Poznámka
- K provedení aktualizací potřebujete oprávnění správce. Pokud jste administrátorem své organizace, můžete k provedení aktualizací použít objekt zásad skupiny (GPO).
- Společnost Microsoft doporučuje blokovat v prohlížeči soubory cookie třetích stran. Soubory cookie třetích stran mohou ohrozit vaše soukromí a bezpečí zveřejněním vašich osobních údajů nebo ohrožením zabezpečení vašeho zařízení. Společnost Microsoft doporučuje povolit přímo konkrétní soubory cookie z domén, kterým důvěřujete.
Microsoft Edge
V okně Nastavení prohlížeče Edge vyberte Soubory cookie a oprávnění webu>Uložené soubory cookie a data>Správa a odstranění souborů cookie a dat webové stránky.
Zapněte možnost Povolit webům ukládat a číst data souborů cookie (doporučeno) a ujistěte se, že je vypnutá možnost Blokovat soubory cookie třetích stran.
Nebo, pokud musíte ponechat soubory cookie třetích stran blokované, proveďte místo toho ve stejném okně následující:
Pod položkou Povolit vyberte možnost Přidat a přidejte následující stránky:
- [*.]microsoft.com
- [*.]microsoftonline.com
- [*.]teams.skype.com
- [*.]teams.microsoft.com
- [*.]sfbassets.com
- [*.]skypeforbusiness.com
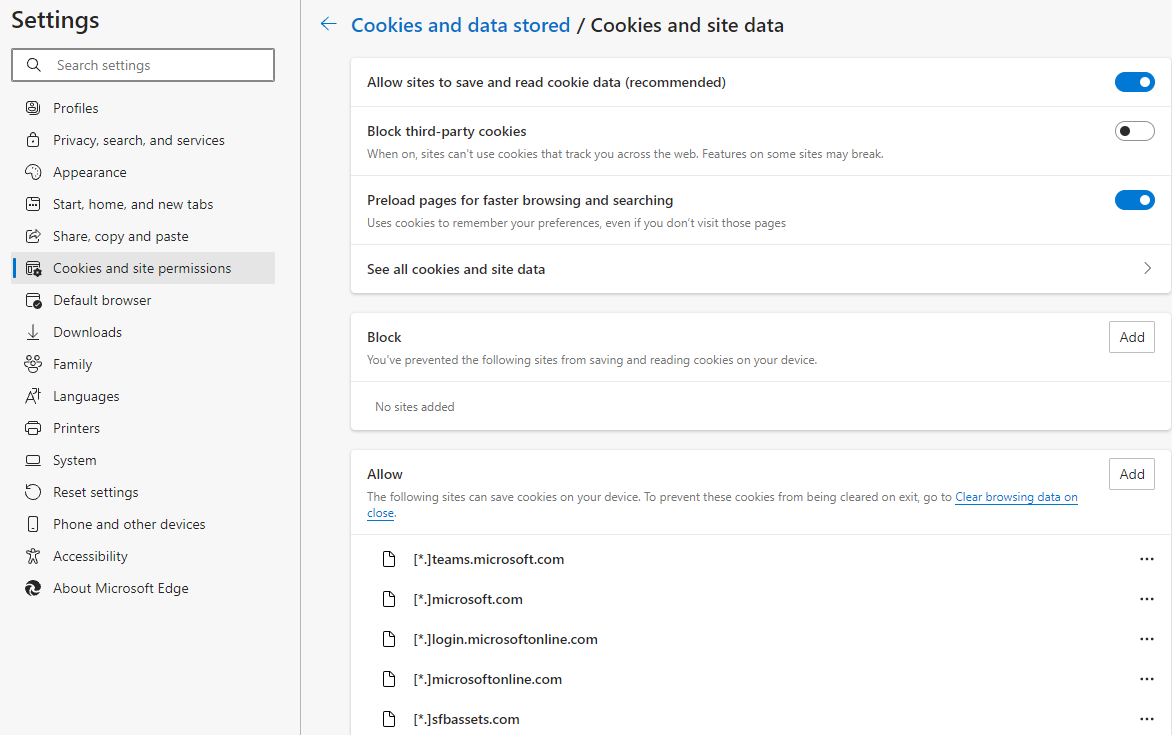
Chcete-li změnit nastavení pomocí GPO:
- Přejděte na cílovou stránku Microsoft Edge Enterprise, stáhněte si soubor šablon zásad Microsoft Edge a extrahujte obsah.
- Přidejte weby, které jsou uvedeny v kroku 2 do Nastavení obsahu>CookiesAllowedForUrls tak, že budete mít buď povinné, nebo doporučené zásady.
Další informace o tom, jak konfigurovat zásady skupiny Microsoft Edge naleznete v následujících článcích:
- Konfigurace nastavení zásad skupiny aplikace Microsoft Edge na zařízeních s Windows
- Přidání šablony pro správu do služby Active Directory
- Nastavení povinných nebo doporučených zásad
- Nastavení CookiesAllowedForUrls
Google Chrome
V okně Nastavení aplikace Chrome na kartě Ochrana osobních údajů a zabezpečení vyberte Soubory cookie a další data webu.
V části Stránky, které mohou vždy používat soubory cookie, vyberte možnost Přidat a poté zaškrtněte políčko Včetně souborů cookie třetích stran na tomto webu.
Přidejte následující stránky:
- [*.]microsoft.com
- [*.]microsoftonline.com
- [*.]teams.skype.com
- [*.]teams.microsoft.com
- [*.]sfbassets.com
- [*.]skypeforbusiness.com
Chcete-li změnit nastavení pomocí GPO:
Existují dva typy šablon zásad: ADM a šablona ADMX. Ověřte, který typ můžete použít v síti. Šablony ukazují, které klíče registru můžete nastavit pro konfiguraci Chromu a jaké jsou přijatelné hodnoty. Chrome přistupuje k hodnotám nastaveným v těchto klíčích registru a určuje, jak jednat.
Stáhněte šablonu pro správu prohlížeče Chrome.
Otevřete editor Zásady skupiny tak, že přejdete na Start > Spustit: gpedit.msc.
Přejděte na Zásady místního počítače >, Konfigurace počítače,> Šablony pro správu.
Klikněte pravým tlačítkem na Šablony pro správu a vyberte Přidat nebo odebrat šablony.
Přidejte šablonu chrome.adm prostřednictvím dialogového okna. Složka Google/Google Chrome se zobrazí v části Šablony pro správu, pokud tam ještě není. Pokud přidáte šablonu ADM na Windows 10 nebo 7, zobrazí se složka v části Klasické šablony pro správu/Google/Google Chrome.
Zásady nakonfigurujte tak, že otevřete šablonu, kterou jste právě přidali, a pak změňte nastavení konfigurace. Mezi nejčastěji upravené zásady patří:
- Nastavení domovské stránky: Adresa URL, kterou Chrome otevře, když uživatel otevře prohlížeč nebo vybere tlačítko Domů.
- Odesílání anonymních statistik využití a informací o chybách: Pokud chcete vypnout odesílání informací o chybách nebo anonymních statistik do Googlu, změňte toto nastavení na hodnotu Nepravda.
- Vypnout automatické aktualizace: I když to obvykle nedoporučujeme, můžete automatické aktualizace vypnout.
Použijte zásady na cílové počítače. V závislosti na konfiguraci sítě může rozšíření zásad vyžadovat nějakou dobu. Nebo možná budete muset zásady rozšířit ručně prostřednictvím nástrojů pro správu.
Přidejte weby uvedené v kroku 2 v části Microsoft Edge do Nastavení obsahu>CookiesAllowedForUrls.
Další informace najdete v tématu Nastavení zásad prohlížeče Chrome na spravovaných počítačích.
Šablony si také můžete stáhnout samostatně a zobrazit dokumentaci ke společným zásadám pro všechny operační systémy, a to podle pokynů v souboru Zip šablon a dokumentace pro Google Chrome.
Mozilla Firefox
Ve Firefoxu v okně Nastavení vyberte záložku Soukromí a zabezpečení.
Pod Soubory cookie a data stránek vyberte Spravovat výjimky.
Do textového pole Adresa webové stránky zadejte následující adresy URL a poté vyberte možnost Povolit.
https://microsoft.comhttps://microsoftonline.comhttps://teams.skype.comhttps://teams.microsoft.comhttps://sfbassets.comhttps://skypeforbusiness.com
Vyberte Uložit změny.
Chcete-li změnit nastavení pomocí GPO:
- Stáhněte a nainstalujte šablonu pro správu Firefoxu.
- Přidejte weby, které jsou uvedeny v části „Microsoft Edge“ do Cookies>Povolené weby.
Další informace najdete v tématu Přizpůsobení Firefoxu pomocí Zásady skupiny.
Safari
Podpora aplikace Teams v prohlížeči Safari je momentálně ve verzi Preview. Aktualizujte následující nastavení a poté se pokuste o přístup k webovému klientovi Teams:
- Vyberte Předvolby>Soukromí.
- Zrušte zaškrtnutí políčka Bránit ve sledování napříč stránkami.
- Zavřete a znovu otevřete Safari a přejděte na web teams.microsoft.com.
Další informace najdete v tématu Zásady podmíněného přístupu pro aplikaci Teams.
Informace třetích stran – právní omezení
Produkty třetích stran, o nichž se hovoří v tomto článku, jsou vyráběny společnostmi nezávislými na společnosti Microsoft. Společnost Microsoft neposkytuje žádnou záruku (implicitně předpokládanou ani jinou) týkající se výkonu a spolehlivosti těchto produktů.
Stále potřebujete pomoc? Přejděte na web Microsoft Community.