Certifikovaná zařízení s Androidem se odhlásí z Teams
Některá certifikovaná zařízení s Androidem ve vašem prostředí se automaticky odhlásí z Microsoft Teams. Tento problém se týká následujících zařízení:
- Teams Rooms v Androidu
- panel Teams
- Telefony Teams
- Teams zobrazí
Pokud jste správce tenanta, můžete získat informace o stavu přihlášení zařízení z protokolů přihlašování v Centru pro správu Microsoft Entra. K těmto protokolům se dostanete tak, že přejdete do nabídky Microsoft Entra ID a pak vyberete Protokoly monitorování a přihlášení ke stavu>.
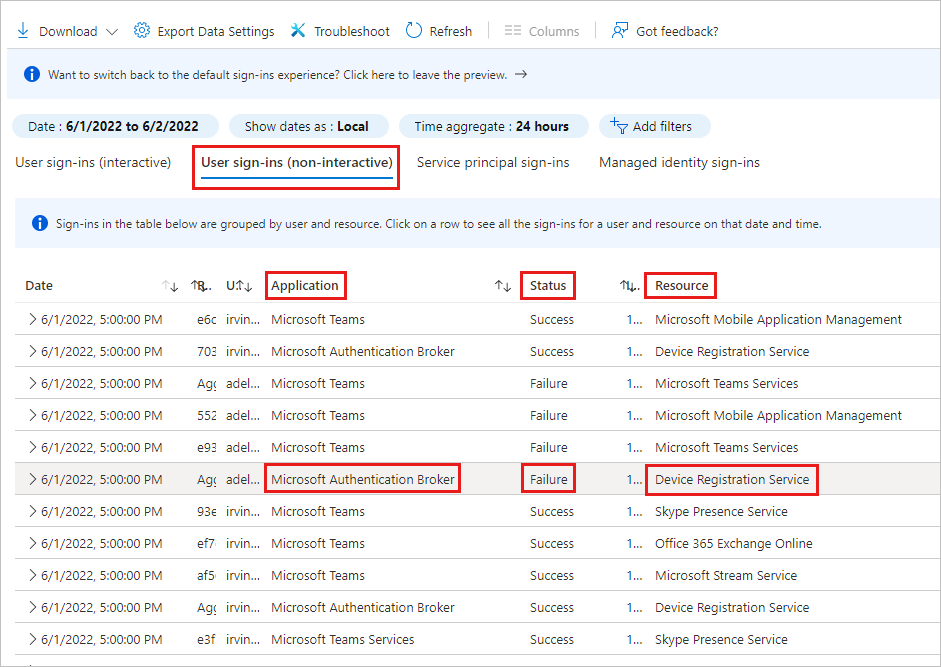
Informace v protokolech přihlašování můžete použít také k určení, jestli se tento problém týká zařízení ve vašem prostředí. Na kartě Přihlášení uživatele (neinteraktivní) zkontrolujte následující položky:
- Ve sloupci Aplikace : Microsoft Authentication Broker
- Ve sloupci Stav : Selhání
- Ve sloupci Prostředek : Služba registrace zařízení
Tyto položky značí, že problém má vliv na vaše zařízení.
Pokud chcete vyřešit problém s přihlášením k Teams na ovlivněném zařízení, vyberte v závislosti na typu zařízení příslušnou možnost.
Teams Rooms na zařízeních s Androidem a panel Teams
Pokud jsou ovlivněny aplikace Teams Rooms na zařízeních s Androidem a panel Teams, spusťte test připojení přihlášení k Microsoft Teams Rooms v nástroji Microsoft Remote Connectivity Analyzer. Tento nástroj slouží k řešení potíží s připojením, které mají vliv na Teams. Test připojení provádí kontroly ověření oprávnění konkrétního uživatele k přihlášení k teams zařízení Teams Rooms.
Poznámka:
- Ke spuštění testu připojení k přihlášení k Microsoft Teams Rooms se vyžaduje účet globálního správce.
- Nástroj Microsoft Remote Connectivity Analyzer není k dispozici pro prostředí GCC a GCC High Microsoft 365 Government.
Pokud chcete spustit test připojení, postupujte takto:
- Otevřete webový prohlížeč a přejděte do testu připojení přihlášení k Microsoft Teams Rooms.
- Přihlaste se pomocí přihlašovacích údajů účtu globálního správce.
- Zadejte uživatelské jméno pro účet, který nemá přístup k aplikaci Teams Rooms.
- V poli Výběr zařízení vyberte typ zařízení ovlivněného uživatele.
- Zadejte ověřovací kód, který se zobrazí, a pak vyberte Ověřit.
- Zaškrtnutím políčka přijměte podmínky smlouvy a pak vyberte Provést test.
Po dokončení testu se na obrazovce zobrazí podrobnosti o všech provedených kontrolách a o tom, jestli byl test úspěšný, neúspěšný nebo úspěšný, ale obsahuje upozornění. V seznamu selhání nebo upozornění vyberte poskytnuté odkazy, kde najdete další informace o každé položce a o tom, jak ji vyřešit.
Telefony Teams
Pokud jsou ovlivněné telefony Teams, spusťte test připojení pro přihlášení k stolnímu telefonu Teams v nástroji Microsoft Remote Connectivity Analyzer. Tento nástroj slouží k řešení potíží s připojením, které mají vliv na Teams. Test připojení ověří, že uživatelský účet splňuje požadavky, aby se uživatel Teams přihlásil k stolnímu telefonu Teams s Androidem. Další informace o všech kontrolách, které tento test provádí, najdete v tématu Diagnostika stolního telefonu v Teams Pro Android.
Poznámka:
- Správci i nesprávci můžou spustit test připojení k aplikaci Teams Android Desk Phone Sign in.
- Nástroj Microsoft Remote Connectivity Analyzer není k dispozici pro prostředí GCC a GCC High Microsoft 365 Government.
Pokud chcete spustit test připojení, postupujte takto:
- Otevřete webový prohlížeč a přejděte na test připojení k aplikaci Teams Android Desk Phone Sign in .
- Přihlaste se pomocí přihlašovacích údajů ovlivněného uživatelského účtu. Pokud chcete provádět pokročilé testy, přihlaste se pomocí přihlašovacích údajů účtu globálního správce a potom v poli Zadejte cílové uživatelské jméno (volitelné) zadejte ovlivněný uživatelský účet.
- Zadejte ověřovací kód, který se zobrazí, a pak vyberte Ověřit.
- Zaškrtnutím políčka přijměte podmínky smlouvy a pak vyberte Provést test.
Po dokončení testu se na obrazovce zobrazí podrobnosti o všech provedených kontrolách a o tom, jestli byl test úspěšný, neúspěšný nebo úspěšný, ale obsahuje upozornění. V seznamu selhání nebo upozornění vyberte poskytnuté odkazy, kde najdete další informace o každé položce a o tom, jak ji vyřešit.
Teams zobrazí
Pokud jsou zobrazení Teams ovlivněné nebo pokud používáte prostředí GCC nebo GCC High Microsoft 365 Government, přihlaste se k Teams pomocí jedné z následujících možností.
Možnost 1: Přihlášení z Centra pro správu Microsoft Teams
Poznámka:
- Abyste mohli tuto možnost použít, musíte mít oprávnění správce Teams.
- Ujistěte se také, že vaše zařízení používá minimální verzi firmwaru a aplikace Teams, které jsou vyžadovány pro zařízení s Androidem certifikovanými pro Teams.
Přejděte do Centra pro správu Microsoft Teams.
V navigační nabídce na levé straně vyberte zařízení Teams a pak vyberte zařízení s Androidem.
Na stránce zařízení s Androidem vyberte Akce>Odhlásit se a odhlásit se ze zařízení.
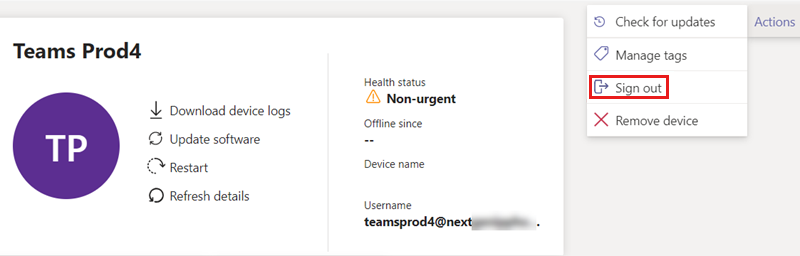
Po odhlášení vyberte Přihlásit se.
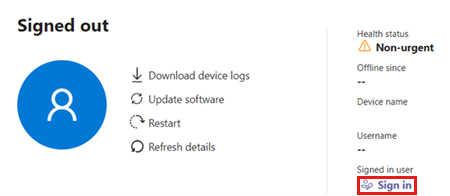
Zobrazí se vyskakovací okno. Po dvou až pěti minutách se okno vyplní adresou URL, kódem a pokyny pro přihlášení. Použijte informace, které jsou k přihlášení k zařízení.
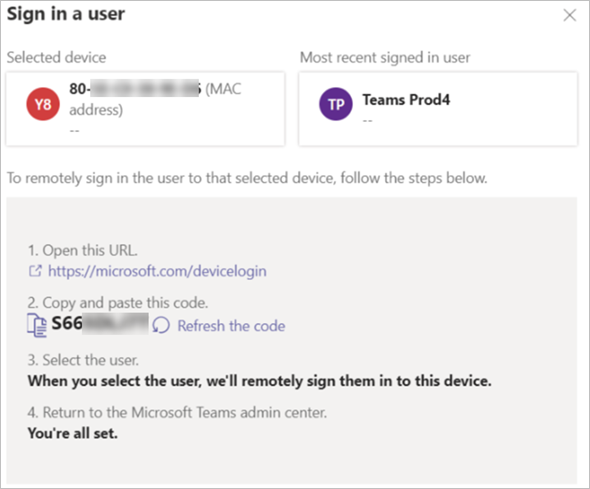
Možnost 2: Restartujte zařízení a pak se přihlaste z Centra pro správu Microsoft Teams.
Poznámka:
- Abyste mohli tuto možnost použít, musíte mít oprávnění správce Teams.
- Ujistěte se také, že vaše zařízení používá minimální verzi firmwaru a aplikace Teams, které jsou vyžadovány pro zařízení s Androidem certifikovanými pro Teams.
Restartujte zařízení s Androidem vzdáleně z Centra pro správu Microsoft Teams a zkuste se přihlásit.
Přejděte do Centra pro správu Microsoft Teams.
V navigační nabídce na levé straně vyberte zařízení Teams a pak vyberte zařízení s Androidem.
Na stránce zařízení s Androidem vyberte Restartovat a restartujte zařízení.
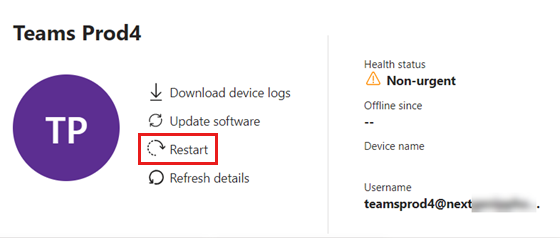
Po restartování zařízení zkontrolujte pole Uživatelské jméno .
Pokud se v poli Uživatelské jméno zobrazí uživatelské jméno, vyberte Akce>Odhlásit se a odhlaste se ze zařízení.
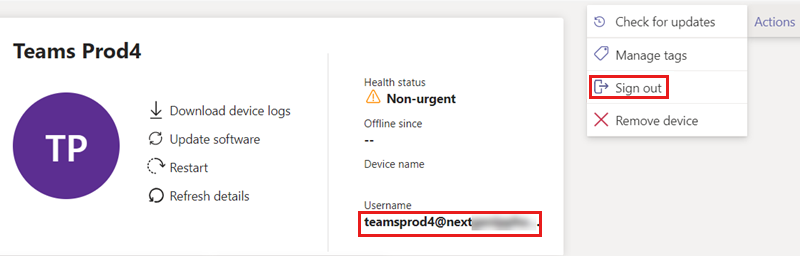
Po odhlášení vyberte Přihlásit se.
Pokud je pole Uživatelské jméno prázdné, vyberte Přihlásit se.
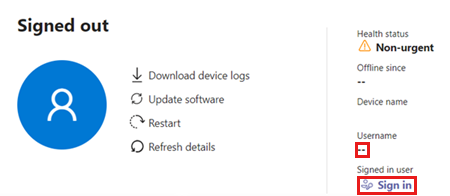
Zobrazí se vyskakovací okno. Po dvou až pěti minutách se okno vyplní adresou URL, kódem a pokyny pro přihlášení. Pomocí poskytnutých informací se přihlaste k zařízení.
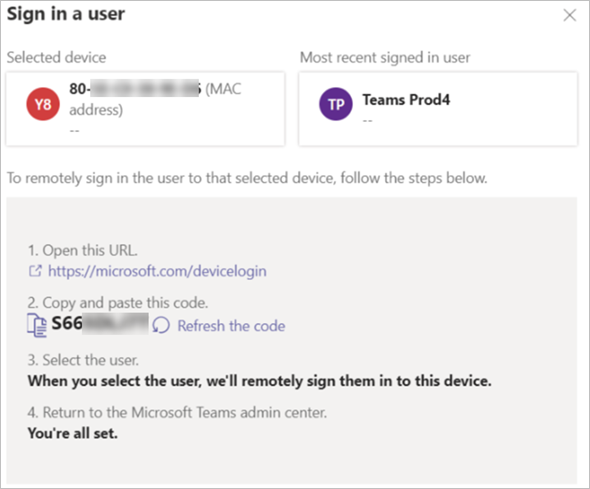
Možnost 3: Vygenerování nového kódu na zařízení pro přihlášení
Výběrem možnosti Aktualizovat kód na zařízení vygenerujte nový kód pro přihlášení.
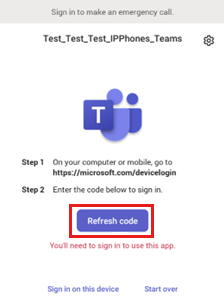
Pokud se vygeneruje nový kód, použijte ho k přihlášení k zařízení.
Pokud se vygeneruje nový kód, vyberte Přihlásit se na tomto zařízení.
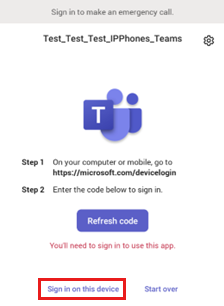
Uživatelské jméno je již vyplněno v příslušném poli. Zadejte heslo pro přihlášení k zařízení.
Pokud přihlášení stále není úspěšné, vyberte Začít znovu. Tím se odhlásíte ze zařízení.
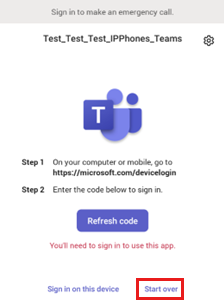
Výběrem možnosti Aktualizovat kód vygenerujete nový kód pro přihlášení k zařízení.
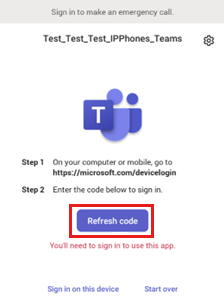
Možnost 4: Resetování zařízení
Pokud se stále nemůžete přihlásit k zařízení, obnovte zařízení do továrního nastavení.
- Proveďte obnovení továrního nastavení z nastavení zařízení OEM nebo pomocí kombinace kláves, která je specifická pro model OEM.
- Odstraňte objekt zařízení v Microsoft Entra ID, Microsoft Intune a Centru pro správu Microsoft Teams. To umožní, aby se při přihlášení vytvořily nové objekty.
- K přihlášení k zařízení použijte možnost 1, 2 nebo 3.