Add cloud resources and API connection
Microsoft Teams Toolkit enables you to provision cloud resources for hosting your app, tailored to your development needs. By adding more cloud resources in TeamsFx, you can autogenerate all configuration files and seamlessly connect to the Microsoft Teams app using Teams Toolkit. Additionally, Teams Toolkit allows you to access and use existing APIs, whether developed by your organization or a third party, for building Teams apps.
Note
If you've created SharePoint Framework (SPFx) based tab project, you can't add Azure cloud resources.
Add cloud resources
You can add cloud resources in the following ways:
To add cloud resources using Teams Toolkit
Open your Teams app project in Visual Studio Code.
Select Teams Toolkit from the Visual Studio Code activity bar.
Select View How-to Guides in the DEVELOPMENT section.
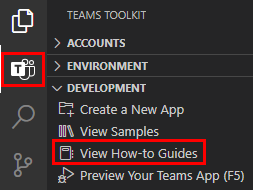
From the dropdown list that appears, select the cloud service integration you want to add to your app. You're redirected to the respective How-to Guide.
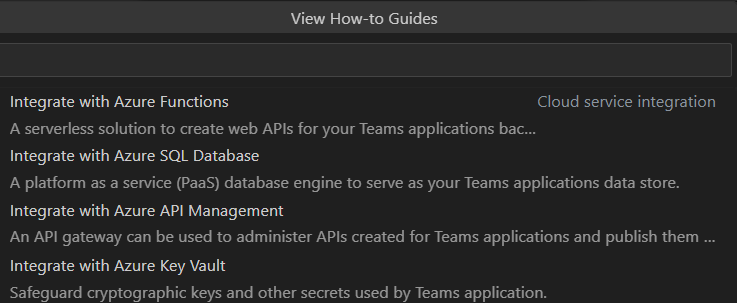
Cloud service integration How-to Guide Integrate with Azure Functions How to Integrate Azure Functions with your Teams app Integrate with Azure SQL Database How to Integrate Azure SQL Database with your Teams app Integrate with Azure API Management How to Integrate Azure API Management with your Teams App and export the API to power app Integrate with Azure Key Vault How to Integrate Azure Key Vault with your Teams app
To add cloud resources using Command Palette
Open your Teams app project in Visual Studio Code.
Select View > Command Palette... or Ctrl+Shift+P.
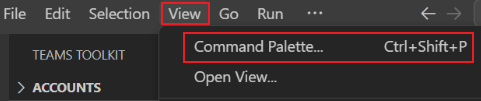
Enter How-to Guides and select Teams:View How-to Guides from the list.
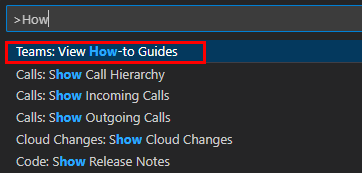
From the dropdown list that appears, select the capability you want to add to your app. You're redirected to the respective How-to Guide.
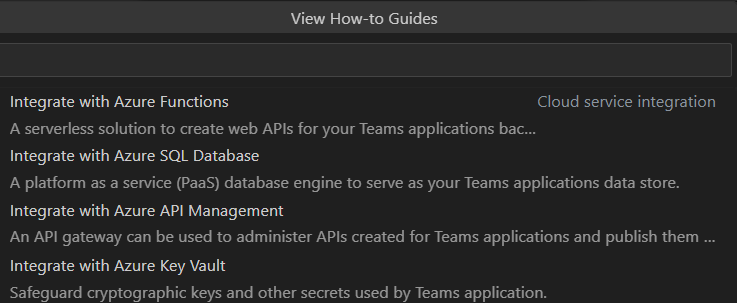
Cloud service integration How-to Guide Integrate with Azure Functions How to Integrate Azure Functions with your Teams app Integrate with Azure SQL Database How to Integrate Azure SQL Database with your Teams app Integrate with Azure API Management How to Integrate Azure API Management with your Teams App and export the API to power app Integrate with Azure Key Vault How to Integrate Azure Key Vault with your Teams app
Add API connection
Add a connection to an existing API, developed by your organization or a third party, using the following steps:
Open your Teams app project in Microsoft Visual Studio Code.
Select Teams Toolkit from the Visual Studio Code activity bar.
Select View How-to Guides in the DEVELOPMENT section.
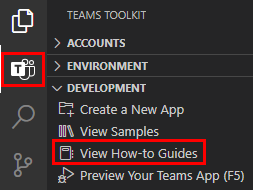
From the dropdown list that appears, select Connect to an API. You're redirected to the respective How-to Guide.
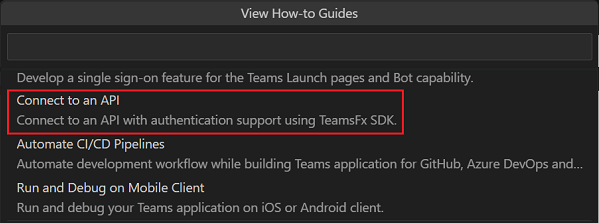
Development How-to Guide Connect to an API How to integrate API Connection with your Teams app