Update app manifest for SSO and preview your app
Before you update app manifest (previously called Teams app manifest), ensure that you've configured code to enable SSO in your app.
You've registered your app and bot resource in Microsoft Entra ID. You've also configured code to handle tokens. Now, you must update the app manifest to enable SSO for your app. The app manifest describes how an app integrates into Teams.
webApplicationInfo property
Configure the webApplicationInfo property in the app manifest file. This property enables SSO for your app to help app users access your bot app seamlessly.
webApplicationInfo has two elements, id and resource.
| Element | Description |
|---|---|
id |
Enter the app ID (GUID) that you created in Microsoft Entra ID. |
resource |
Enter your app's subdomain URI and the application ID URI that you created in Microsoft Entra ID when creating scope. You can copy it from the Microsoft Entra ID > Expose an API section. |
Note
Use the app manifest version 1.5 or later to implement the webApplicationInfo property.
The application ID URI that you registered in Microsoft Entra ID is configured with the scope of the API you exposed. Configure your app's subdomain URI in resource to ensure that the authentication request using getAuthToken() is from the domain given in app manifest.
For more information, see webApplicationInfo.
To configure app manifest
Open the app project.
Open the app manifest folder.
Note
- The app manifest folder should be at the root of your project. For more information, see Create a Microsoft Teams app package.
- For more information on learning how to create a manifest.json, see the app manifest schema for Microsoft Teams.
Open the
manifest.jsonfile.Add one of the following code snippets to the app manifest file to add the new property:
If your app has a standalone bot, add the following code snippet:
"webApplicationInfo": { "id": "{Azure AD AppId}", "resource": "api://botid-{Azure AD AppId}" }If your app contains a bot and a tab, add the following code snippet:
"webApplicationInfo": { "id": "{Azure AD AppId}", "resource": "api://subdomain.example.com/botid-{Azure AD AppId}" }where,
{Azure AD AppId}is the app ID you created when you registered your app in Microsoft Entra ID. It's the GUID.subdomain.example.comis the application ID URI that you registered when creating scope in Microsoft Entra ID.
Update the app ID from Microsoft Entra ID in the id property.
Update the subdomain URL in the following properties:
contentUrlconfigurationUrlvalidDomains
Save the app manifest file. For more information, see app manifest.
Here's an example of the app manifest after it's updated
{
"$schema": "https://developer.microsoft.com/json-schemas/teams/v1.7/MicrosoftTeams.schema.json",
"manifestVersion": "1.7",
"version": "1.0",
"id": "00000000-0000-0000-0000-000000000000",
"packageName": "com.microsoft.teams.samples.auth",
"developer": {
"name": "Your Name Here",
"websiteUrl": "https://www.example.com",
"privacyUrl": "https://www.example.com/PrivacyStatement",
"termsOfUseUrl": "https://www.example.com/TermsOfUse"
},
"name": {
"short": "Teams AuthBot"
},
"description": {
"short": "Authentication sample for Microsoft Teams",
"full": "Authentication sample for Microsoft Teams"
},
"icons": {
"outline": "outline.png",
"color": "color.png"
},
"accentColor": "#F3F4F6",
"configurableTabs": [
],
"staticTabs": [
{
"contentUrl": "https://<<BASE_URI_DOMAIN>>/tab/simple",
"entityId": "simpleAuth",
"name": "Simple Auth",
"scopes": [
"personal"
]
},
{
"contentUrl": "https://<<BASE_URI_DOMAIN>>/tab/silent?loginHint={loginHint}&userObjectId={userObjectId}&tenantId={tid}",
"entityId": "silentAuth",
"name": "Silent Auth",
"scopes": [
"personal"
]
},
{
"contentUrl": "https://<<BASE_URI_DOMAIN>>/tab/sso",
"entityId": "ssoAuth",
"name": "SSO Auth",
"scopes": [
"personal"
]
}
],
"bots": [
{
"botId": "<<REGISTERED_BOT_ID>>",
"scopes": [
"personal"
]
}
],
"permissions": [
"messageTeamMembers",
"identity"
],
"validDomains": [
"<<BASE_URI_DOMAIN>>",
"token.botframework.com"
],
"webApplicationInfo": {
"id": "<<REGISTERED_BOT_ID>>",
"resource": "api://<<BASE_URI_DOMAIN>>/<<REGISTERED_BOT_ID>>"
}
}
Note
During debug, you can use ngrok to test your app in Microsoft Entra ID. In that case, you need to replace the subdomain in api://subdomain.example.com/00000000-0000-0000-0000-000000000000 with the ngrok URL. You'll need to update the URL whenever your ngrok subdomain changes. For example, api://23c3-103-50-148-128.ngrok.io/bccfbe67-e08b-4ec1-a7fd-e0aaf41a097c.
Upload a custom app and Preview in Teams
You've configured the app to enable SSO. You can now upload your custom app in Teams and preview it in Teams environment.
To preview your app in Teams:
Create an app package.
The app package is a zip file that contains the app manifest file and app icons.
Open Teams.
Select Apps > Manage your apps > Upload an app.
The options to upload an app appear.
Select Upload a custom app to upload your custom app into Teams.
Select your app package zip file, and then select Add.
The custom app is uploaded. The consent dialog appears to inform you of the permissions that may be required.
Select Continue.

Teams opens the app and you can use it.
Congratulations! You've enabled SSO for your bot or message extension app.
SSO support in Developer Portal
You can also upload your SSO-enabled app in Developer Portal. To enable SSO support in Developer Portal after you've imported it:
Open Developer Portal.
Select Tools, and from the list of apps that appears select your app to open it in Developer Portal.
Select Configure.
The Configure page appears.
Enter the messaging endpoint you configured in Microsoft Entra ID as Endpoint address.
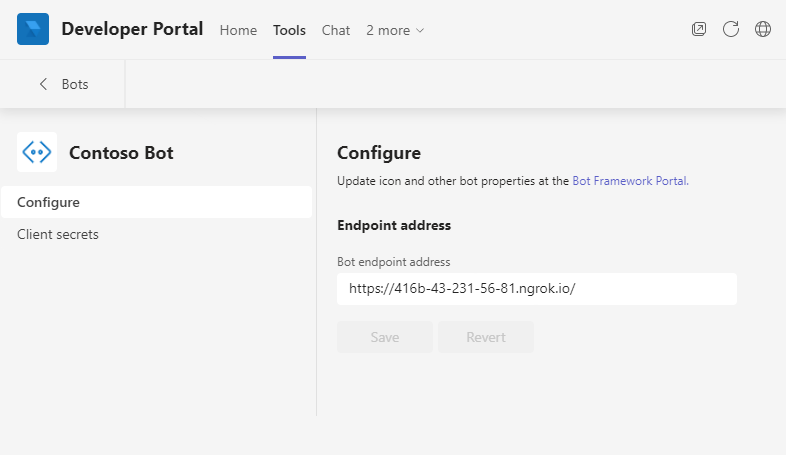
Select Save.
Developer Portal would now support SSO for your app.