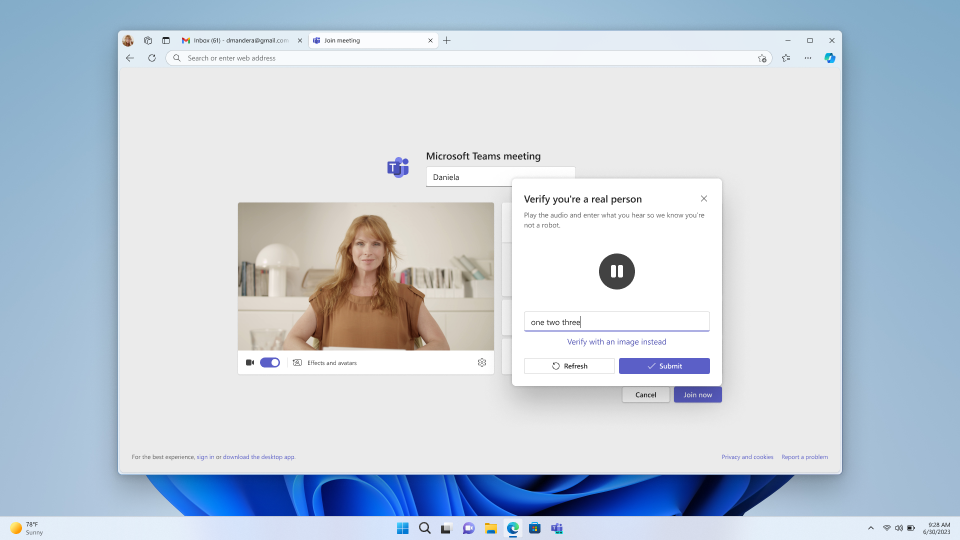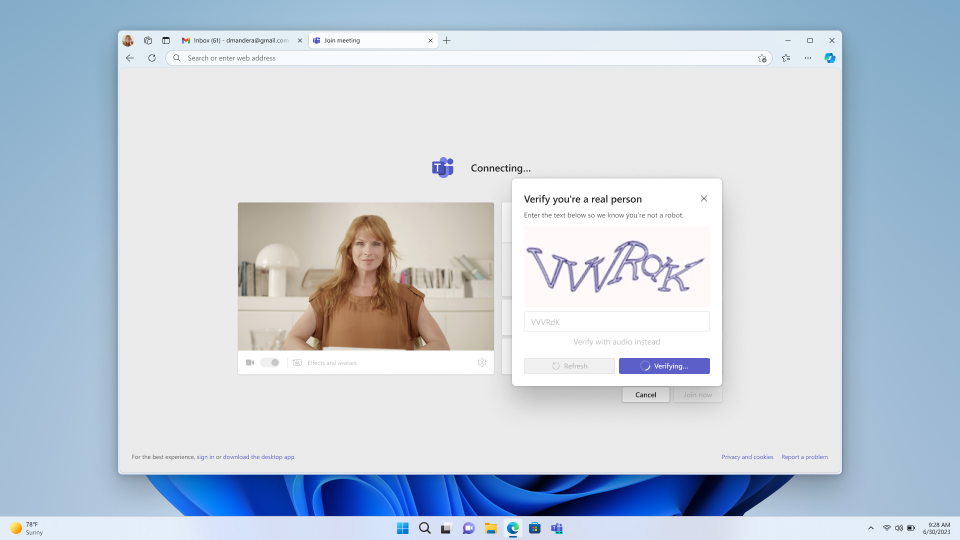Require verification checks to join Teams meetings and webinars in your org
APPLIES TO: ![]() Meetings
Meetings ![]() Webinars
Webinars ![]() Town halls
Town halls
For a seamless experience, it's important to manage how anonymous participants join meetings and webinars in your org. Anonymous participants include users who join a Teams meeting without signing in, via the Teams web app, or through external meeting platforms.
If your organizers allow anonymous users to bypass the lobby, web bots might join and disrupt their meetings and webinars. As an admin, you can require human verification checks for anonymous users to join meetings in your org. Requiring a CAPTCHA challenge can prevent unwanted web-based bots from joining, recording, and causing disturbances in meetings and webinars.
Manage verification checks for meetings and webinars in your org
You can use the Teams admin center or PowerShell to manage verification checks for meetings and webinars in your org.
| Teams admins center policy value | PowerShell setting value | Behavior |
|---|---|---|
| Not required | NotRequired | This is the default value. When organizers with this policy create meetings and webinars, no users in that meeting complete a verification check before joining the meeting. |
| Anonymous users and people from untrusted organizations | AnonymousUsersAndUntrustedOrganizations | When organizers with this policy create meetings and webinars, anonymous users and people from untrusted organizations must complete a verification check before joining the meeting. |
Manage verification checks in the Teams admin center
- Open the Teams admin center.
- Expand Meetings from the navigation pane.
- Under Meetings, select Meeting Policies.
- Either select an existing policy or create a new one.
- Navigate to the Meeting join & lobby section and select one of the following options for Require a verification check from:
- Not required (default)
- Anonymous users and people from untrusted organizations
- Select Save
Manage verification checks using PowerShell
To manage how users in your org use Copilot for Teams meetings and events, use the -CaptchaVerificationForMeetingJoin parameter within the PowerShell CsTeamsMeetingPolicy cmdlet.
Require anonymous users and users from untrusted organizations to complete a verification check before joining meetings and webinars created by organizers with this policy:
Set-CsTeamsMeetingPolicy -Identity <policy name> -CaptchaVerificationForMeetingJoin AnonymousUsersAndUntrustedOrganizations
Prevent users from completing a verification check before joining meetings and webinars created by organizers with this policy:
Set-CsTeamsMeetingPolicy -Identity <policy name> -CaptchaVerificationForMeetingJoin NotRequired
Client and platform support
Supported
Verification checks are supported on the following clients and platforms:
Clients: Teams, Outlook
Platforms: Desktop, Web, Virtualized Desktop Infrastructure (VDI), and mobile application (iOS and Android)
Not supported
When participants from the following clients and platforms attend meetings that require a verification check, they join without completing the CAPTCHA challenge:
Clients: Cloud Video Interop (CVI), Azure Communication Services (ACS) platform, Meeting Teams Rooms Android devices
Platforms: Third party devices