Call web-side code from native-side code
Using JavaScript in WebView2 controls allows you to customize native apps to meet your requirements. This article explores how to use JavaScript in WebView2, and reviews how to develop using advanced WebView2 features and functions.
Before you begin
This article assumes that you already have a working project. If you don't have a project, and want to follow along, see Get started with WebView2.
Basic WebView2 functions
Use the following functions to begin embedding JavaScript in your WebView2 app.
| API | Description |
|---|---|
| ExecuteScriptAsync | Run JavaScript in a WebView2 control. Call this method after the page Document Object Model (DOM) content is loaded or the navigation is completed. See Get started with WebView2. |
| AddScriptToExecuteOnDocumentCreatedAsync | Runs on every page when the DOM is created. Call this method after the CoreWebView2 is initialized. |
Scenario: ExecuteScript JSON-encoded results
Because the result of ExecuteScriptAsync is JSON-encoded, if the result of evaluating the JavaScript is a string, you will receive a JSON-encoded string and not the value of the string.
For example, the following code executes script that results in a string. The resulting string includes a quote at the start, a quote at the end, and escaping slashes:
string result = await coreWebView2.ExecuteScriptAsync(@"'example'");
Debug.Assert(result == "\"example\"");
The script returns a string that ExecuteScript JSON-encodes for you. If you call JSON.stringify from your script, then the result is doubly encoded as a JSON string the value of which is a JSON string.
Only the properties that are directly in the result are included in the JSON-encoded object; inherited properties aren't included in the JSON-encoded object. Most DOM objects inherit all properties, so you'll need to explicitly copy their values into another object to return. For example:
| Script | Result |
|---|---|
performance.memory |
{} |
(() => { const {totalJSHeapSize, usedJSHeapSize} = performance.memory; return {totalJSHeapSize, usedJSHeapSize}; })(); |
{"totalJSHeapSize":4434368,"usedJSHeapSize":2832912} |
When we return just performance.memory we don't see any of its properties in the result because all properties are inherited. If instead, we copy particular property values from performance.memory into our own new object to return, then we see those properties in the result.
When executing script via ExecuteScriptAsync that script is run in the global context. It helps to have your script in an anonymous function so that any variables you define aren't polluting the global context.
For example:
If you run the script
const example = 10;more than once, the subsequent times you run the script will throw an exception, becauseexamplewas defined the first time you ran it.If you instead run the script
(() => { const example = 10; })();theexamplevariable is defined in the context of that anonymous function. That way, it's not polluting the global context, and can be run more than once.
Scenario: Running a dedicated script file
In this section, you access a dedicated JavaScript file from your WebView2 control.
Note
Although writing JavaScript inline may be efficient for quick JavaScript commands, you lose JavaScript color themes and line formatting that makes it difficult to write large sections of code in Visual Studio.
To solve the problem, create a separate JavaScript file with your code, and then pass a reference to that file using the ExecuteScriptAsync parameters.
Create a
.jsfile in your project, and add the JavaScript code that you want to run. For example, create a file calledscript.js.Convert the JavaScript file to a string that is passed to
ExecuteScriptAsync, by pasting the following code after the page is done navigating:string text = System.IO.File.ReadAllText(@"C:\PATH_TO_YOUR_FILE\script.js");Pass your text variable using
ExecuteScriptAsync:await webView.CoreWebView2.ExecuteScriptAsync(text);
Scenario: Removing drag-and-drop functionality
In this section, you use JavaScript to remove the drag-and-drop functionality from your WebView2 control.
To begin, explore the current drag-and-drop functionality:
Create a
.txtfile in order to drag-and-drop. For example, create a file namedcontoso.txtand add text to it.Press F5 to build and run the project.
Drag-and-drop the
contoso.txtfile into the WebView2 control. A new window opens, which is the result of the code in your sample project: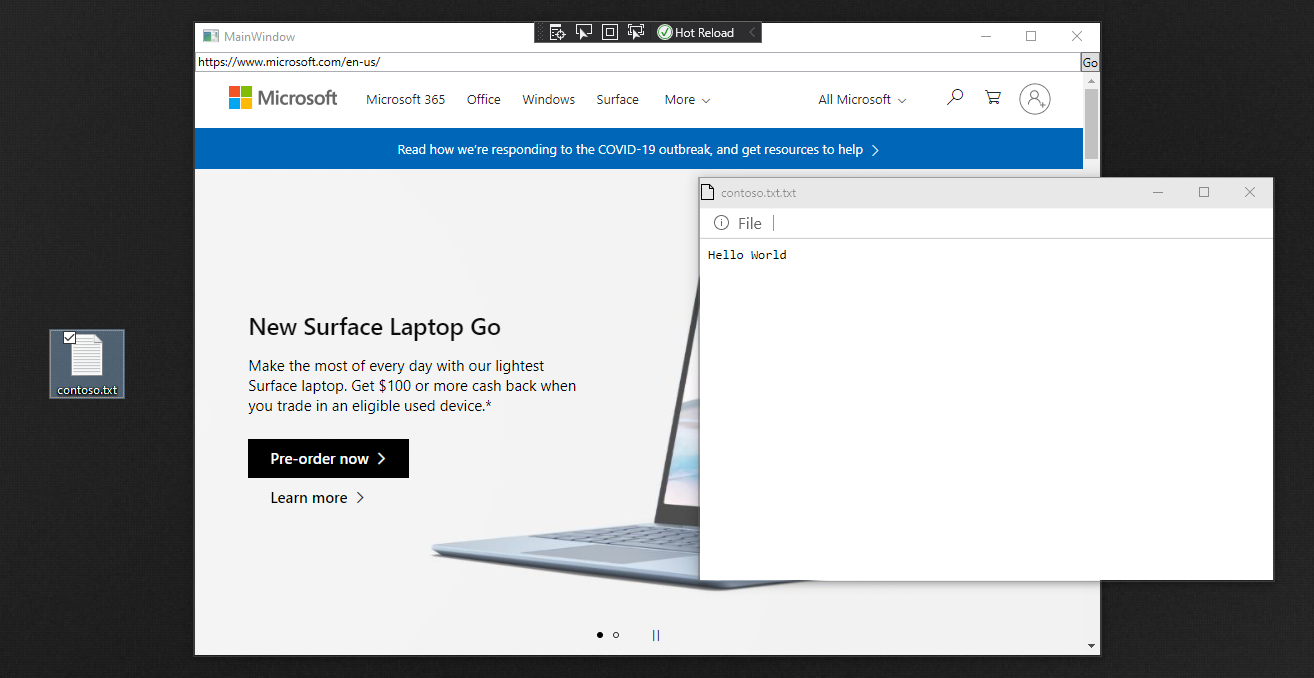
Next, add code to remove the drag-and-drop functionality from the WebView2 control. Paste the following code after the CoreWebView2 object is initialized in your code:
await webView.CoreWebView2.AddScriptToExecuteOnDocumentCreatedAsync( "window.addEventListener('dragover',function(e){e.preventDefault();},false);" + "window.addEventListener('drop',function(e){" + "e.preventDefault();" + "console.log(e.dataTransfer);" + "console.log(e.dataTransfer.files[0])" + "}, false);");Press F5 to build and run the project.
Try to drag and drop
contoso.txtinto the WebView2 control. Confirm that you can't drag and drop.
Scenario: Removing the context menu
In this section, you remove the right-click menu from your WebView2 control.
To begin, explore the current functionality of the right-click menu:
Press F5 to build and run the project.
Right-click anywhere on the WebView2 control. The context menu displays the default right-click menu commands:
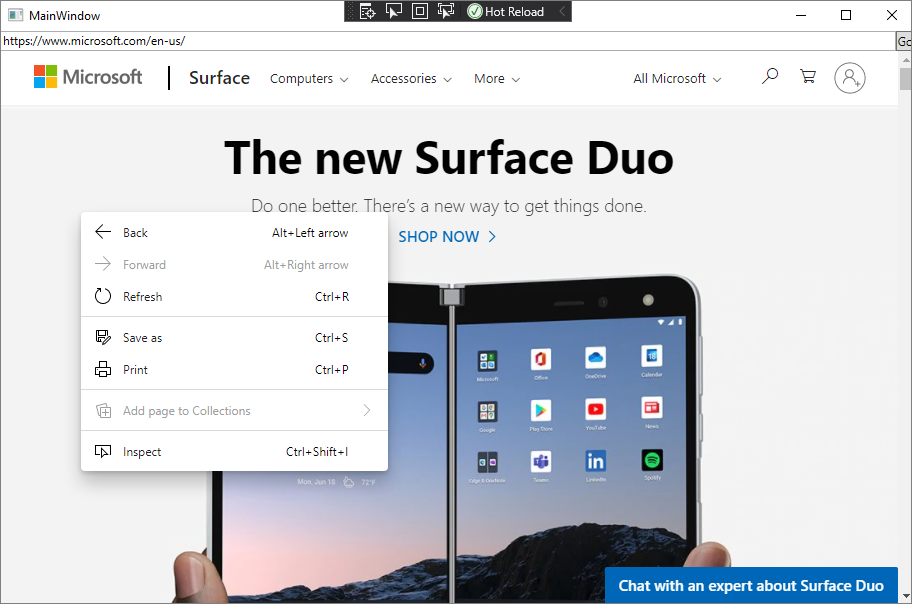
Next, add code to remove the right-click menu functionality from the WebView2 control.
Paste the following code after the CoreWebView2 object is initialized in your code:
await webView.CoreWebView2.ExecuteScriptAsync("window.addEventListener('contextmenu', window => {window.preventDefault();});");Press F5 to build and run the project. Confirm that you can't open a right-click menu.
See also
- Get started with WebView2
- WebView2Samples repo - a comprehensive example of WebView2 capabilities.
- WebView2 API reference
- Web/native interop in Overview of WebView2 APIs.