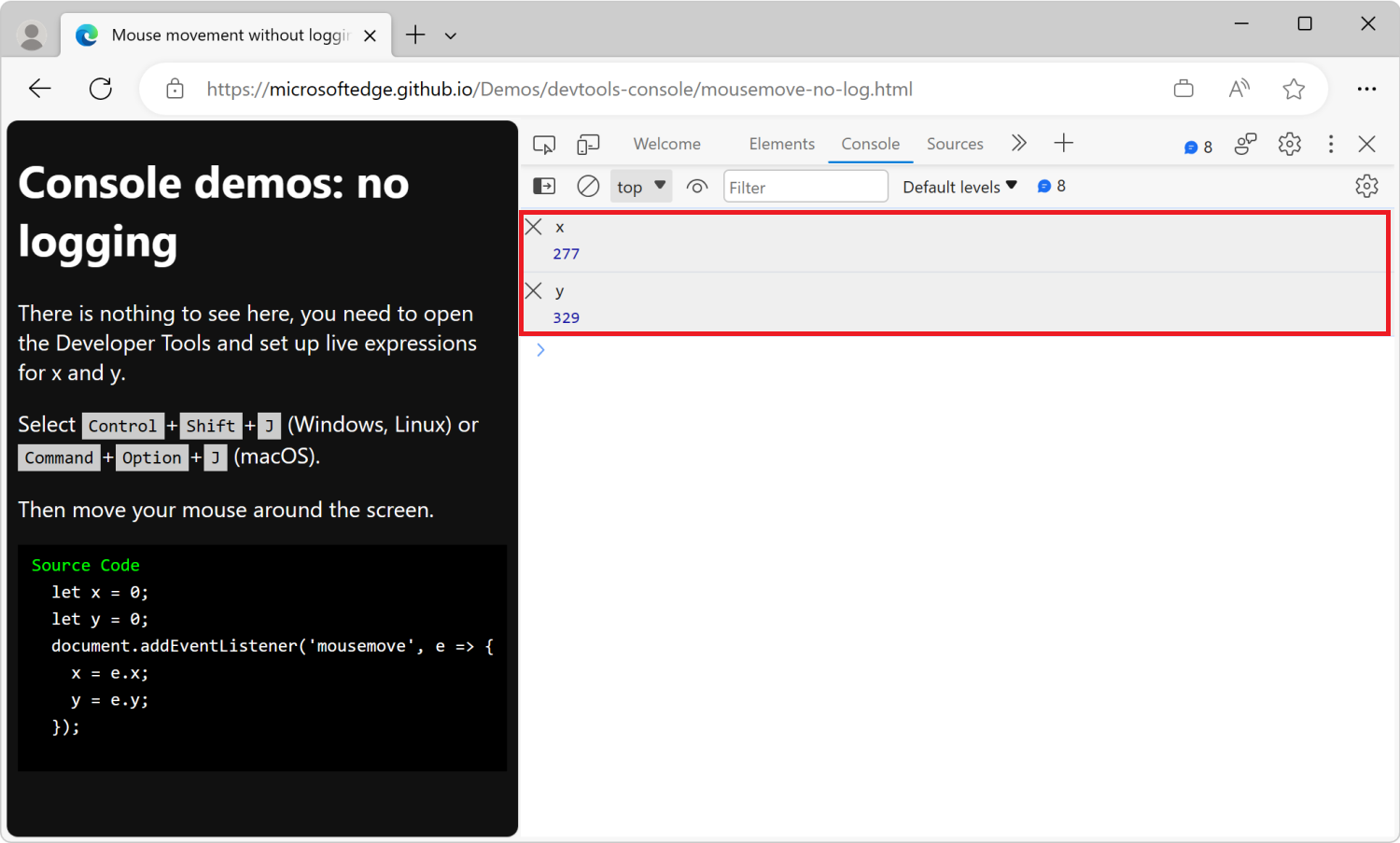Monitor changes in JavaScript using Live Expressions
Live Expressions are a great way to monitor the value of JavaScript expressions that change a lot over time. Instead of generating many distinct Console messages that you have to read and scroll through, you can pin JavaScript expressions to the top of the Console tool.
With Live Expressions, you see the value of your JavaScript expressions at the top of the Console tool, always in the same place, and you can keep using Console logs for values that don't change as often.
Live Expressions run exclusively on your computer, and you don't need to change anything in your code to display their values.
Add a new live expression
To add a live expression:
Open the live expression demo webpage in a new window or tab.
Right-click anywhere in the webpage and then select Inspect. Or, press F12. DevTools opens next to the webpage.
In DevTools, open the Console tool.
In the Console, click the Create live expression (
 ) icon next to the Filter text box.
) icon next to the Filter text box.A text box appears:
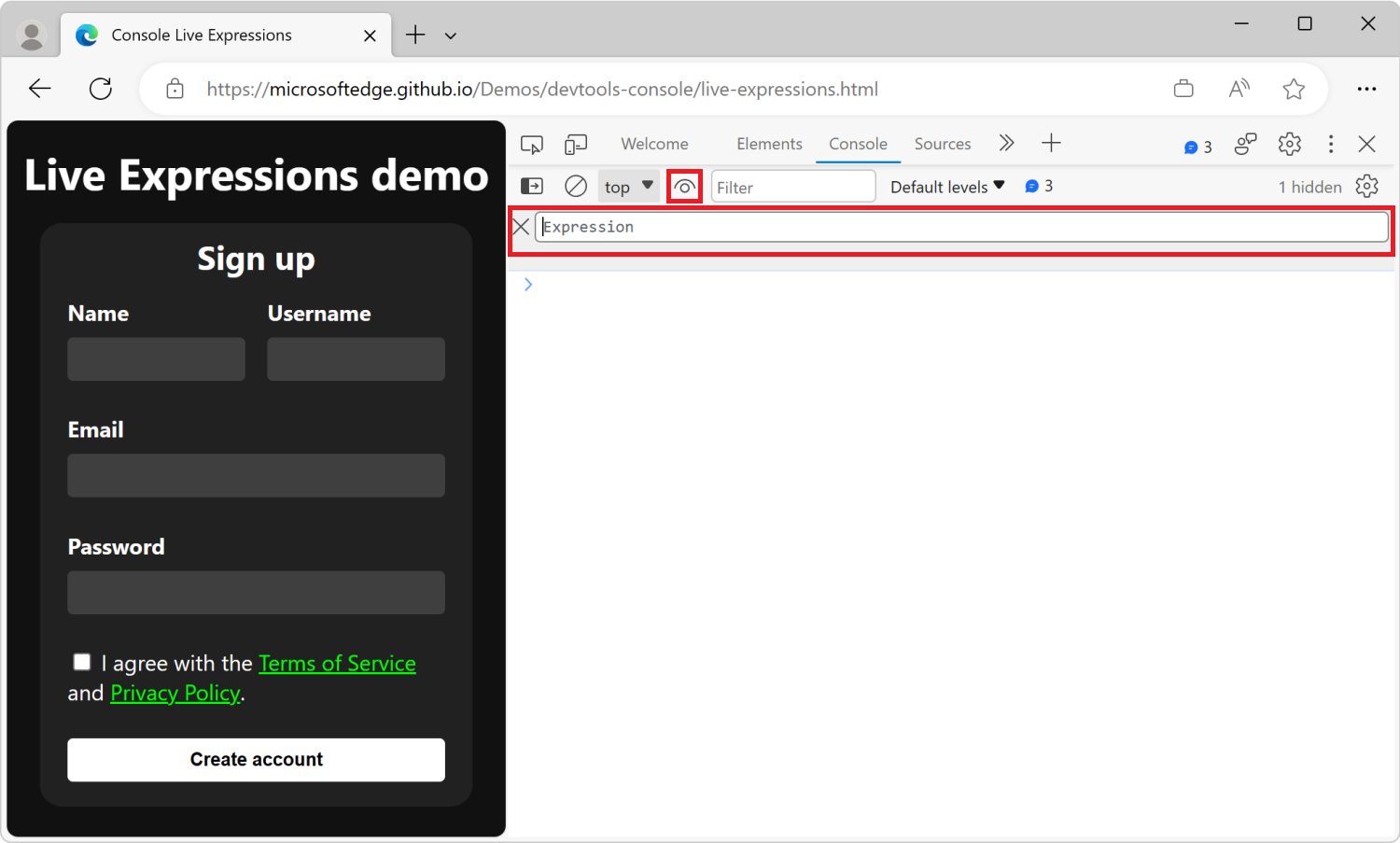
Enter the JavaScript expression
document.activeElementinto the text box. A Live Expression can be any valid JavaScript expression.To save the expression, press Ctrl+Enter (Windows, Linux) or Command+Enter (macOS). Or, click outside of the Live Expression text box.
The expression is now live, and displays
bodyas the result: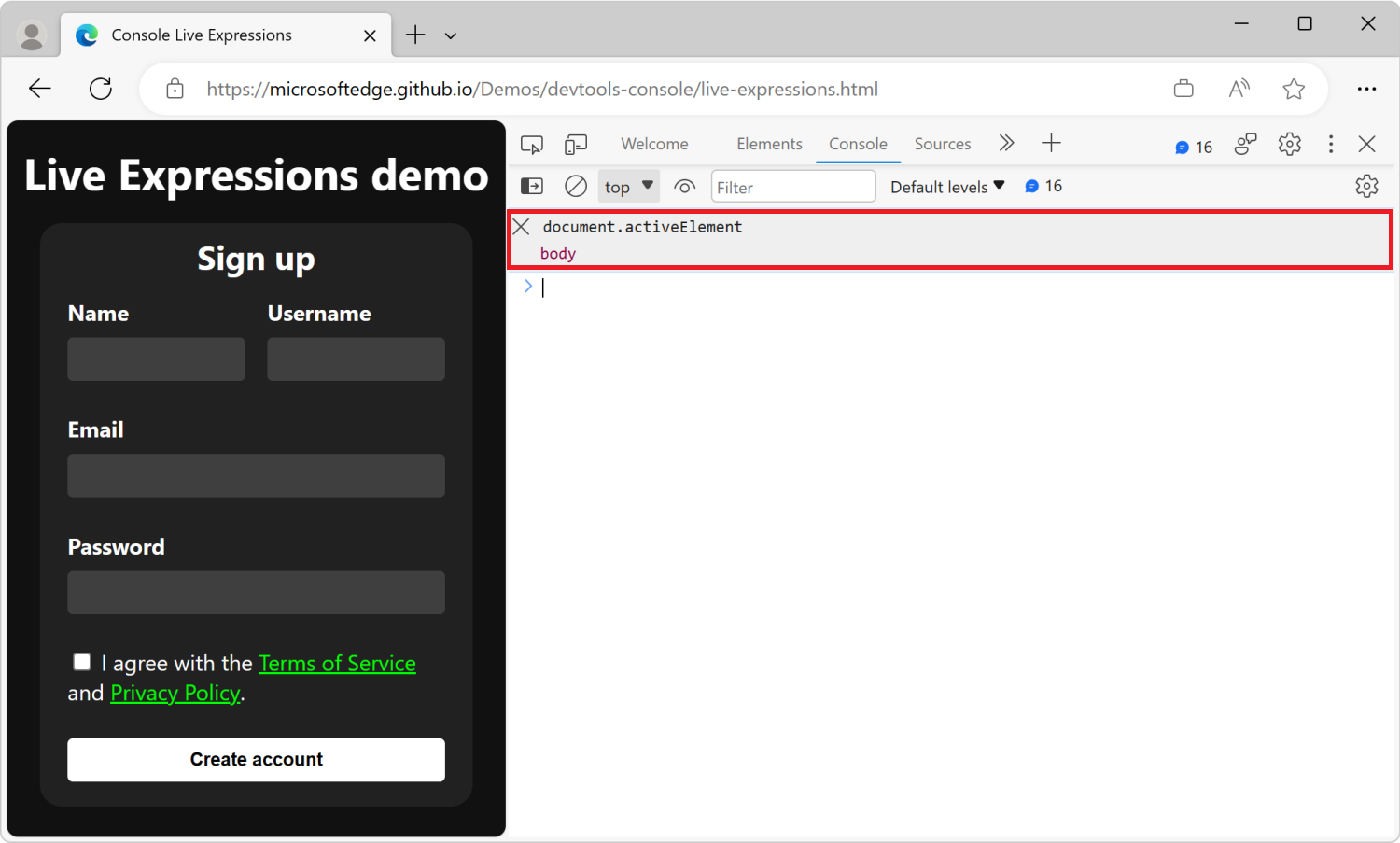
Click different parts of the webpage, or press Tab or Shift+Tab to move the focus around in the webpage.
The
document.activeElementLive Expression value changes to reflect the currently focused element in real time: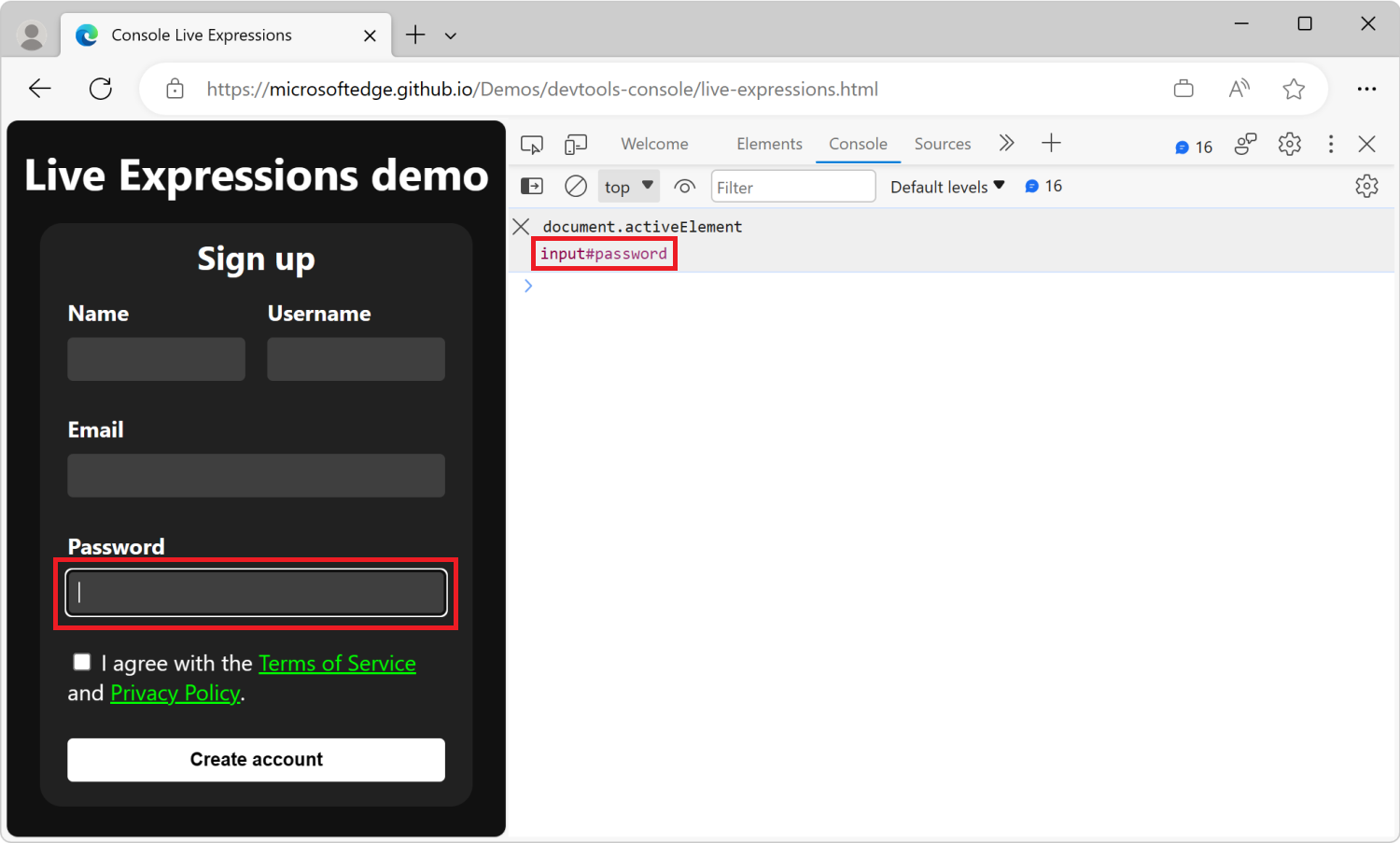
Add more live expressions
You can add multiple Live Expressions to the Console tool. Each Live Expression is evaluated independently, and the results are displayed in the order that you add them.
To add a second Live Expression:
In the Console tool, click the Create live expression (
 ) icon next to the Filter text box.
) icon next to the Filter text box.A new text box appears below the first Live Expression:
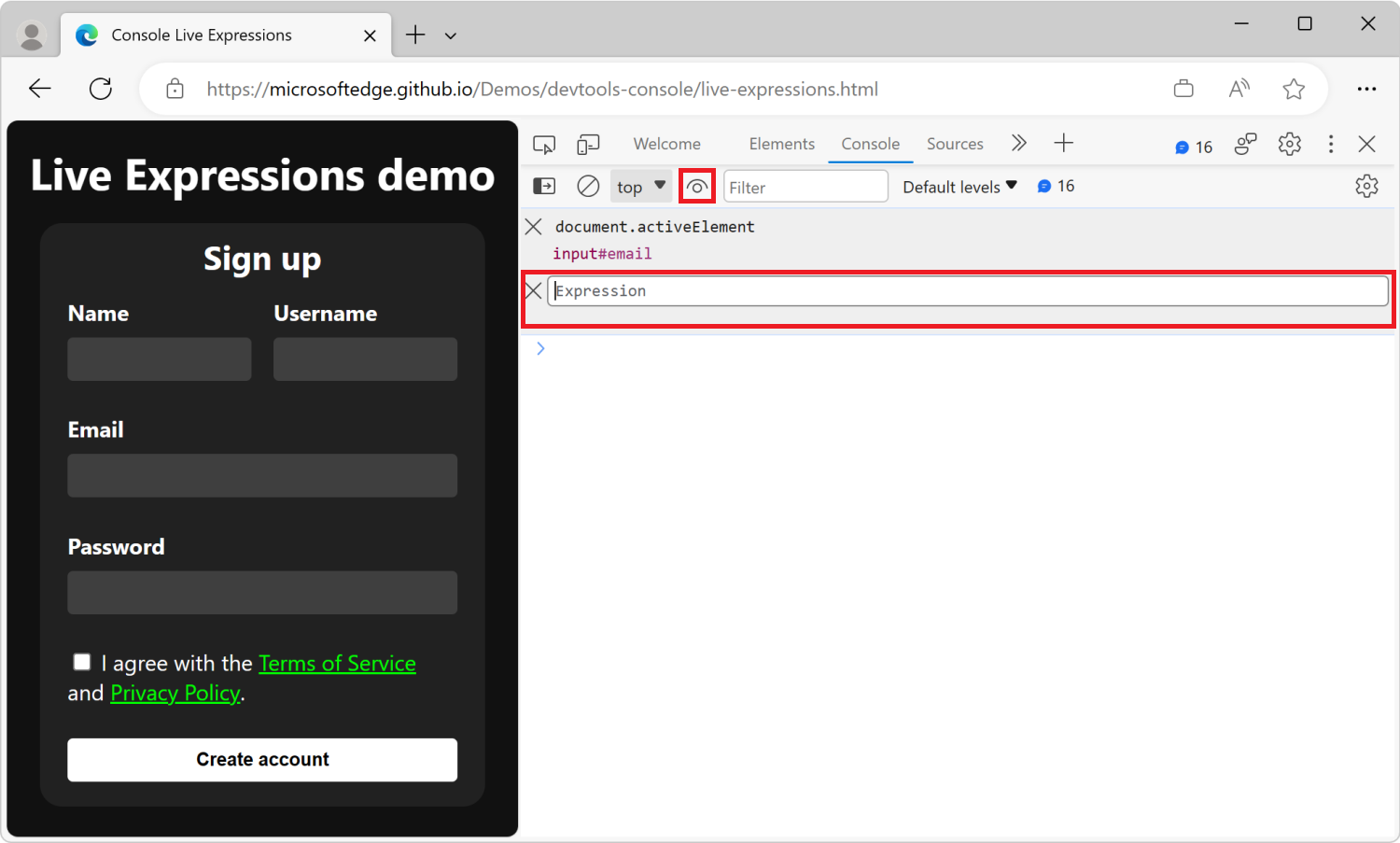
Enter a new JavaScript expression in the text box, for example
window.innerWidthto display the width of the browser window.Repeat the steps to add another Live Expression for
window.innerHeight.The Console tool now displays three Live Expressions:
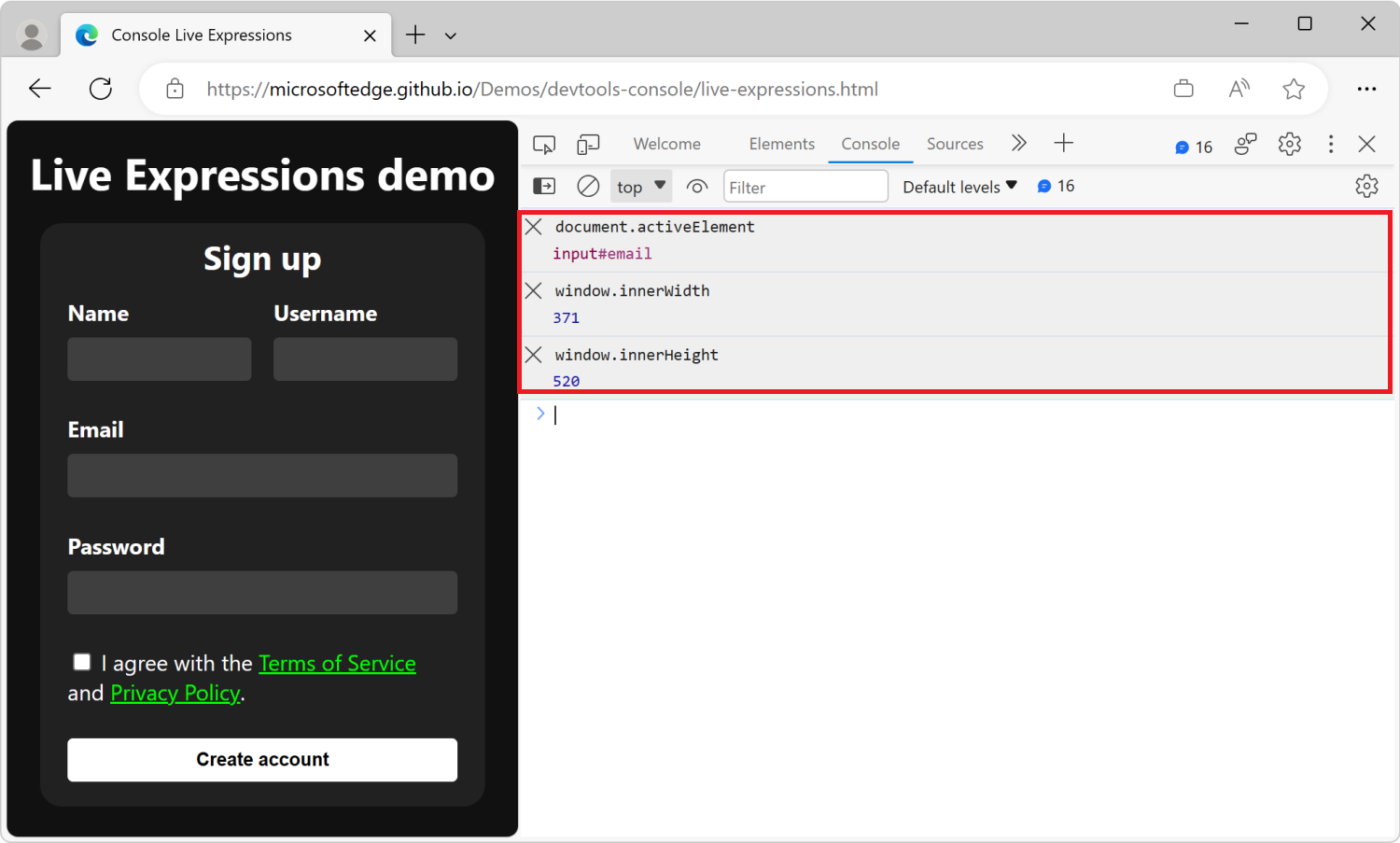
Remove Live Expressions
To get rid of a Live Expression, click the Close (![]() ) icon next to the expression:
) icon next to the expression:
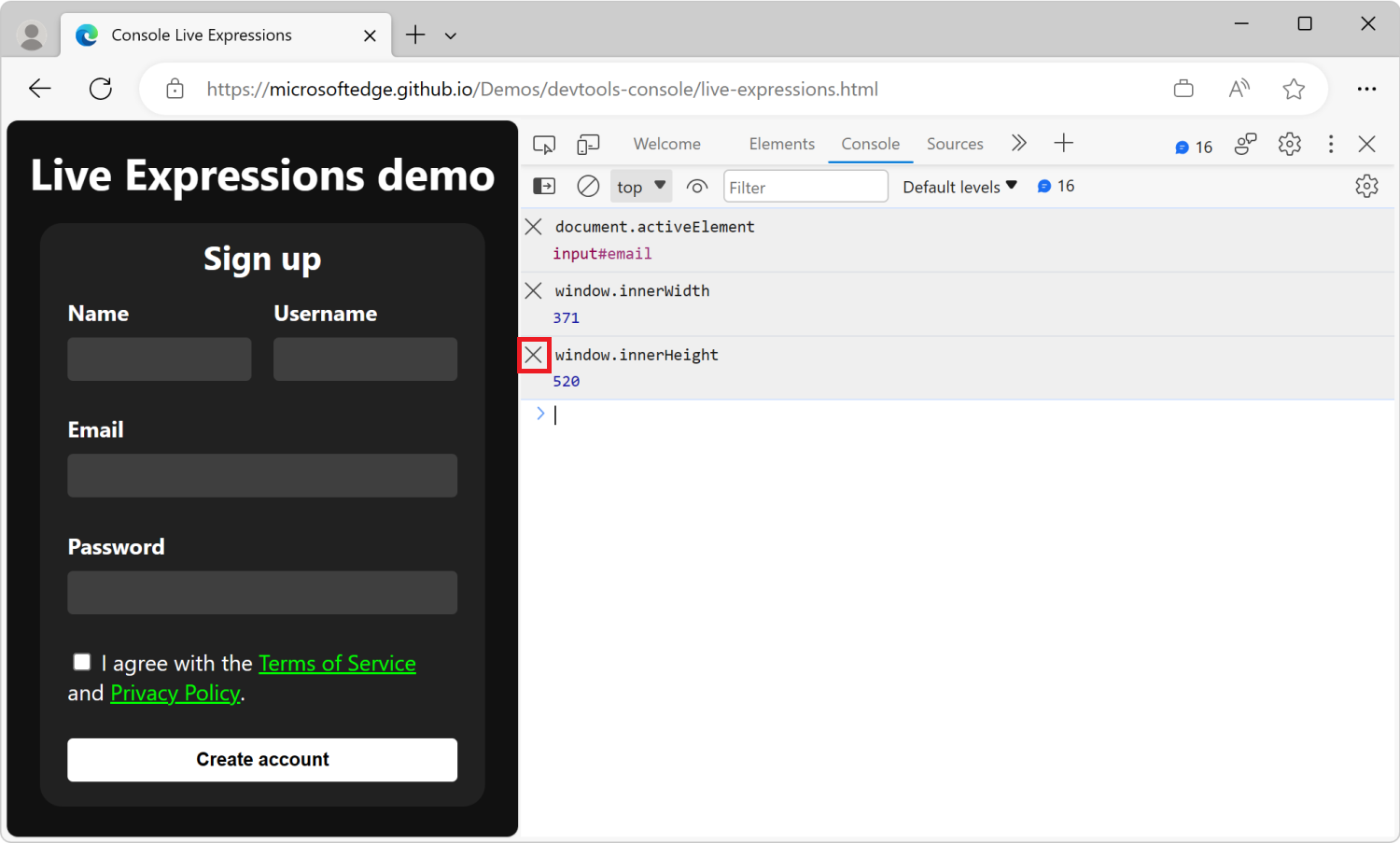
Replace Console logging with Live Expressions
You can create as many Live Expressions as you want, and persist each Live Expression across browser sessions and windows. Live Expressions are a way to cut down on noise in your debugging workflow.
Use Console logging to display mouse coordinates
To monitor the mouse movement in the current webpage:
Open the demo webpage Logging Mouse Movement demo in a new window or tab.
Press Ctrl+Shift+J (Windows, Linux) or Command+Option+J (macOS). The Console tool opens in DevTools, next to the demo webpage.
Move your mouse around over the rendered demo webpage.
Many log messages appear in the Console:
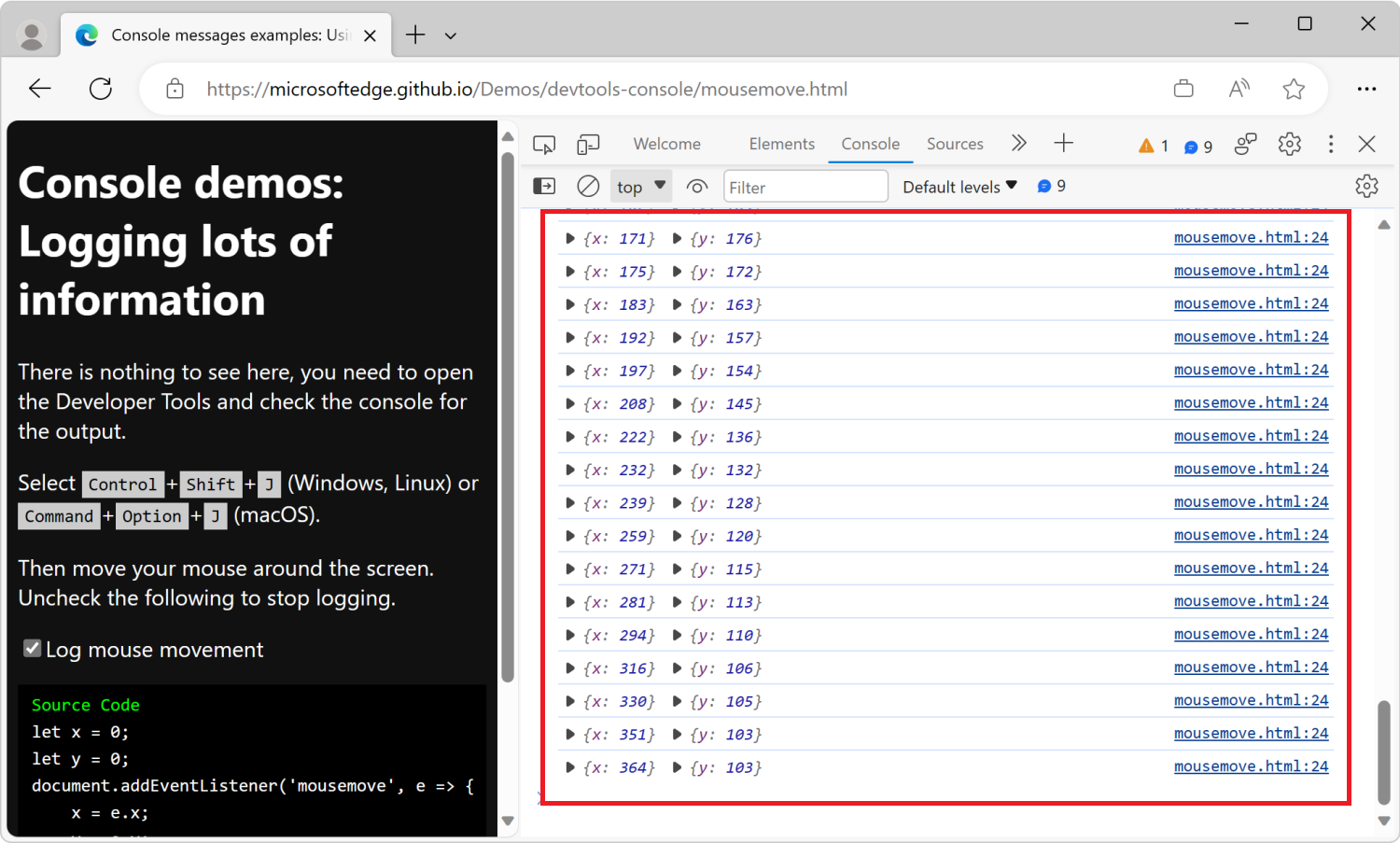
The large amount of information slows down your debugging process, and makes it hard to see the changes that you're trying to monitor. As the Console displays more messages when you move your mouse, the values that you want to see scroll off the screen.
Use Live Expressions to display mouse coordinates
Use Live Expressions to monitor the mouse movement in the current webpage, without relying on verbose log messages.
To use Live Expressions to avoid excessive Console log messages:
Open the demo webpage Mouse movement without logging demo in a new window or tab.
This demo webpage uses JavaScript to track the current position of the mouse and stores the coordinates in the
xandyglobal variables.Press Ctrl+Shift+J (Windows, Linux) or Command+Option+J (macOS). The Console tool opens in DevTools, next to the demo webpage.
Move your mouse around.
The values of the
xandyvariables are updated, but no log messages are displayed.In the Console tool, click the Create live expression (
 ) icon next to the Filter text box, and then enter the JavaScript expression
) icon next to the Filter text box, and then enter the JavaScript expression x.Repeat the above step to add a second Live Expression for
y.Move your mouse around in the rendered webpage.
Now in the Console, the values of the
xandyLive Expressions are updated in real time: