Rozšíření Microsoft 365 Copilot nebo agentů Copilota pomocí akcí konektoru (Preview)
Akce konektoru vám umožňují definovat konektory, které lze vyvolat z povrchů AI v Power Platform. U akcí konektoru musíte identifikovat akce aktivované pro použití v Copilotu. Můžete také zaznamenat informace, které velké jazykové modely vyžadují k efektivní identifikaci a využití modulu plug-in, jako jsou pole souhrnu a popisu.
Předpoklady
Aby bylo možné rozšířit prostředí kopilota značky Microsoft o akce konektoru, je potřeba splnit několik předpokladů.
Obecné předpoklady
Pro všechny typy Copilota musíte mít přihlašovací údaje na úrovni tvůrce, licenci kopilota a licenci Microsoft Teams.
[! POZNÁMKA] Akce se dříve nazývaly také zásuvné moduly. Tyto akce lze použít v agentech. Dříve vytvořené pluginy se nyní vyvinuly na agenty. Další informace naleznete v blogu Microsoft 365 Copilot.
Předpoklady pro agenta prodeje Microsoft 365 Copilot a agenta služby Microsoft 365 Copilot
Pro Microsoft 365 Copilot službu agent a Microsoft 365 Copilot prodej agent musíte být přihlášeni do prostředí, které obsahuje agent, které chcete rozšířit.
Předpoklady pro agenta prodeje Microsoft 365 Copilot
- Zákazníci Salesforce musí být přihlášeni ke svému prostředí Dataverse. Toto prostředí se obvykle nazývá msdyn_viva.
- Před prodloužením se musíte přihlásit do Microsoft 365 Copilot sales agent přes Outlook v prostředí, které chcete prodloužit.
Přidat akci konektoru
Přidání akce konektoru do kopilota značky Microsoft zahrnuje několik kroků. Následující části obsahují pokyny k přidání akce konektoru do Microsoft 365 Copilot, Microsoft 365 Copilot pro Sales a Microsoft 365 Copilot pro Service.
Vyberte agenta a vyberte akci konektoru
Na domovské stránce vyberte Agenti.
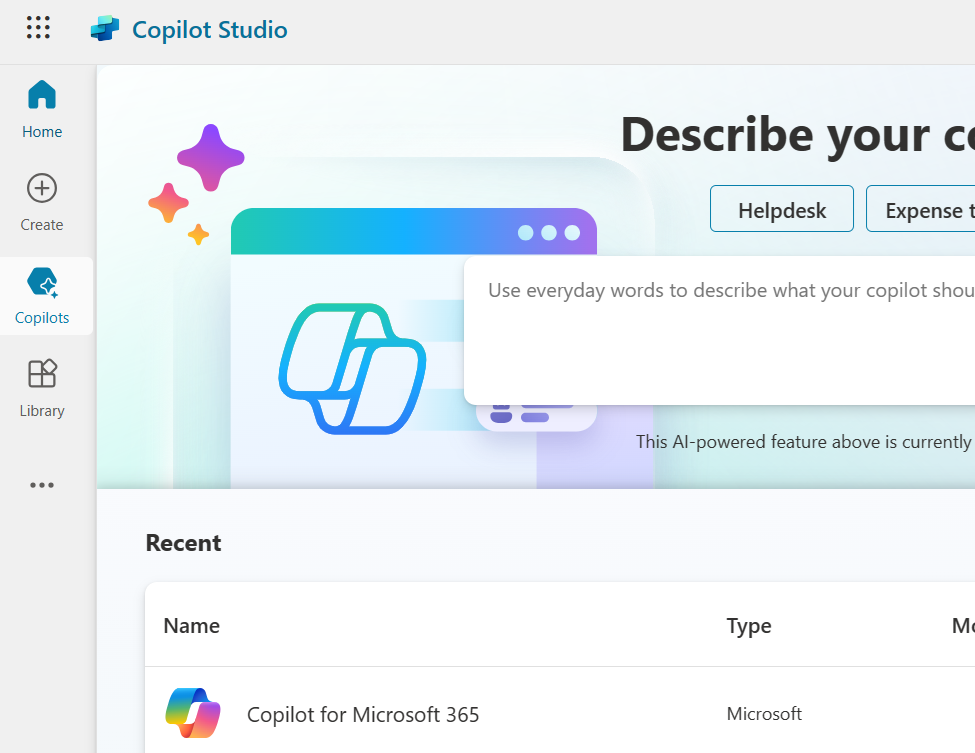
V seznamu agentů v levém navigačním panelu vyberte agent Copilota, který chcete rozšířit.
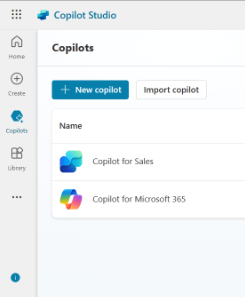
Zobrazí se stránka přehledu pro agent.
Vyberte kartu Akce. Můžete zobrazit seznam akcí, které již v Copilotu existují.
Dále vyberte + Přidat akci.
Zobrazí se seznam všech podporovaných typů akcí pro agent Copilota.
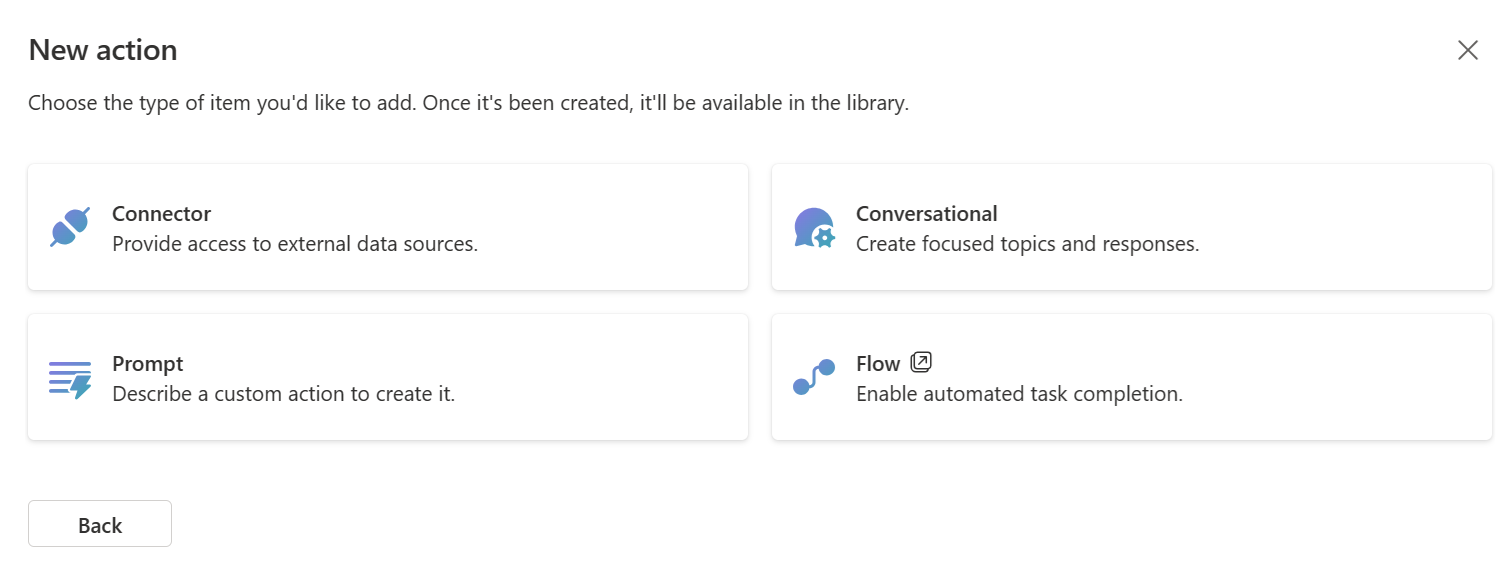
Vyberte Konektor pro rozšíření o akci konektoru.
Zobrazí se stránka Vyberte konektor. Zobrazí se seznam dostupných typů konektorů, ze kterých si můžete vybrat.
Konektory připojují kopiloty k různým službám. Seznam obsahuje všechny certifikované konektory nabízené společností Microsoft.
V závislosti na Copilotu může seznam obsahovat také jakékoli vlastní konektory, které jsou přítomny v aktuálním prostředí. K dispozici je vyhledávací panel, který vám pomůže najít konektor, který chcete použít.
Poznámka:
V současné době nelze k agentovi služby Microsoft 365 Copilot přidat vlastní konektory.
Výběr typu konektoru a výběr tlačítka
Najděte svůj typ konektoru pomocí vyhledávacího pole a vyberte ho.
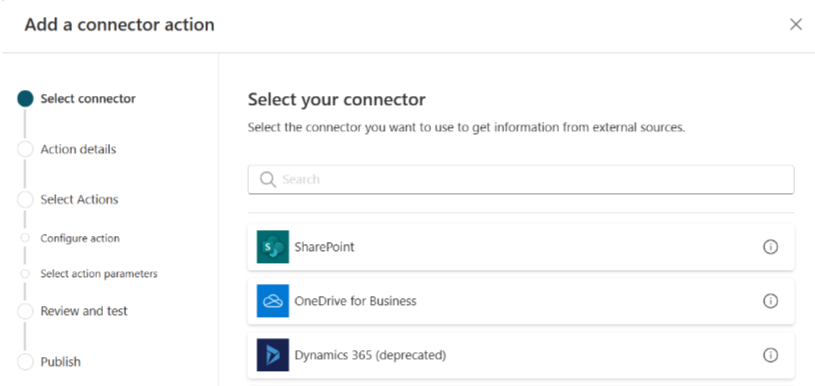
Zobrazí se stránka Vytvoření vlastní akce AI pomocí vašeho konektoru.
Zadejte název a popis konektoru.
Název konektoru musí být jedinečný. Ve výchozím nastavení převezme název typu konektoru, který byl vybrán. Měli byste přidat další definující informace, abyste se ujistili, že se jedná o jedinečný název a aby bylo snadné rozpoznat, co dělá, pro uživatele, kteří ho chtějí zapnout později. Zvažte zahrnutí typů akcí, které umožňuje, do popisu, jako je „Poštovní služba – umožňuje načítat a vytvářet zprávy“.
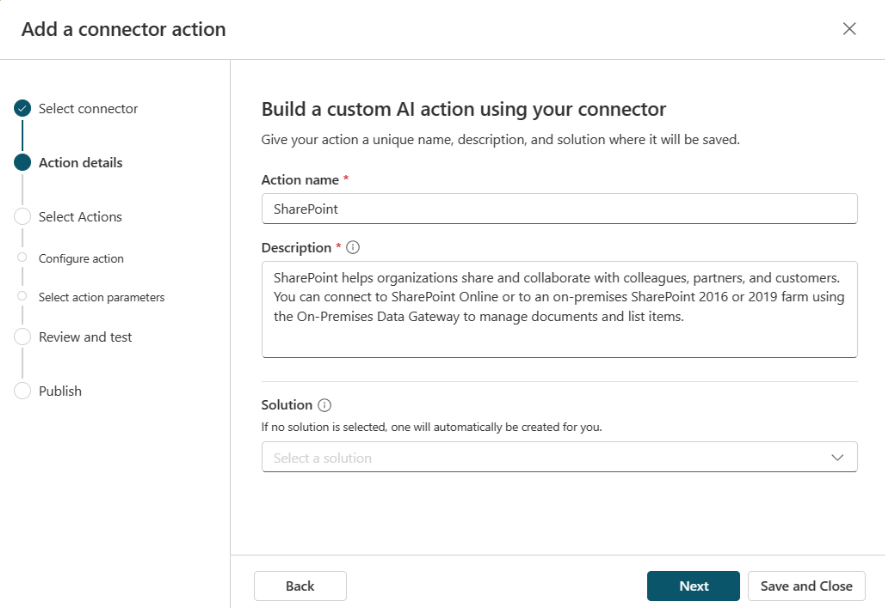
Pokud vybraný konektor obsahuje popis, zobrazí se vám. Popis používá agent Copilota k identifikaci, kdy je možné akci použít k získání odpovědí zpět na požadavek uživatele. Vytvořte co nejpodrobnější a nejpopisnější popis, jak jen můžete. Uveďte konkrétní údaje pomocí výrazů, které očekáváte, že uživatelé použijí při vyvolání akce. Chcete-li pokračovat v příkladu poštovní služby, můžete napsat něco jako:
„Poštovní služba poskytuje možnost získat seznamy existujících zpráv, načíst složky, kde jsou zprávy uloženy, vypsat názvy zpráv a složek, získat zprávy, aktualizovat názvy a těla zpráv a nastavit prioritu zpráv.“
Popis dává agentovi Copilota vědět, že má akci použít, aniž by dostal výslovné pokyny, což umožňuje přirozenější jazyk.
V části Řešení se v rozevíracím seznamu zobrazí všechna řešení dostupná v aktuálním prostředí. Vyberte řešení, které chcete použít. Další informace o tom, jaká řešení jsou a proč jsou přínosná, naleznete v části Koncepty řešení.

Pokud máte preferované řešení nebo je vámi vybraný konektor již v řešení, toto řešení je vybráno automaticky. Můžete buď vybrat řešení, nebo ho nechat prázdné. Pokud řešení necháte prázdné, vytvoří se pro vás řešení s názvem akce a výchozím vydavatelem. Uložení vaší akce do řešení vám umožní snadno ji přesouvat napříč prostředími.
Poznámka:
V tomto případě neuvidíte výchozí řešení nebo výchozí řešení CDS jako možnost, protože doporučujeme mít vlastní řešení pro snadnou správu. Další informace viz Výchozí řešení vs. vlastní řešení.
Zvolte řešení a vyberte Další.
Zobrazí se stránka Vyberte a nakonfigurujte akce modulu plugin. Stránka obsahuje všechny akce, které jsou k dispozici pro přidání do konektoru. Postupně můžete vybrat a nakonfigurovat akce, které má váš kopilot podporovat. K dispozici je vyhledávací panel, který vám pomůže najít akci, kterou chcete vybrat. Neexistuje limit počtu akcí, které můžete pro konektor vybrat.
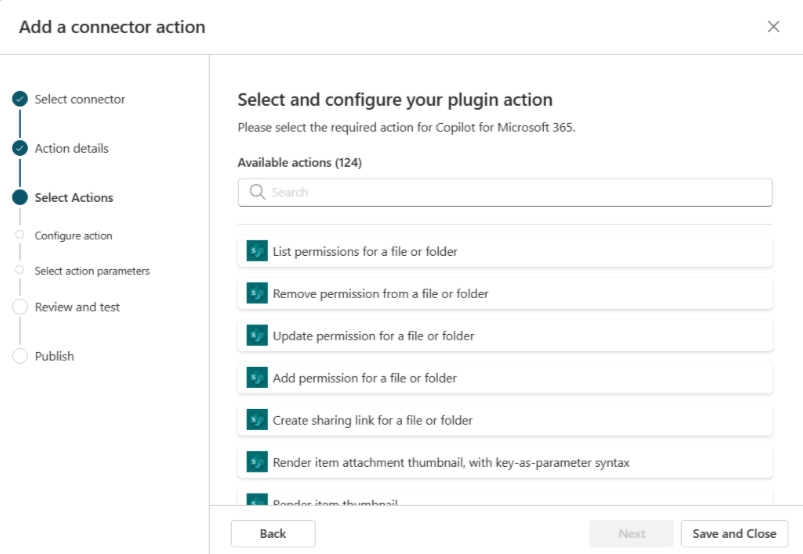
Přidání akcí do konektoru
Dále je třeba vybrat z dostupných akcí, které chcete přidat do konektoru.
Poznámka:
Konektory mohou provádět pouze akce, které zde konkrétně vyberete a nakonfigurujete. Pokud akce není uvedena, není dostupná. V rámci průvodce akcemi Copilot Studio nelze přidávat nebo odebírat akce z konektoru.
Vyberte akci pro pokračování. Stránka Konfigurovat akci pluginu se zobrazí pro vybranou akci.
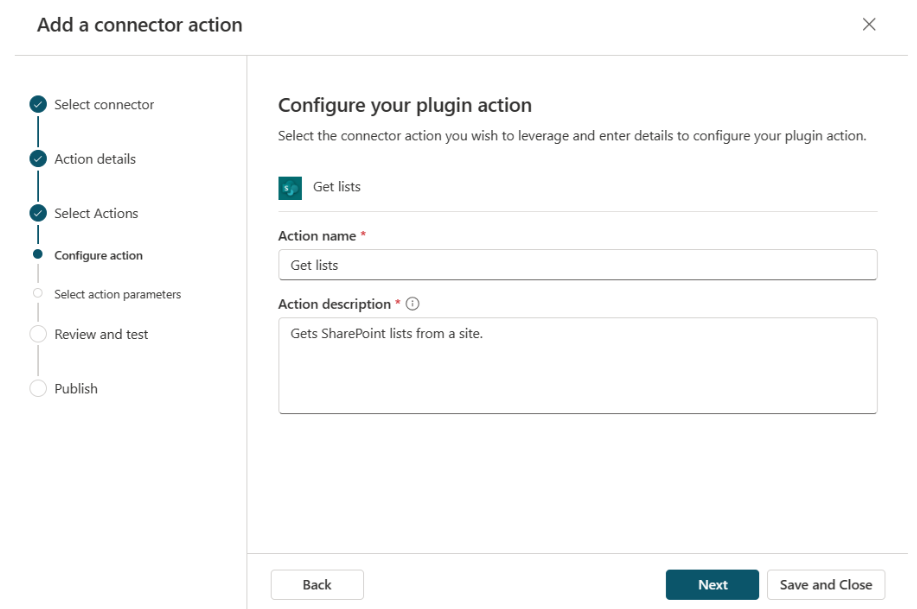
Zadejte název a popis akce. Název v tomto případě nemusí být jedinečný. Tyto hodnoty se vám s největší pravděpodobností vyplní z konektoru. Stejně jako u popisu konektoru byste však měli zadat podrobný popis, aby agent věděl, kdy se má konkrétní akce vyvolat. Popis umožňuje přirozenější jazykový přístup k výběru akce k provedení. Pokud je například akce „Vypsat složky zpráv“, můžete použít:
„Vypsat složky zpráv umožňuje získat seznam všech složek zpráv dostupných z poštovní služby. Tato akce načte všechny složky a umístí je do zobrazení seznamu a vrátí vám je.“
Popis akce poskytuje kontextová vodítka „vypsat složky zpráv“, „získat“, „vše“, „načíst“, „seznam“, „e-mailová služba“, „vrátit“, „složky“ a „zobrazit“. Váš kopilot může použít tato kontextová vodítka k identifikaci, kdy je akce správná pro požadavek uživatele.
Po dokončení této stránky vyberte Další. Zobrazí se stránka Zkontrolovat parametry akce.
Pokračujte výběrem Další.
Tato akce vás vrátí zpět na stránku Vybrat a nakonfigurovat akci modulu plug-in. Můžete vidět novou akci, kterou jste vybrali.
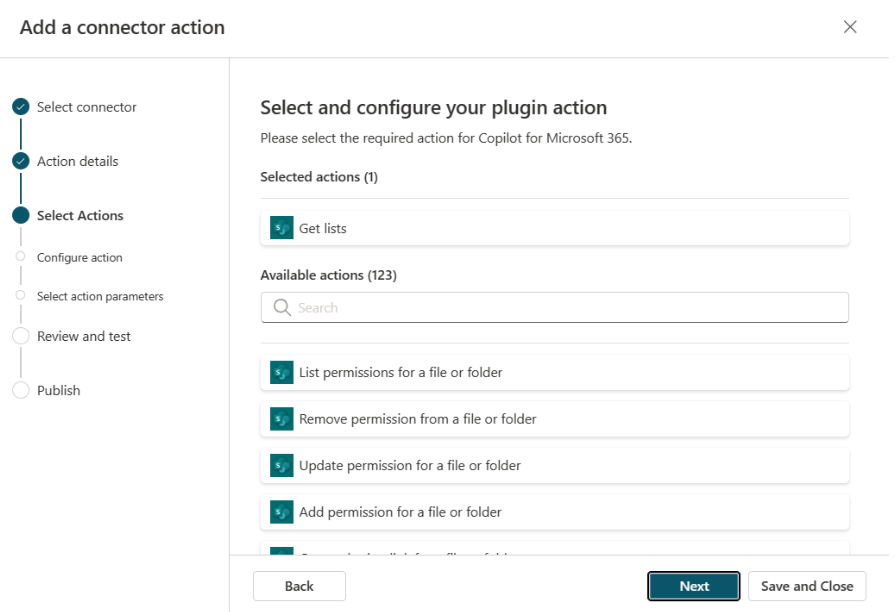
Vyberte jinou akci a v případě potřeby zopakujte předchozí kroky konfigurace akce.
Případně vyberte možnost Další. Zobrazí se obrazovka Zkontrolujte, otestujte a publikujte svou akci.
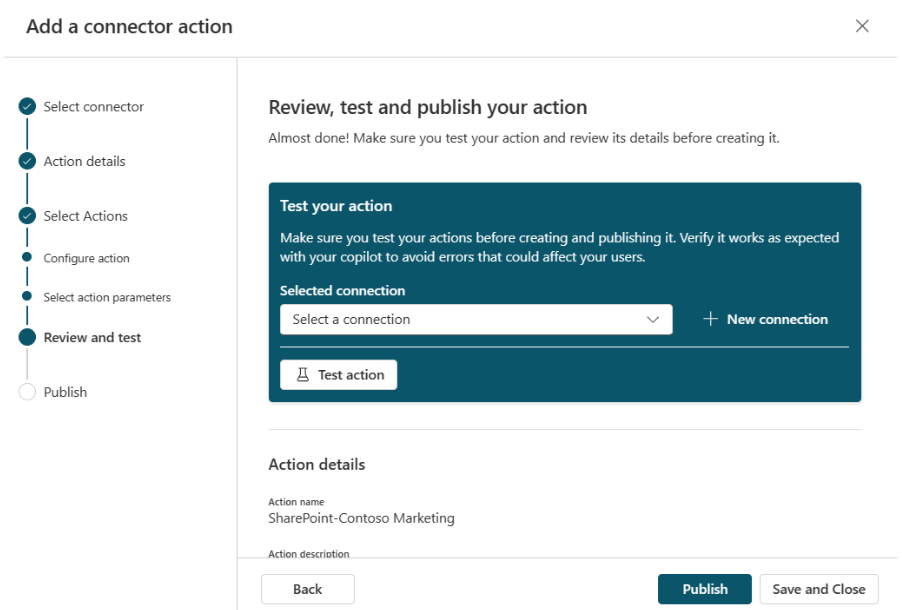
Stránka Zkontrolovat, otestovat a publikovat akci zobrazuje údaje o všech krocích konfigurace až do tohoto okamžiku. Můžete si je prohlédnout a poté svou akci před publikováním otestovat.
Otestovat
S nakonfigurovanou akcí konektoru ji nyní můžete otestovat.
Poznámka:
V tomto okamžiku agent služby Microsoft 365 Copilot neumožňuje testování zevnitř průvodce vytváření akce konektoru. Jakmile bude tato funkce dostupná, budete moci plugin otestovat z této obrazovky. Prozatím musí uživatelé modulu plug-in publikovat a poté mohou ověřit jeho funkčnost v agentovi služby Microsoft 365 Copilot ihned poté, co ho správce zapne.
Vyberte stávající připojení z rozevírací nabídky nebo vytvořte + Nové připojení, pokud žádné připojení nemáte.
Když vyberete + Nové připojení, otevře se průvodce, do kterého můžete přidat údaje, abyste vytvořili připojení. Až budete hotovi, můžete z rozevírací nabídky vybrat nové připojení.
Až budete s výběrem připojení hotovi, vyberte Testovací akci.
Když uvidíte zprávu, že akce je připravena k testování, vyberte Otevřít k testování a otevřete chat kopilota v novém okně. Otevřete plovoucí nabídku, abyste viděli akci a zapněte ji.
Akce se zobrazí s ikonou kádinky pod vybraným konektorem ve formátu Název testovací akce.
Nyní můžete modul plug-in otestovat vyzkoušením zadání, které očekáváte od uživatele. Můžete také použít příkaz
–developer onk získání dalších informací o provedení zadání. Až budete s výsledky spokojeni, vraťte se do okna Copilot Studio.
Publikování
Po dokončení testování vyberte Publikovat.
Zobrazí se stránka ukazující, že se váš konektor se právě publikuje. Po dokončení se zobrazí stránka s oznámením, že váš konektor je zveřejněn.
Vyberte Přejít na stránku s údaji k zobrazení údajů o publikovaném konektoru.
Poznámka:
Nyní, když je konektor publikován, musí být zapnut správcem, než jej bude možné použít v kopilotovi. Pokud konektor v kopilotovi nevidíte, ujistěte se, že je konektor zapnutý prostřednictvím Centra pro správu Microsoft nebo stránky agentů kopilota. Po správném zapnutí se konektor zobrazí v informačním rámečku. Tento krok může mít při prvním provedení zpoždění až 24 hodin.
Pomocí řešení můžete také snadno přesunout konektor z jednoho prostředí do druhého. Chcete-li tak učinit, vyberte Exportovat řešení na stránce s údaji. Export řešení vám umožní exportovat konektor.
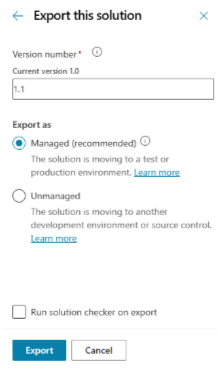
V případě potřeby změňte číslo verze a vyberte, zda musí být řešení spravováno, nebo nespravováno.
- Spravované znamená, že neočekáváte, že budete muset v řešení provádět další změny.
- Nespravovaný znamená, že chcete provést změny v řešení v cílovém prostředí.
Po dokončení se zobrazí zelená zpráva s možností Stáhnout řešení, která uloží soubor .zip ve vašem systému.
Poznámka:
Na panelu řešení nemusíte vybírat možnost Publikovat.
Vraťte se na stránku agent Akce v Copilot Studio a vyberte Importovat řešení v cílovém prostředí.
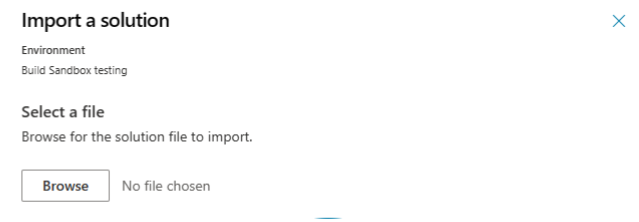
Procházením vyberte soubor .zip pro své exportované řešení a pokračujte výběrem Další. V seznamu Akce se zobrazí importovaný konektor.
Odstranění akce konektoru
Pokud potřebujete odstranit akci konektoru, proveďte následující postup.
Vyhledání řešení používaného akcí konektoru
Postup odstranění akce konektoru se provádí na Power Apps Maker Portal. Potřebujete ale řešení, které se používá pro akci konektoru v Copilot Studio.
Otevře záznam typu Copilot Studio.
Vyberte prostředí použité k vytvoření akce konektoru.
V části Agenti vyberte agent, kde byla vytvořena akce konektoru.
Výběrem karty Akce zobrazíte seznam akcí přidružených k agent.
Vyberte akci, kterou chcete odstranit, a poznamenejte si název řešení.
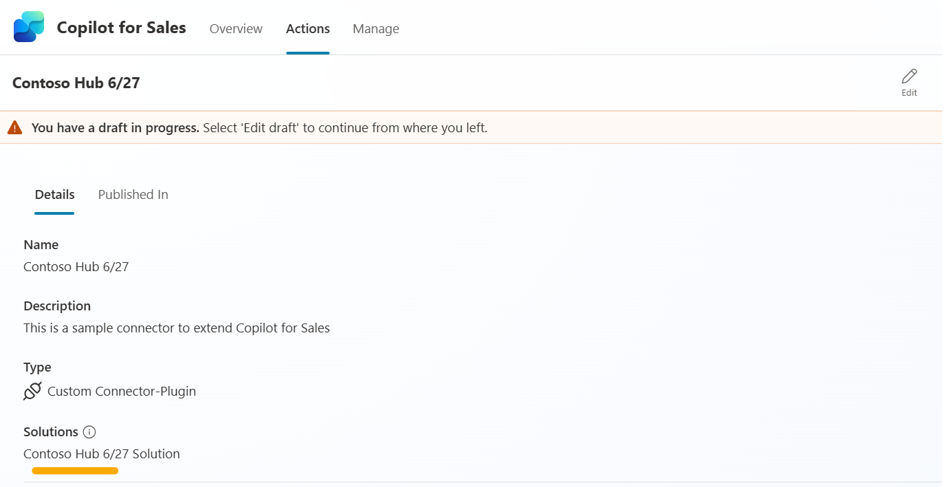
Odstranění konektoru na Power Apps Maker Portal
Přejděte na Maker Portal (https://make.powerapps.com) a vyberte prostředí, které jste v Copilot Studio použili k vytvoření akce.
V navigačním panelu vyberte Řešení k zobrazení seznamu řešení v konkrétním prostředí.
Vyhledejte řešení, které jste použili k vytvoření akce, a vyberte ho.
Zobrazí se seznam objektů přiřazených k řešení.
Najděte akci konektoru, kterou chcete odstranit. Akce je typu AIPlugin.
Tip
Pokud akci v řešení nevidíte, přesuňte ji ze stavu konceptu do stavu připraveno tím, že ji publikujete.
Před odstraněním akce je nutné odstranit závislost na tabulce AICopilot_AIPlugin. Nejprve vyberte Upřesnit>Zobrazit závislosti.
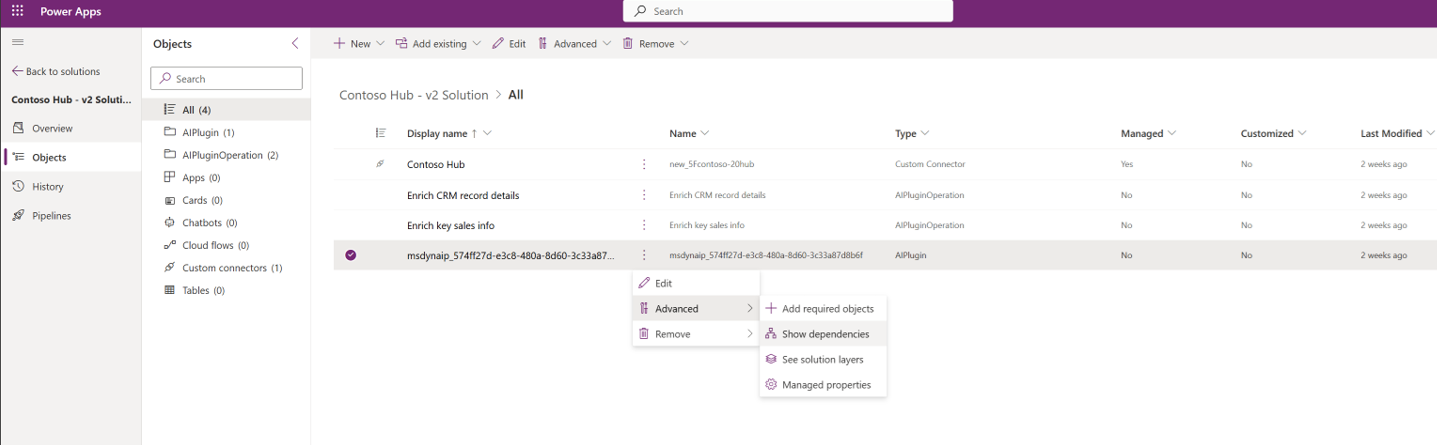
Zobrazí se závislosti pro akci konektoru.
U položky AICopilot_AIPlugin v seznamu závislostí vyberte Odstranit.
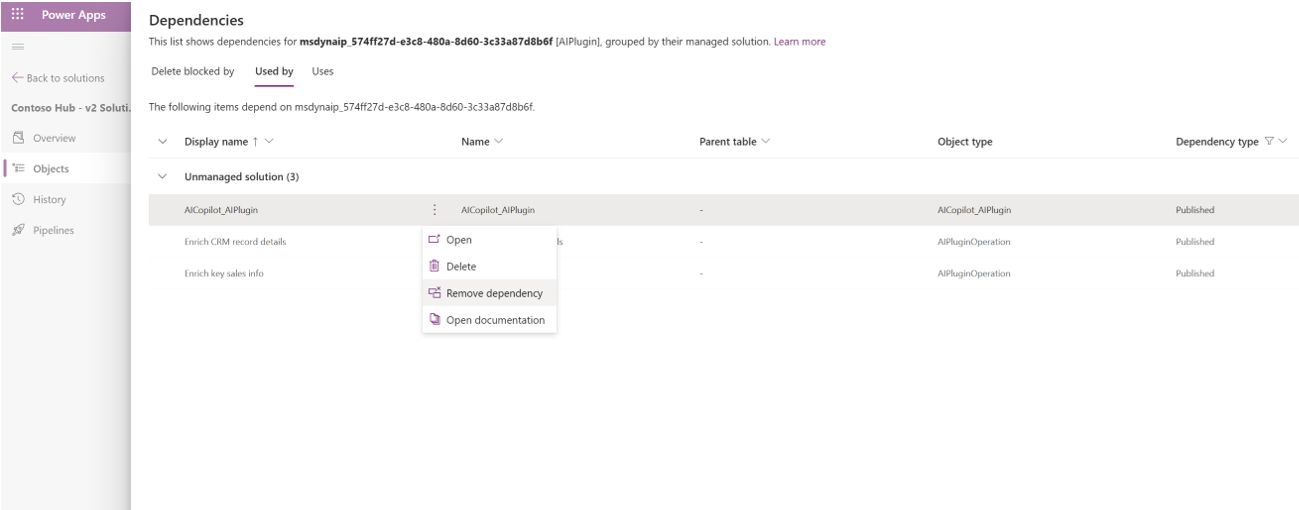
Vraťte se do seznamu objektů a odstraňte akci výběrem možnosti Odebrat>Odstranit z tohoto prostředí.
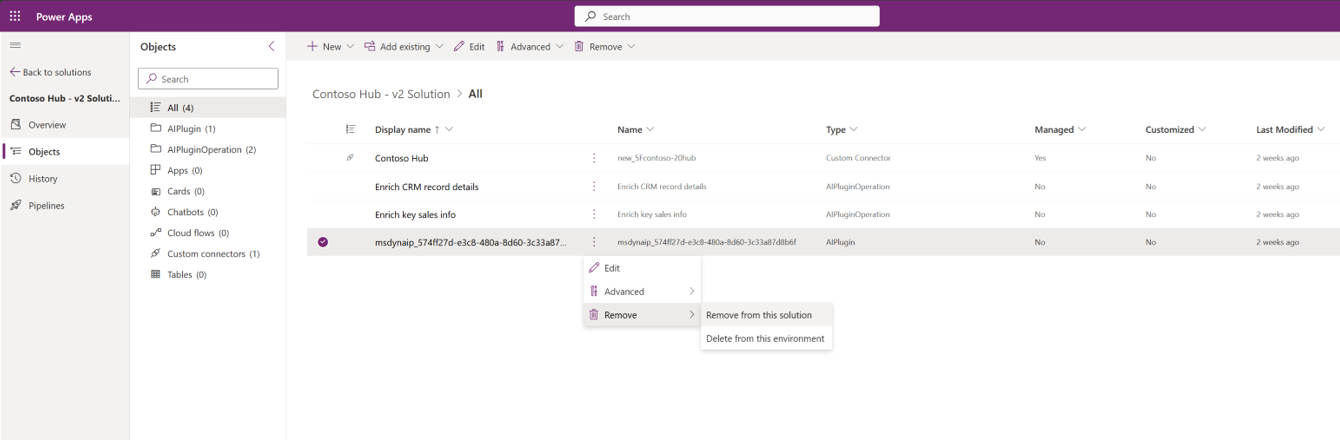
Odstraňte všechny operace typu AIPluginOperation v tabulce tak, že vyberete Odebrat>Odstranit z tohoto prostředí.
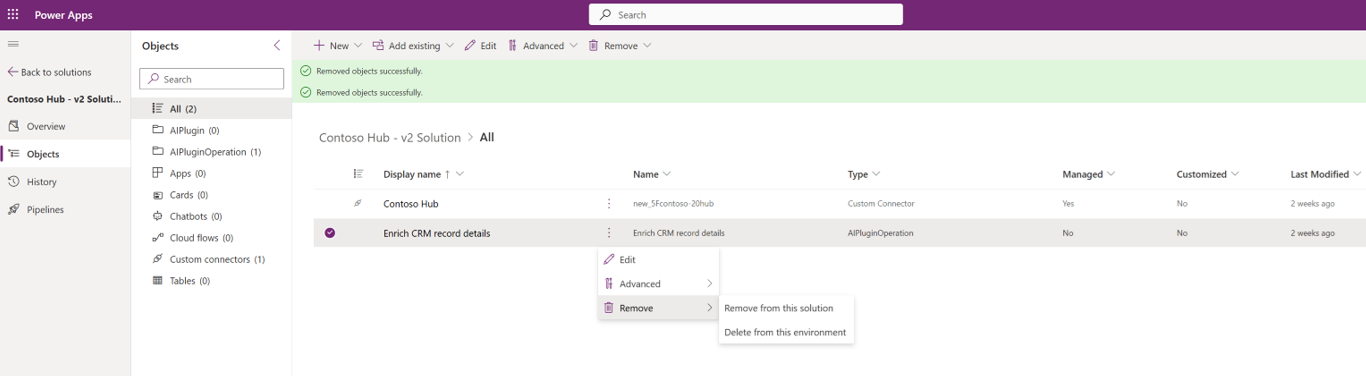
Vraťte se do Copilot Studio a ověřte, že je akce odebrána ze zobrazení Akce pro Copilota.
Poznámka:
Tento postup odebere akci ze seznamu Akce. Tím se však neodebere žádné připojení vytvořené ke zdroji dat.