Úprava existujícího tématu v Topics
Poznámka
Topics budou vyřazeny 22. února 2025. Přečtěte si další informace o chystaných změnách Topics.
V Topics můžete upravit existující téma. Možná to budete muset udělat, pokud chcete opravit nebo přidat další informace na existující stránku tématu.
Poznámka
Zatímco informace v tématu, které shromažďuje AI, jsou oříznuté, popis tématu a informace o lidech, které ručně přidáte při úpravě existujícího tématu, uvidí všichni uživatelé, kteří mají oprávnění k zobrazení témat.
Požadavky na úpravu tématu
Pokud chcete upravit existující téma, musíte:
- Mít licenci, která zahrnuje Topics.
- Mít oprávnění k vytváření nebo úpravám témat. Správci znalostí můžou uživatelům toto oprávnění udělit v nastavení oprávnění Topics tématu.
Poznámka
Uživatelé, kteří mají oprávnění ke správě témat v centru témat (správci znalostí), už mají oprávnění k vytváření a úpravám témat.
Jak upravit stránku tématu
Téma můžete upravit tak, že otevřete stránku tématu ze zvýrazněného tématu a pak vyberete tlačítko Upravit v pravém horním rohu stránky tématu. Téma můžete také upravit v Centru témat.
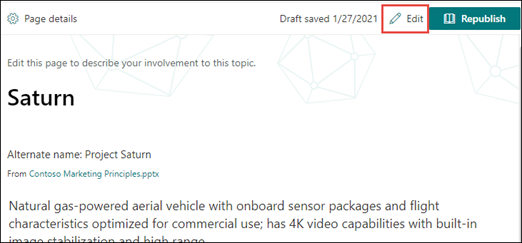
Úprava stránky tématu
Na stránce tématu vyberte Upravit. To vám umožní provádět změny na stránce tématu podle potřeby.
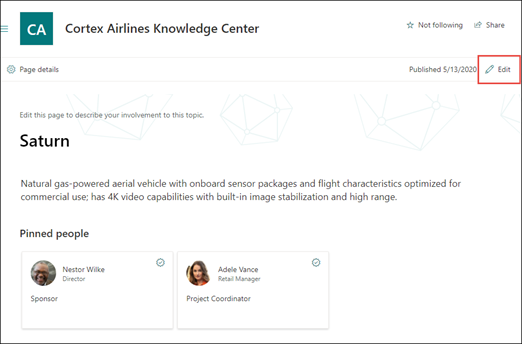
V části Alternativní názvy zadejte všechny další názvy, na které se může téma odkazovat.
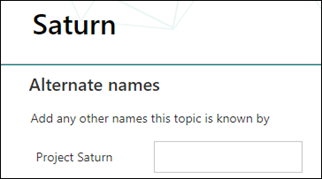
V části Popis zadejte několik vět, které popisují téma.

V části Připnutí lidé můžete "připnout" osobu, aby se zobrazila, že má připojení k tématu (například vlastník připojeného prostředku). Začněte tím, že do pole přidat nového uživatele zadáte jeho jméno nebo e-mailovou adresu a pak ve výsledcích hledání vyberte uživatele, kterého chcete přidat. Můžete je také "odepnout" výběrem ikony seznamu Odebrat ze na uživatelské kartě. Osobu můžete také přetáhnout na jiné místo v seznamu.
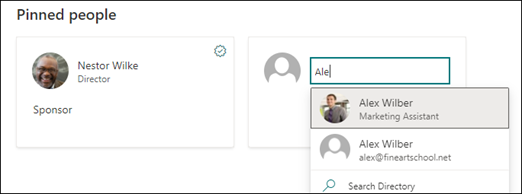
V části Připnuté soubory a stránky můžete přidat nebo "připnout" soubor nebo stránku webu SharePointu, která je přidružená k tématu.

Pokud chcete přidat nový soubor, vyberte Přidat, vyberte sharepointový web z častých nebo sledovaných webů a pak vyberte soubor z knihovny dokumentů webu.
Můžete také použít možnost Z odkazu a přidat soubor nebo stránku zadáním adresy URL.
Poznámka
Soubory a stránky, které přidáte, se musí nacházet ve stejném tenantovi Microsoftu 365. Pokud chcete přidat odkaz na externí prostředek v tématu, můžete ho přidat pomocí ikony plátna v kroku 8.
V části Související weby se zobrazují weby, které obsahují informace o daném tématu.

Související web můžete přidat tak, že vyberete Přidat a pak ho vyhledáte, nebo ho vyberete ze seznamu Časté nebo Poslední weby.
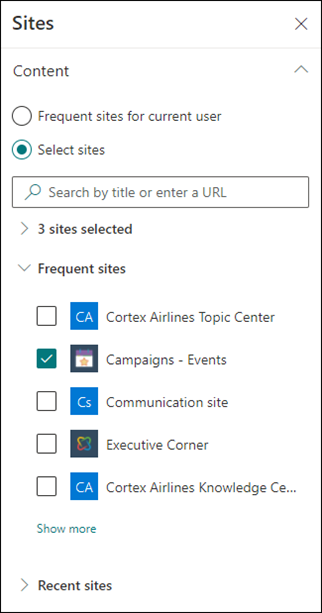
V části Související témata se zobrazují propojení, která existují mezi tématy.
Když je stránka tématu v režimu úprav, můžete přidávat, upravovat nebo odebírat připojení ve webové části Související Topics. Můžete přidávat nebo upravovat jenom připojení prvního stupně, protože úprava připojení druhého stupně by znamenala přímou úpravu jiné stránky tématu, což nepovolujeme.
Připojení k jinému tématu můžete přidat tak, že vyberete tlačítko Připojit k souvisejícímu tématu, zadáte název souvisejícího tématu a vyberete ho ve výsledcích hledání.
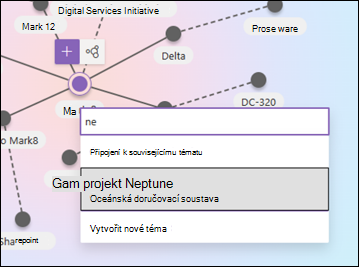
Pak můžete zadat popis, jak tato témata souvisejí. Vyberte Aktualizovat.
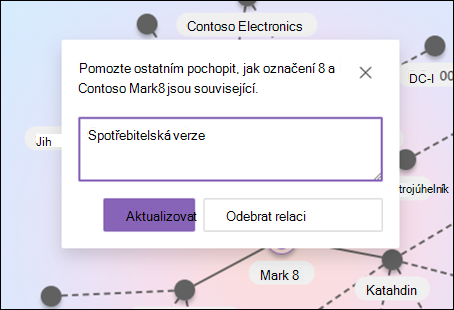
Přidané související téma se zobrazí jako připojené téma.
Pokud je propojení mezi tématem A a tématem B vytvořeno ručně na stránce tématu A, je propojení mezi těmito tématy reprezentováno jako navrhované spojení (tečkovaná čára) na stránce tématu B. Reprezentovat ho jako ruční spojení na stránce tématu B by bylo ekvivalentní provedení přímé změny na stránce tématu B ze stránky tématu A. která není povolena.
Pokud chcete odebrat související téma, vyberte segment čáry odpovídající tématu, které chcete odebrat, a pak vyberte ikonu Odebrat relaci.
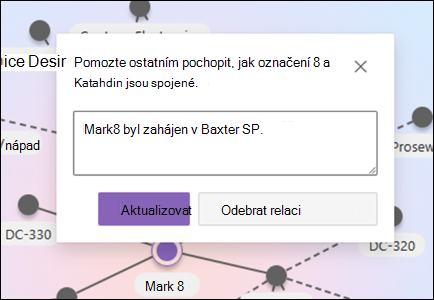
Tečkované čáry představují připojení navržená AI. Uživatelé můžou tato připojení volitelně potvrdit nebo odebrat výběrem segmentu čáry mezi dvěma uzly.
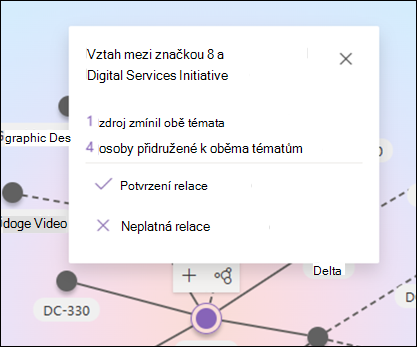
Na stránku můžete také přidat statické položky (například text, obrázky nebo odkazy) tak, že vyberete ikonu plátna, kterou najdete pod krátkým popisem. Když ho vyberete, otevře se sada nástrojů SharePointu, ze které můžete vybrat položku, kterou chcete přidat na stránku.
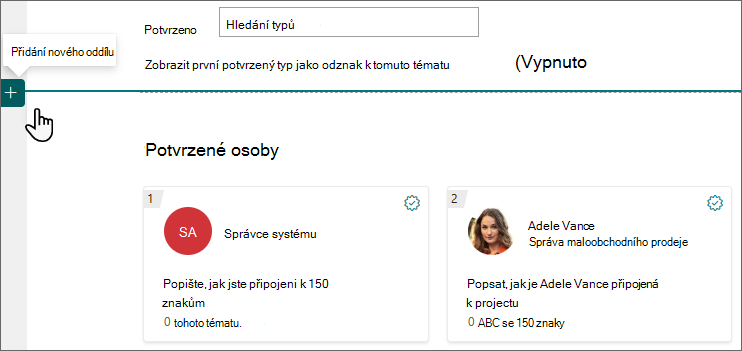
Vyberte Publikovat nebo Znovu publikovat a uložte změny. Možnost Znovu publikovat bude dostupná, pokud bylo téma publikováno dříve.