Extrahování informací z účtenek v SharePointu pomocí předem vytvořeného modelu
Předem vytvořený model účtenek v Microsoft Syntex analyzuje a extrahuje klíčové informace z prodejních tržeb. Rozhraní API rozpozná tištěné a ručně psané účtenky a extrahuje klíčové informace o účtenkách, jako je jméno obchodníka, telefonní číslo obchodníka, datum transakce, daň a celkový počet transakcí. Stvrzenky můžou mít různé formáty a kvalitu, včetně tištěných a ručně psaných účtenek.
Pokud chcete použít model účtenek, postupujte takto:
- Krok 1: Vytvoření modelu účtenek
- Krok 2: Nahrání ukázkového souboru k analýze
- Krok 3: Výběr extraktorů pro váš model
- Krok 4: Použití modelu
Krok 1: Vytvoření modelu účtenek
Postupujte podle pokynů v tématu Vytvoření modelu v Syntexu a vytvořte předem vytvořený model účtenek. Pak pokračujte následujícími kroky a dokončete model.
Krok 2: Nahrání ukázkového souboru k analýze
Na stránce Modely v části Přidat soubor k analýze vyberte Přidat soubor.
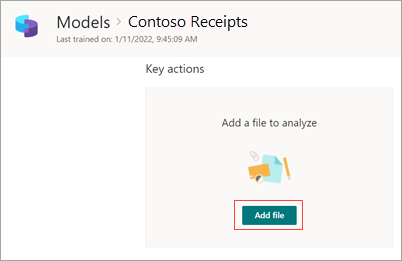
Na stránce Soubory pro analýzu modelu vyberte Přidat a vyhledejte soubor, který chcete použít.
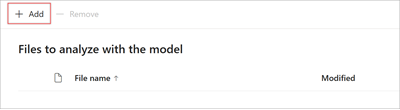
Na stránce Přidat soubor z knihovny trénovacích souborů vyberte soubor a pak vyberte Přidat.
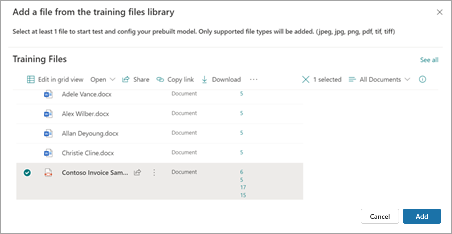
Na stránce Soubory k analýze modelu vyberte Další.
Krok 3: Výběr extraktorů pro váš model
Na stránce s podrobnostmi o extraktoru uvidíte oblast dokumentu na pravé straně a panel Extraktory na levé straně. Panel Extraktory zobrazuje seznam extraktorů, které byly v dokumentu identifikovány.
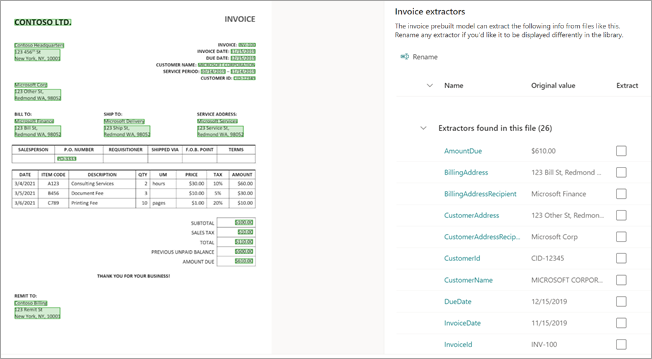
Pole entit, která jsou v oblasti dokumentu zvýrazněná zeleně, jsou položky, které model zjistil při analýze souboru. Když vyberete entitu, kterou chcete extrahovat, zvýrazněné pole se změní na modrou. Pokud se později rozhodnete entitu nezahrnovat, zvýrazněné pole se změní na šedé. Zvýraznění usnadňují zobrazení aktuálního stavu extraktorů, které jste vybrali.
Tip
Pomocí kolečka myši nebo ovládacích prvků v dolní části oblasti dokumentu můžete zobrazení přiblížit nebo oddálit podle potřeby pro čtení polí entit.
Nastavení rozsahu stránek pro zpracování
Pro tento model můžete určit zpracování rozsahu stránek pro soubor místo celého souboru. Pokud není k dispozici žádný rozsah stránek, zpracuje se celý dokument. Další informace najdete v tématu Nastavení rozsahu stránek pro extrahování informací z konkrétních stránek.
Výběr entity extraktoru
V závislosti na tom, co preferujete, můžete vybrat extraktor buď v oblasti dokumentu, nebo na panelu Extraktory .
Pokud chcete vybrat extraktor z oblasti dokumentu, vyberte pole entity.
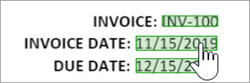
Pokud chcete vybrat extraktor z panelu Extraktory , zaškrtněte políčko napravo od názvu entity.

Když vyberete extraktor, zobrazí se v oblasti dokumentu pole Vybrat extraktor? . V poli se zobrazí název extraktoru, původní hodnota a možnost pro jeho výběr jako extraktoru. U určitých datových typů, jako jsou čísla nebo kalendářní data, se zobrazí také extrahovaná hodnota.
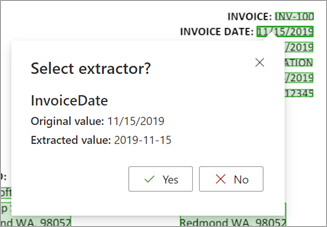
Původní hodnota je to, co je ve skutečnosti v dokumentu. Extrahovaná hodnota je to, co se zapíše do sloupce v SharePointu. Když se model použije na knihovnu, můžete pomocí formátování sloupců určit, jak má vypadat v dokumentu.
Pokračujte výběrem dalších extraktorů, které chcete použít. Můžete také přidat další soubory pro analýzu této konfigurace modelu.
Přejmenování extraktoru
Extraktor můžete přejmenovat buď z domovské stránky modelu, nebo z panelu Extraktory . Můžete zvážit přejmenování vybraných extraktorů, protože tyto názvy se použijí jako názvy sloupců při použití modelu v knihovně.
Přejmenování extraktoru z domovské stránky modelu:
V části Extraktory vyberte extraktor, který chcete přejmenovat, a pak vyberte Přejmenovat.
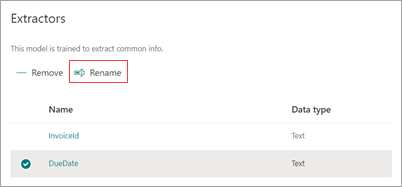
Na panelu Přejmenovat extraktor entit zadejte nový název extraktoru a pak vyberte Přejmenovat.
Přejmenování extraktoru z panelu Extraktory :
Vyberte extraktor, který chcete přejmenovat, a pak vyberte Přejmenovat.
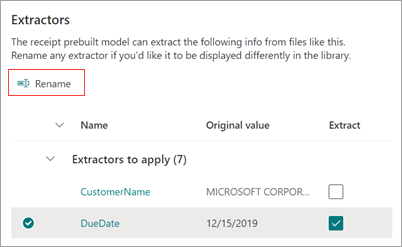
Do pole Přejmenovat extraktor zadejte nový název extraktoru a pak vyberte Přejmenovat.
Krok 4: Použití modelu
Pokud chcete uložit změny a vrátit se na domovskou stránku modelu, vyberte na panelu Extraktorymožnost Uložit a ukončit.
Pokud jste připravení použít model pro knihovnu, vyberte v oblasti dokumentu Další. Na panelu Přidat do knihovny zvolte knihovnu, do které chcete model přidat, a pak vyberte Přidat.
Informace o typech souborů, jazycích, optickém rozpoznávání znaků a dalších aspektech tohoto předem vytvořeného modelu najdete v tématu Požadavky a omezení pro předem připravené zpracování dokumentů v SharePointu.