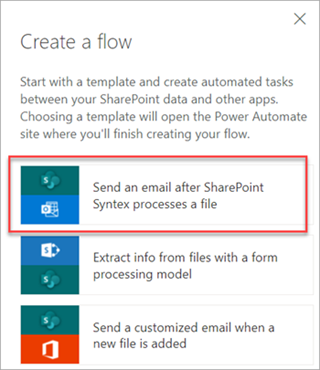Použití modelu v knihovně dokumentů v Microsoft Syntex
Platí pro: ✓ Všechny vlastní modely | ✓ Všechny předem připravené modely
Po trénování modelu nestrukturovaného zpracování dokumentů, trénování a publikování modelu volného formuláře nebo strukturovaného zpracování dokumentů nebo vytvoření předem vytvořeného modelu ho můžete použít pro jednu nebo více sharepointových knihoven dokumentů ve vašem tenantovi Microsoft 365.
Tento článek se týká podnikových imístních modelů. Podnikový model se vytvoří a vytrénuje v centru obsahu a ostatní ho můžou zjistit, aby ho mohli použít. Místní model se vytvoří a vytrénuje místně na vašem vlastním sharepointovém webu.
Poznámka
Modely můžete použít jenom na weby, kde je povolený typ modelu. Pokud je služba následně vypnutá, model se už nebude spouštět.
Použití modelu v knihovně dokumentů
Model můžete použít na různých místech, včetně domovské stránky modelu nebo ze seznamu dostupných modelů. Použití modelu na knihovnu dokumentů SharePointu:
Na domovské stránce modelu vyberte na dlaždici Použít model u knihovenmožnost Použít model. Nebo v části Kde se model používá vyberte Přidat knihovnu.
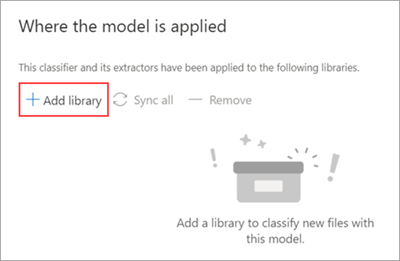
Pak můžete vybrat sharepointový web obsahující knihovnu dokumentů, pro kterou chcete model použít. Pokud se web v seznamu nezobrazuje, vyhledejte ho pomocí vyhledávacího pole.
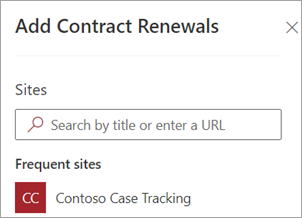
Poznámka
Ke knihovně dokumentů, na kterou model používáte, musíte mít oprávnění Spravovat seznam nebo Práva pro úpravy .
Po výběru webu vyberte knihovnu dokumentů, u které chcete model použít. V ukázce vyberte knihovnu dokumentů Dokumenty na webu Contoso Case Tracking .
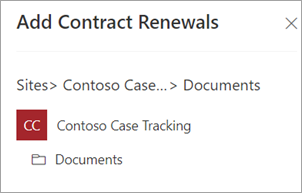
Vzhledem k tomu, že je model přidružený k typu obsahu, při použití u knihovny přidá typ obsahu a aktualizuje výchozí zobrazení popisky, které jste extrahovali, a zobrazí se jako sloupce. Můžete ale vybrat Upřesnit nastavení a volitelně zvolit zachování aktuálního zobrazení knihovny nebo použít nové zobrazení s informacemi o modelu a miniaturami souborů. Pokud se rozhodnete zachovat aktuální zobrazení knihovny, budou nová zobrazení s informacemi o modelu stále dostupná v nabídce zobrazení knihovny.
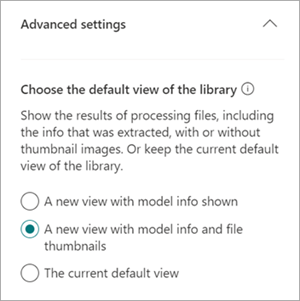
Další informace najdete v tématu Volba zobrazení v knihovně dokumentů.
Vyberte Přidat a použijte model na knihovnu.
Na domovské stránce modelu v části Kde se model používá , by se měl zobrazit název sharepointového webu.
Přejděte do knihovny dokumentů a ujistěte se, že jste v zobrazení knihovny dokumentů modelu. Vyberte Automatizovat>zobrazení modelů.
Na stránce Zkontrolovat modely a použít nové vyberte kartu Použité a zobrazte modely použité v knihovně dokumentů.
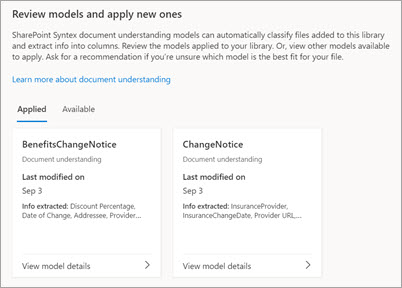
Pokud chcete zobrazit informace o modelu, například popis modelu, kdo model publikoval a jestli model používá popisky uchování nebo citlivosti u souborů, které klasifikuje, vyberte Zobrazit podrobnosti o modelu.
Po použití modelu na knihovnu dokumentů můžete začít nahrávat dokumenty na web a zobrazit výsledky.
Model identifikuje všechny soubory a složky s přidruženým typem obsahu modelu a vypíše je ve vašem zobrazení. Pokud váš model obsahuje nějaké extraktory, zobrazí se v zobrazení sloupce pro data, která extrahujete z jednotlivých souborů nebo složek.
Poznámka
Pokud jsou ve stejné knihovně použity dva nebo více nestrukturovaných modelů zpracování dokumentů, je nahraný soubor klasifikovaný pomocí modelu, který má nejvyšší průměrné skóre spolehlivosti. Extrahované entity budou pouze z použitého modelu.
Pokud se ve stejné knihovně použije model modelu volného tvaru nebo modelu strukturovaného zpracování dokumentů a nestrukturovaný model zpracování dokumentů, soubor se klasifikuje pomocí modelu nestrukturovaného zpracování dokumentů a všech vytrénovaných extraktorů pro tento model. Pokud existují prázdné sloupce, které odpovídají volnému modelu nebo modelu strukturovaného zpracování dokumentů, naplní se pomocí těchto extrahovaných hodnot.
Synchronizace změn do jedné nebo více knihoven dokumentů
Když publikujete model do více knihoven dokumentů a pak ho aktualizujete, například přidáte nebo odeberete extraktor, musíte aktualizaci odeslat do všech knihoven, ve které byl model použit.
Synchronizace změn do všech použitých knihoven:
Na domovské stránce modelu v části Kde se model používá vyberte Synchronizovat vše.
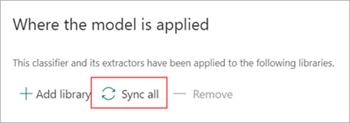
Synchronizace změn do jedné nebo jenom vybraných knihoven:
Na domovské stránce modelu v části Kde se model používá vyberte knihovnu nebo knihovny, u kterých chcete změny použít.
Vyberte Synchronizovat.
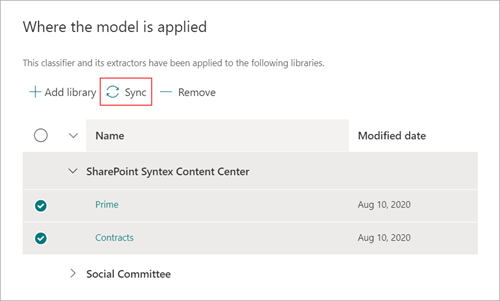
Použití modelu u souborů a obsahu složek, které už jsou v knihovně dokumentů
Použitý model zpracuje všechny soubory a obsah složek nahraný do knihovny dokumentů po jeho použití. Pomocí následujících kroků můžete také spustit model pro soubory a obsah složek, které už v knihovně dokumentů existují před tím, než se model použije.
Poznámka
Pokud chcete při přidávání webové části knihovny dokumentů na stránku sharepointového webu zobrazit vlastní příkazy Syntex, jako je Klasifikovat a extrahovat , musíte mít předplatné syntexu.
V knihovně dokumentů vyberte soubory a složky, které má model zpracovat.
Po výběru souborů a složek se na pásu karet knihovny dokumentů zobrazí funkce Klasifikovat a extrahovat . Vyberte Klasifikovat a extrahovat.
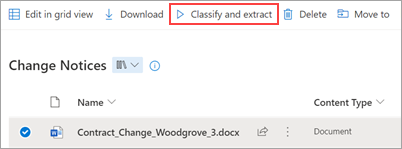
Vybrané soubory a složky se přidají do fronty ke zpracování.
Poznámka
Pokud jste vybrali jednu nebo více složek nebo migrujete velkou sadu souborů, může klasifikace trvat až 24 hodin.
Pole Data klasifikace
Při použití vlastního modelu na knihovnu dokumentů je pole Data klasifikace součástí schématu knihovny. Ve výchozím nastavení je toto pole prázdné. Při zpracování a klasifikaci dokumentů modelem se však toto pole aktualizuje o datum a čas dokončení.
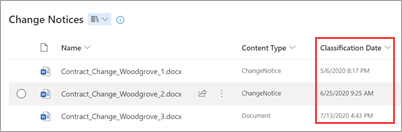
Pole Datum klasifikace se používá triggerem Když je soubor klasifikovaný modelem porozumění obsahu ke spuštění toku Power Automate poté, co model dokončil zpracování obsahu souboru nebo složky a aktualizoval pole Datum klasifikace .
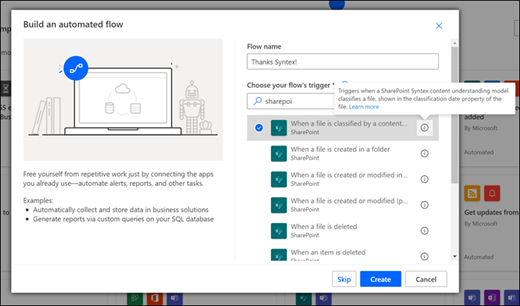
Trigger Když je soubor klasifikovaný modelem pro porozumění obsahu , pak se dá použít ke spuštění toku pomocí jakýchkoli extrahovaných informací ze souboru nebo složky.
Když je například model označený datem klasifikace, můžete pomocí příkazu Odeslat e-mail po zpracování toku souborů syntex upozornit uživatele, že model v knihovně dokumentů SharePointu zpracoval a klasifikoval nový soubor.
Spuštění toku:
Vyberte soubor a pak vyberte Integrovat>Power Automate>Vytvořit tok.
Na panelu Vytvořit tok vyberte Odeslat e-mail, jakmile Syntex zpracuje soubor.