Konfigurace týmů s ochranou pro vysoce citlivá data
 : Některé funkce v tomto článku vyžadují rozšířenou správu služby Microsoft Syntex – SharePoint.
: Některé funkce v tomto článku vyžadují rozšířenou správu služby Microsoft Syntex – SharePoint.
V tomto článku se podíváme na vytvoření týmu pro vysoce citlivou úroveň ochrany. Než budete postupovat podle kroků v tomto článku, ujistěte se, že jste dokončili kroky v tématu Nasazení týmů se základní ochranou .
Pro tuto úroveň ochrany vytvoříme popisek citlivosti, který se dá použít v celé organizaci pro vysoce citlivé týmy a soubory.
Vysoce citlivá úroveň nabízí následující dodatečnou ochranu nad základní úrovní:
- Popisek citlivosti pro tým, který umožňuje zapnout nebo vypnout sdílení hostů a vynucuje zásady podmíněného přístupu pro přístup k sharepointovým webům.
- Popisek se také používá jako výchozí popisek pro soubory a šifruje soubory, na které se použije. Soubory, které tento popisek používají, budou moct dešifrovat jenom členové vaší organizace a hosté, které jste zadali.
- Soukromé kanály můžou vytvářet jenom vlastníci týmů.
- Přístup k webu je omezený na členy týmu.
Video ukázka
Podívejte se na toto video, kde najdete návod k postupům popsaným v tomto článku.
Sdílení hostů
V závislosti na povaze vaší firmy můžete nebo nemusíte chtít povolit sdílení hostů pro týmy, které obsahují vysoce citlivá data. Pokud plánujete spolupracovat s lidmi mimo vaši organizaci v týmu, doporučujeme povolit sdílení hostů. Microsoft 365 obsahuje celou řadu funkcí zabezpečení a dodržování předpisů, které vám pomůžou bezpečně sdílet citlivý obsah. To je obecně bezpečnější možnost než posílání obsahu e-mailem přímo lidem mimo vaši organizaci.
Podrobnosti o bezpečném sdílení s hosty najdete v následujících zdrojích informací:
- Omezení náhodného vystavení souborům při sdílení s lidmi mimo vaši organizaci
- Vytvoření zabezpečeného prostředí pro sdílení hostů
K povolení nebo blokování sdílení hostů používáme ovládací prvky dostupné v popiscích citlivosti.
Kontext ověřování
Kontext ověřování Microsoft Entra používáme k vynucení přísnějších podmínek přístupu, když uživatelé přistupují k sharepointovým webům.
Nejprve přidejte ověřovací kontext v Microsoft Entra ID.
Přidání kontextu ověřování
V části Podmíněný přístup Microsoft Entra v části Spravovat vyberte Kontexty ověřování.
Vyberte Nový kontext ověřování.
Zadejte název a popis a zaškrtněte políčko Publikovat do aplikací .
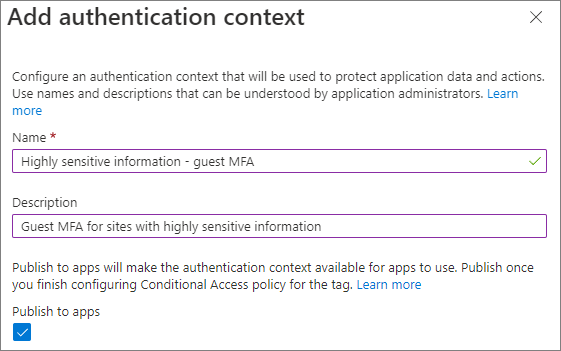
Vyberte Uložit.
Dále vytvořte zásadu podmíněného přístupu, která se vztahuje na daný kontext ověřování a která vyžaduje, aby hosté při přístupu k SharePointu používali vícefaktorové ověřování.
Vytvoření zásady podmíněného přístupu
V části Podmíněný přístup Microsoft Entra vyberte Vytvořit novou zásadu.
Zadejte název zásady.
Na kartě Uživatelé zvolte možnost Vybrat uživatele a skupiny a pak zaškrtněte políčko Host nebo externí uživatelé .
V rozevíracím seznamu zvolte B2B collaboration guest users (Uživatelé typu host) pro spolupráci B2B .
Na kartě Cílové prostředky v části Vyberte, na co se tato zásada vztahuje, zvolte Kontext ověřování a zaškrtněte políčko u kontextu ověřování, který jste vytvořili.
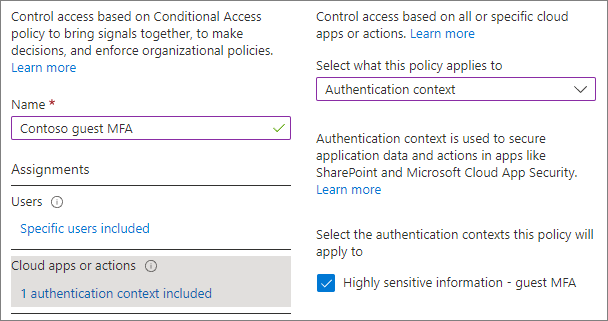
Na kartě Udělení vyberte Vyžadovat vícefaktorové ověřování a pak zvolte Vybrat.
Zvolte, jestli chcete zásadu povolit, a pak vyberte Vytvořit.
Ukážeme na kontext ověřování v popisku citlivosti.
Štítky utajení
Pro vysoce citlivou úroveň ochrany používáme popisek citlivosti ke klasifikaci týmu. Tento popisek používáme také ke klasifikaci a šifrování jednotlivých souborů v týmu. (Dá se také použít u souborů v jiných umístěních souborů, jako je SharePoint nebo OneDrive.)
Jako první krok musíte pro Teams povolit popisky citlivosti. Podrobnosti najdete v tématu Ochrana obsahu v Microsoft Teams, skupinách Microsoft 365 a sharepointových webech pomocí popisků citlivosti .
Pokud už máte ve vaší organizaci nasazené popisky citlivosti, zvažte, jak tento popisek zapadá do vaší celkové strategie popisků. V případě potřeby můžete změnit název nebo nastavení tak, aby vyhovovaly potřebám vaší organizace.
Jakmile povolíte popisky citlivosti pro Teams, dalším krokem je vytvoření popisku.
Vytvoření popisku citlivosti
- Otevřete portál dodržování předpisů Microsoft Purview.
- V části Řešení rozbalte Information Protection.
- Vyberte Vytvořit popisek.
- Pojmenujte popisek. Doporučujeme vysoce citlivé, ale pokud se už používá, můžete zvolit jiný název.
- Přidejte zobrazovaný název a popis a pak vyberte Další.
- Na stránce Definovat obor pro tento popisek vyberte Položky, Soubory, E-maily a Skupiny & weby. Zrušte zaškrtnutí políčka Schůzky .
- Vyberte Další.
- Na stránce Zvolit nastavení ochrany souborů a e-mailů vyberte Použít nebo odebrat šifrování a pak vyberte Další.
- Na stránce Šifrování zvolte Konfigurovat nastavení šifrování.
- V části Přiřadit oprávnění konkrétním uživatelům a skupinám vyberte Přiřadit oprávnění.
- Vyberte Přidat všechny uživatele a skupiny ve vaší organizaci.
- Pokud existují hosté, kteří by měli mít oprávnění k dešifrování souborů, vyberte Přidat uživatele nebo skupiny a přidejte je.
- Vyberte Uložit a pak vyberte Další.
- Na stránce Automatické popisování souborů a e-mailů vyberte Další.
- Na stránce Definovat nastavení ochrany pro skupiny a weby vyberte Ochrana osobních údajů a přístup externích uživatelů a Externí sdílení a Podmíněný přístup a vyberte Další.
- Na stránce Definovat nastavení ochrany osobních údajů a externího uživatelského přístupu vyberte v části Ochrana osobních údajů možnost Soukromé .
- Pokud chcete povolit přístup hostů, vyberte v části Přístup externích uživatelů možnost Umožnit vlastníkům skupin Microsoftu 365 přidávat osoby mimo vaši organizaci do skupiny jako hosty.
- Vyberte Další.
- Na stránce Definovat externí sdílení a nastavení podmíněného přístupu vyberte Řídit externí sdílení z označených sharepointových webů.
- V části Obsah se dá sdílet s zvolte Noví a stávající hosté , pokud povolujete přístup hostů, nebo Jenom lidé ve vaší organizaci , pokud ne.
- Vyberte Použít podmíněný přístup Microsoft Entra k ochraně označených sharepointových webů.
- Vyberte možnost Zvolit existující kontext ověřování a pak v rozevíracím seznamu vyberte kontext ověřování, který jste vytvořili.
- Vyberte Další.
- Na stránce Automatické popisky pro schematizované datové prostředky vyberte Další.
- Vyberte Create label (Vytvořit popisek) a pak vyberte Done (Hotovo).
Jakmile popisek vytvoříte, musíte ho publikovat uživatelům, kteří ho budou používat. Kvůli citlivé ochraně zpřístupníme popisek všem uživatelům. Popisek publikujete na portálu dodržování předpisů Microsoft Purview na stránce Zásady popisků v části Ochrana informací. Pokud máte existující zásadu, která se vztahuje na všechny uživatele, přidejte do této zásady tento popisek. Pokud potřebujete vytvořit novou zásadu, přečtěte si téma Publikování popisků citlivosti vytvořením zásad popisků.
Nastavení Teams
Další konfigurace vysoce citlivého scénáře se provádí v samotném týmu a na sharepointovém webu přidruženém k týmu, takže dalším krokem je vytvoření týmu.
Vytvoříme tým v Centru pro správu Teams.
Vytvoření týmu pro vysoce citlivé informace
- V Centru pro správu Teams rozbalte Teams a vyberte Spravovat týmy.
- Vyberte možnost Přidat.
- Zadejte název a popis týmu.
- Přidejte jednoho nebo více vlastníků pro tým. (Držte se jako vlastník, abyste mohli pro soubory níže zvolit výchozí popisek citlivosti .)
- V rozevíracím seznamu Citlivost zvolte popisek citlivosti, který jste vytvořili pro vysoce citlivé informace.
- Vyberte Použít.
Nastavení privátního kanálu
V této úrovni omezujeme vytváření soukromých kanálů na vlastníky týmů.
Omezení vytváření privátních kanálů
- V Centru pro správu Teams vyberte tým, který jste vytvořili, a pak vyberte Upravit.
- Rozbalte oprávnění zprávy.
- Nastavte Přidat a upravit privátní kanály na Vypnuto.
- Vyberte Použít.
Nastavení sdíleného kanálu
Sdílené kanály nemají nastavení na úrovni týmu. Nastavení sdíleného kanálu, které nakonfigurujete v Centru pro správu Teams a v Centru pro správu Microsoft Entra , platí pro jednotlivé uživatele.
Nastavení SharePointu
Pokaždé, když vytvoříte nový tým s vysoce citlivým popiskem, musíte v SharePointu provést dva kroky:
- Omezení přístupu k webu pouze na členy týmu
- Zvolte výchozí popisek citlivosti pro knihovnu dokumentů připojenou k týmu.
Výchozí popisek citlivosti musí být nakonfigurovaný na samotném webu a nejde ho nastavit z Centra pro správu SharePointu ani přes PowerShell.
Omezení přístupu k webu na členy týmu
Pokaždé, když vytvoříte nový tým s vysoce citlivým popiskem, musíte zapnout omezení přístupu k webu na přidruženém sharepointovém webu. Tím zabráníte lidem mimo tým v přístupu k webu nebo jeho obsahu. (To vyžaduje licenci Microsoft Syntex – SharePoint Advanced Management .)
Pokud jste omezení přístupu k webu ještě nepoužívali, musíte ho pro vaši organizaci zapnout.
- V Centru pro správu SharePointu rozbalte Zásady a vyberte Řízení přístupu.
- Vyberte Omezení přístupu k webu.
- Vyberte Povolit omezení přístupu a pak vyberte Uložit.
Může to trvat až hodinu, než se to projeví.
Zapnutí omezení přístupu k webu pro web
- V Centru pro správu SharePointu rozbalte Weby a vyberte Aktivní weby.
- Vyberte web, který chcete spravovat.
- Na kartě Nastavení vyberte Upravit v části Omezený přístup k webu .
- Zaškrtněte políčko Omezit přístup k tomuto webu a vyberte Uložit.
Volba výchozího popisku citlivosti pro soubory
Vytvořený popisek citlivosti použijeme jako výchozí popisek citlivosti pro knihovnu dokumentů webu, která je připojená k Teams. Tím se vysoce citlivý popisek automaticky použije na všechny nové soubory kompatibilní s popisky, které se nahrají do knihovny, a zašifruje je. (To vyžaduje licenci Microsoft Syntex – SharePoint Advanced Management .)
K tomuto úkolu musíte být vlastníkem týmu.
Nastavení výchozího popisku citlivosti pro knihovnu dokumentů
V Teams přejděte do kanálu Obecné týmu, který chcete aktualizovat.
Na panelu nástrojů týmu vyberte Soubory.
Vyberte Otevřít na SharePointu.
Na sharepointovém webu otevřete Nastavení a pak zvolte Nastavení knihovny.
V rozevíracím podokně Nastavení knihovny vyberte Výchozí popisky citlivosti a pak v rozevíracím seznamu vyberte popisek s vysokou citlivostí.
Další podrobnosti o tom, jak fungují výchozí popisky knihovny, najdete v tématech Konfigurace výchozího popisku citlivosti pro knihovnu dokumentů SharePointu a Přidání popisku citlivosti do knihovny dokumentů SharePointu.