Nasazení statických týmů frontline ve velkém měřítku pomocí PowerShellu pro pracovníky v první linii
Přehled
Používá vaše organizace velký počet týmů k řízení komunikace a spolupráce mezi vašimi pracovníky v první linii? Tento článek je určený pro vás, pokud potřebujete vytvářet a spravovat týmy ve velkém měřítku.
Pomocí PowerShellu můžete nasadit až 500 týmů a přidat až 25 uživatelů najednou. Můžete také přidávat a odebírat uživatele z existujících týmů ve velkém měřítku. Pomocí tohoto řešení můžete vyhovět potřebám vaší organizace v oblasti škálování a výrazně zkrátit dobu nasazení.
Nasazení Teams ve velkém umožňuje:
- Vytvářejte týmy pomocí předem připravených šablon nebo vlastních šablon.
- Přidejte uživatele do týmů jako vlastníky nebo členy.
- Umožňuje spravovat týmy ve velkém měřítku přidáním nebo odebráním uživatelů z existujících týmů.
- Buďte upozorněni prostřednictvím e-mailu, včetně dokončení, stavu a chyb (pokud k dispozici jsou). Můžete se rozhodnout informovat až pět lidí o stavu každé dávky týmů, které nasadíte. Vlastníci a členové týmu se při přidání do týmu automaticky upozorní.
Tento článek vás provede postupem nasazení Teams ve velkém.
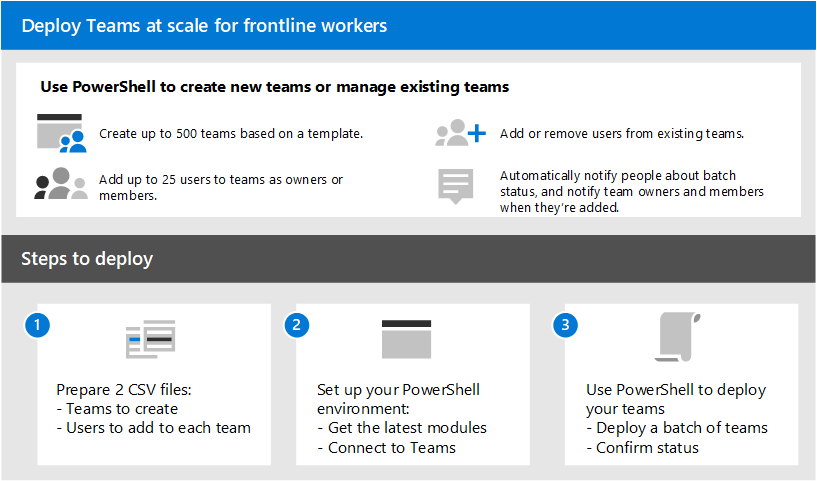
Nastavení a nasazení týmů
Důležité
Vlastníci týmů musí mít licenci Teams. Než použijete tento postup k nasazení týmů, ujistěte se, že všichni vlastníci týmů mají licenci.
Podle těchto kroků nasaďte až 500 týmů najednou.
Krok 1: Příprava souborů CSV
Vytvořte dva soubory CSV pro každou dávku týmů, které nasadíte:
Soubor CSV, který definuje týmy, které vytváříte. Tento soubor musí mít řádek názvu a musí obsahovat tyto požadované sloupce v následujícím pořadí počínaje prvním sloupcem:
Název sloupce Popis Název týmu Název týmu. ID existujícího týmu Pokud přidáváte nebo odebíráte uživatele z existujícího týmu, zadejte ID týmu. Viditelnost Ať už je tým veřejný (kdokoli ve vaší organizaci se může připojit) nebo soukromý (uživatelé potřebují souhlas vlastníků týmu, aby se mohli připojit). Možnosti jsou Veřejné a Soukromé. ID šablony týmu Pokud vytváříte tým z předem připravené nebo vlastní šablony, zadejte ID šablony týmu. Seznam předem připravených týmových šablon a ID najdete v tématu Začínáme s týmovými šablonami v Centru pro správu Teams . Pokud chcete použít standardní výchozí šablonu týmu, nechte tuto šablonu prázdnou. Soubor CSV, který mapuje uživatele, které přidáváte do jednotlivých týmů. Tento soubor musí mít řádek názvu a musí obsahovat tyto požadované sloupce v následujícím pořadí počínaje prvním sloupcem:
Název sloupce Popis Celé jméno uživatele Zobrazované jméno uživatele. Hlavní název uživatele (UPN) nebo ID uživatele Hlavní název uživatele (UPN) nebo ID uživatele. Například: averyh@contoso.com. Název týmu Název týmu. ActionType Bez ohledu na to, jestli přidáváte nebo odebíráte uživatele z týmu. Možnosti jsou AddMemberaRemoveMember.Vlastník nebo člen Určuje, jestli je uživatel vlastníkem týmu nebo členem týmu. Možnosti jsou OwneraMember.Poznámka
V tomto souboru CSV můžete také přiřadit více uživatelů jako vlastníky týmu pro libovolný tým, včetně dynamických týmů frontline, které jste vytvořili v Centru pro správu Teams prostřednictvím prostředí nasazení dynamických týmů frontline.
Příklady
Následující příklady vám pomůžou vytvořit soubory CSV. Tady jsme soubory pojmenovali Teams.csv a Users.csv.
Teams.csv
| Název týmu | ID existujícího týmu | Viditelnost | ID šablony týmu |
|---|---|---|---|
| Contoso Store 1 | Veřejný | com.microsoft.teams.template.retailStore | |
| Contoso Store 2 | Veřejný | com.microsoft.teams.template.retailStore | |
| Contoso Store 3 | Veřejný | com.microsoft.teams.template.retailStore | |
| Contoso Store 4 | Veřejný | com.microsoft.teams.template.retailStore | |
| Contoso Store 5 | Veřejný | com.microsoft.teams.template.ManageAProject | |
| Contoso Store 6 | Veřejný | com.microsoft.teams.template.ManageAProject | |
| Contoso Store 7 | Veřejný | ||
| Contoso Store 8 | Soukromý | com.microsoft.teams.template.OnboardEmployees | |
| Contoso Store 9 | Soukromý | com.microsoft.teams.template.OnboardEmployees | |
| Contoso Store 10 | Soukromý | com.microsoft.teams.template.OnboardEmployees |
Users.csv
| Celé jméno uživatele | Hlavní název uživatele (UPN) nebo ID uživatele | Název týmu | ActionType | Vlastník nebo člen |
|---|---|---|---|---|
| Avery Howard | averyh@contoso.com | Contoso Store 1 | AddMember |
Owner |
| Casey Jensen | caseyj@contoso.com | Contoso Store 2 | AddMember |
Owner |
| Jessie Irwin | jessiei@contoso.com | Contoso Store 3 | AddMember |
Owner |
| Manjeet Bhatia | manjeetb@contoso.com | Contoso Store 4 | AddMember |
Owner |
| Mikaela Lee | mikaelal@contoso.com | Contoso Store 5 | AddMember |
Owner |
| Morgan Conners | morganc@contoso.com | Contoso Store 6 | AddMember |
Member |
| Oscar Ward | oscarw@contoso.com | Contoso Store 7 | AddMember |
Member |
| Rene Pelletier | renep@contoso.com | Contoso Store 8 | AddMember |
Member |
| Sydney Mattos | sydneym@contoso.com | Contoso Store 9 | AddMember |
Member |
| Violet Martinez | violetm@contoso.com | Contoso Store 10 | AddMember |
Member |
Krok 2: Nastavení prostředí
Pokud chcete nainstalovat nejnovější verzi modulu Teams PowerShell a připojit se k němu, postupujte podle těchto kroků.
Nainstalujte PowerShell verze 7 nebo novější. Podrobné pokyny najdete v tématu Instalace PowerShellu ve Windows.
Spusťte PowerShell v režimu správce.
Spuštěním následujícího příkazu odinstalujte všechny dříve nainstalované moduly Teams PowerShellu.
Uninstall-module -Name MicrosoftTeams -Force -AllversionsPokud se zobrazí chybová zpráva, jste už nastaveni. Přejděte k dalšímu kroku.
Stáhněte a nainstalujte nejnovější verzi modulu Teams PowerShell. Musíte mít verzi 4.7.0 (Preview) nebo novější.
Spuštěním následujícího příkazu se připojte k Teams.
Connect-MicrosoftTeamsPo zobrazení výzvy se přihlaste pomocí přihlašovacích údajů správce.
Spuštěním následujícího příkazu získáte seznam příkazů v modulu Teams PowerShell.
Get-Command -Module MicrosoftTeamsOvěřte, že
New-CsBatchTeamsDeploymentaGet-CsBatchTeamsDeploymentStatusjsou uvedené.
Krok 3: Nasazení týmů
Teď, když jste vytvořili soubory CSV a nastavili prostředí, jste připraveni nasadit týmy.
K odeslání dávky týmů k vytvoření použijte rutinu New-CsBatchTeamsDeployment . Pro každou dávku se vygeneruje ID orchestrace. Pak můžete použít rutinu Get-CsBatchTeamsDeploymentStatus ke sledování průběhu a stavu každé dávky.
Spuštěním následujícího příkazu nasaďte dávku týmů. V tomto příkazu zadáte cestu k souborům CSV a e-mailové adresy až pěti příjemců, kteří mají na toto nasazení upozornit.
New-CsBatchTeamsDeployment -TeamsFilePath "Your CSV file path" -UsersFilePath "Your CSV file path" -UsersToNotify "Email addresses"Příjemci obdrží e-mailová oznámení o stavu nasazení. E-mail obsahuje ID orchestrace pro dávku, kterou jste odeslali, a případné chyby.
Příklady:
New-CsBatchTeamsDeployment -TeamsFilePath "C:\dscale\Teams.csv" -UsersFilePath "C:\dscale\Users.csv" -UsersToNotify "adminteams@contoso.com,adelev@contoso.com"Spuštěním následujícího příkazu zkontrolujte stav dávky, kterou jste odeslali.
Get-CsBatchTeamsDeploymentStatus -OrchestrationId "OrchestrationId"
Získání analýzy využití týmů v první linii
Sestava využití Teams v Centru pro správu Teams poskytuje přehled aktivit využití v Teams. Sestavu můžete použít k zobrazení podrobností o využití vašich týmů v první linii, včetně aktivních uživatelů, aktivních kanálů, celkového počtu uspořádaných schůzek, data poslední aktivity a dalších informací.
V levém navigačním panelu Centra pro správu Teamszvolte Analýza & sestavy>Sestavy využití.
Na kartě Zobrazit sestavy v části Sestava vyberte Využití Teams.
V části Rozsah dat vyberte rozsah dat 7, 30, 90 nebo 180 dnů. Pak zvolte Spustit sestavu.
V pravém horním rohu vyberte Exportovat do Excelu>Exportovat tabulku jako CSV.
Vyfiltrujte tabulku na základě ID týmu v první linii.
Poznámka
Vaše ID týmu frontline se zobrazí ve výstupu PowerShellu při nasazování týmů.