Použijte nástroj Diagnostika stránek pro SharePoint
Tento článek popisuje, jak pomocí nástroje Diagnostika stránek pro SharePoint analyzovat SharePoint na moderních a klasických stránkách webu Microsoft 365 s využitím předdefinované sady kritérií výkonu.
Nástroj Diagnostika stránky pro SharePoint je možné nainstalovat pro:
Tip
Verze 2.0.0 a novější zahrnují kromě klasických stránek webu také podporu moderních stránek. Pokud si nejste jistí, jakou verzi nástroje používáte, můžete vybrat odkaz O aplikaci nebo tři tečky (...) a ověřit verzi. Při použití nástroje vždy aktualizujte na nejnovější verzi.
Nástroj Diagnostika stránek pro SharePoint je rozšíření prohlížeče pro nové prohlížeče Microsoft Edge (https://www.microsoft.com/edge) a Chrome, které analyzuje SharePoint na moderním portálu Microsoft 365 i na klasických stránkách webu publikování.
Důležité
Tento nástroj funguje jenom pro SharePoint v Microsoftu 365 a nedá se použít na stránce systému SharePointu ani na stránce sharepointové aplikace. Typ stránky Aplikace je navržený tak, aby se používal pro konkrétní obchodní aplikace v rámci SharePointu v Microsoftu 365, a ne pro portály. Tento nástroj je navržený tak, aby optimalizoval stránky portálu a stránky webu Teams.
Nástroj vygeneruje sestavu pro každou analyzovanou stránku, která ukazuje, jak si stránka vede s předdefinovanou sadou pravidel, a zobrazí podrobné informace, když výsledky testu spadají mimo hodnotu směrného plánu. Správci a návrháři SharePointu můžou tento nástroj použít k řešení potíží s výkonem a k zajištění optimalizace nových stránek před publikováním.
Nástroj Diagnostika stránek je určen pouze k analýze stránek webu SharePointu, nikoli systémových stránek, jako jsou allitems.aspx nebo sharepoint.aspx. Pokud se nástroj pokusíte spustit na systémové stránce nebo na jiné stránce mimo web, zobrazí se chybová zpráva s upozorněním, že pro tento typ stránky nejde nástroj spustit.
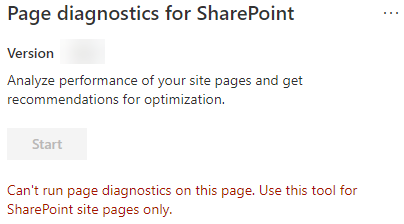
V nástroji se nejedná o chybu, protože hodnocení knihoven nebo systémových stránek nemá žádnou hodnotu. Přejděte na stránku sharepointového webu a použijte nástroj. Pokud k této chybě dochází na stránce SharePointu, zkontrolujte stránku předlohy a ujistěte se, že se neodebraly metaznaček SharePointu.
Pokud chcete poskytnout zpětnou vazbu k nástroji, vyberte tři tečky v pravém horním rohu nástroje a pak vyberte Poslat zpětnou vazbu.
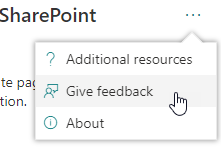
Instalace nástroje Diagnostika stránky pro SharePoint
Postup instalace v této části funguje pro prohlížeče Chrome i Microsoft Edge.
Důležité
Společnost Microsoft nečte data ani obsah stránky analyzovaný nástrojem Diagnostika stránky pro SharePoint a nezachycuje žádné osobní údaje, web ani informace o stahování. Jedinými identifikovatelnými informacemi, které nástroj zaprotokoluje do Microsoftu, je název tenanta, počet pravidel, která selhala, a datum a čas spuštění nástroje. Microsoft tyto informace používá k lepšímu pochopení trendů používání moderních portálů a publikování webů a běžných problémů s výkonem.
Nainstalujte nástroj Diagnostika stránky pro SharePoint pro Microsoft Edge(rozšíření Edge) nebo Chrome(rozšíření Pro Chrome). Projděte si zásady ochrany osobních údajů uživatelů uvedené na stránce s popisem ve Storu. Při přidávání nástroje do prohlížeče se zobrazí následující oznámení o oprávněních.
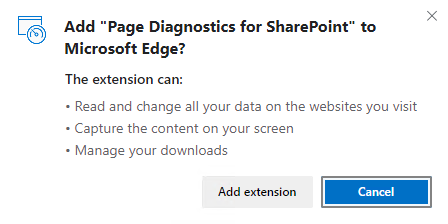
Toto oznámení je na místě, protože stránka může obsahovat obsah z umístění mimo SharePoint v závislosti na webových částech a přizpůsobení na stránce. To znamená, že nástroj přečte požadavky a odpovědi, když kliknete na tlačítko Start, a to jenom pro aktivní kartu SharePointu, na které je nástroj spuštěný. Tyto informace jsou zaznamenány místně ve webovém prohlížeči a jsou dostupné prostřednictvím tlačítek Exportovat do formátu JSON nebo Exportovat do HAR na kartě Trasování sítě nástroje. Tyto informace se neodesílají ani nezachytávají společností Microsoft. (Nástroj respektuje zásady ochrany osobních údajů společnosti Microsoft, které jsou zde přístupné.)
Oprávnění Ke správě stažených souborů se vztahuje na použití funkce Export do JSON nástroje. Před sdílením souboru JSON mimo vaši organizaci dodržujte vlastní firemní pokyny týkající se ochrany osobních údajů, protože výsledky obsahují adresy URL a dají se klasifikovat jako osobní údaje(PII).
Pokud chcete nástroj používat v anonymním režimu nebo v režimu InPrivate, postupujte podle pokynů v prohlížeči:
- V Microsoft Edgi přejděte na Rozšíření nebo na panelu adresy URL zadejte edge://extensions a jako rozšíření vyberte Podrobnosti . V nastavení rozšíření zaškrtněte políčko Povolit v InPrivate.
- V Chromu přejděte na Rozšíření nebo na panelu url zadejte chrome://extensions a jako rozšíření vyberte Podrobnosti . V nastavení rozšíření vyberte posuvník povolit v anonymním režimu.
Přejděte na stránku sharepointového webu, kterou chcete zkontrolovat. Povolili jsme "zpožděné načítání" položek na stránkách; nástroj se proto automaticky nezastaví (je to záměrně tak, aby vyhovovalo všem scénářům načítání stránky). Pokud chcete shromažďování zastavit, vyberte Zastavit. Než zastavíte shromažďování dat, ujistěte se, že se načítání stránky dokončilo, jinak zachytíte jenom částečné trasování.
Pokud chcete nástroj načíst, klikněte na tlačítko panelu nástrojů rozšíření
 . Zobrazí se vám následující automaticky otevírané okno rozšíření:
. Zobrazí se vám následující automaticky otevírané okno rozšíření: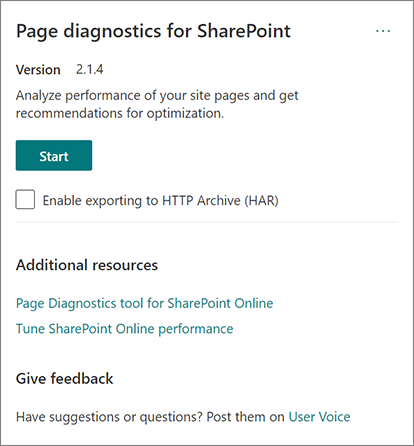
Výběrem možnosti Start začněte shromažďovat data pro analýzu.
Co uvidíte v nástroji Diagnostika stránky pro SharePoint
Kliknutím na tři tečky (...) v pravém horním rohu nástroje vyhledejte následující odkazy:
- Odkaz Další zdroje informací obsahuje obecné pokyny a podrobnosti týkající se nástroje, včetně odkazu na tento článek.
- Odkaz Poslat zpětnou vazbu poskytuje odkaz na weby SharePointu a Weby pro spolupráci v uživatelském hlasu .
- Odkaz O produktu obsahuje aktuálně nainstalovanou verzi nástroje a přímý odkaz na oznámení třetí strany nástroje.
ID korelace, SPRequestDuration, SPIISLatency, doba načítání stránky a podrobnosti adresy URL jsou informativní a dají se použít k několika účelům.
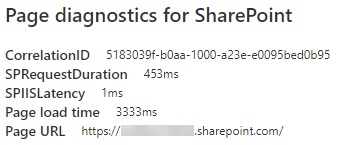
- CorrelationID je důležitým prvkem při práci s podpora Microsoftu, protože umožňuje shromáždit více diagnostických dat pro konkrétní stránku.
- SPRequestDuration je doba potřebná ke zpracování stránky sharepointem. Strukturovaná navigace, velké obrázky a spousta volání rozhraní API mohou přispět k delšímu trvání.
- SPIISLatency je doba v milisekundách, po které SharePoint začne načítat stránku. Tato hodnota nezahrnuje čas potřebný k tomu, aby webová aplikace reagovala.
- Doba načítání stránky je celkový čas zaznamenaný stránkou od času požadavku do okamžiku přijetí a vykreslení odpovědi v prohlížeči. Na tuto hodnotu mají vliv různé faktory, včetně latence sítě, výkonu počítače a doby, kterou prohlížeč potřebuje k načtení stránky.
- Adresa URL stránky (Uniform Resource Locator) je webová adresa aktuální stránky.
Karta Diagnostické testy zobrazuje výsledky analýzy ve třech kategoriích; Nevyžaduje se žádná akce, Možnosti vylepšení a Vyžaduje se pozornost. Každý výsledek testu je reprezentován položkou v jedné z těchto kategorií, jak je popsáno v následující tabulce:
Kategorie Barva Popis Vyžaduje se pozornost. Červený Výsledek testu spadá mimo hodnotu směrného plánu a má vliv na výkon stránky. Postupujte podle pokynů k nápravě. Příležitosti ke zlepšení Žlutý Výsledek testu spadá mimo základní hodnotu a může přispívat k problémům s výkonem. Mohou být uplatněna kritéria specifická pro testování. Nevyžaduje se žádná akce. Zelený Výsledek testu spadá do standardní hodnoty testu. 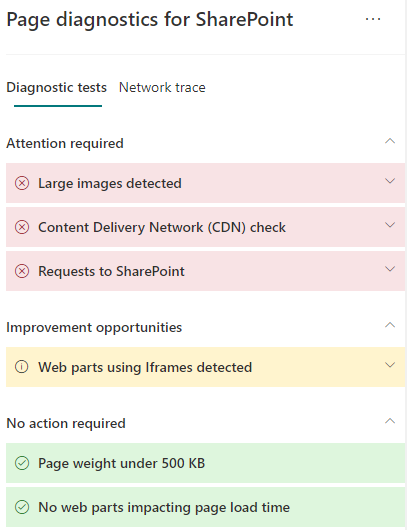
Karta Trasování sítě obsahuje podrobnosti o požadavcích a odpovědích na sestavení stránky.
Jak používat kartu Diagnostické testy
Při analýze stránky moderního portálu SharePointu nebo klasické stránky webu publikování pomocí nástroje Diagnostika stránky pro SharePoint se výsledky analyzují pomocí předdefinovaných pravidel, která porovnávají výsledky s hodnotami směrného plánu a zobrazí se na kartě Diagnostické testy . Pravidla pro určité testy můžou používat různé směrné hodnoty pro moderní portál a klasické weby publikování v závislosti na tom, jak se mezi nimi liší konkrétní charakteristiky výkonu.
Výsledky testů, které se zobrazují v kategoriích Příležitosti ke zlepšení nebo Vyžaduje se pozornost , označují oblasti, které by měly být zkontrolovány v rámci doporučených postupů, a je možné je vybrat, aby se zobrazily další informace o výsledku. Podrobnosti o každé položce zahrnují odkaz Další informace , který vás přesáčí přímo k příslušným pokynům souvisejícím s testem. Výsledky testů, které se zobrazí v kategorii Nevyžaduje se žádná akce , značí dodržování příslušných pravidel a nezobrazují další podrobnosti, pokud jsou vybrané.
Informace na kartě Diagnostické testy vám neřeknou, jak navrhnout stránky, ale zvýrazní faktory, které můžou mít vliv na výkon stránky. Některé funkce a vlastní nastavení stránky mají nevyhnutelný dopad na výkon stránky a měli byste zkontrolovat potenciální nápravu nebo vynechání stránky, pokud je jejich dopad významný.
Červené nebo žluté výsledky můžou také ukazovat na webové části, které aktualizují data příliš často. Firemní zprávy se například neaktualizují každou sekundu, ale vlastní webové části jsou často vytvořené tak, aby načítály nejnovější zprávy každou sekundu místo implementace prvků ukládání do mezipaměti, které by mohly zlepšit celkové uživatelské prostředí. Při zahrnutí webových částí na stránku mějte na paměti, že často existují jednoduché způsoby, jak snížit jejich dopad na výkon vyhodnocením hodnoty každého dostupného parametru, aby se zajistilo, že je správně nastavený pro zamýšlený účel.
Poznámka
Klasické týmové weby, na kterých není povolená funkce publikování, nemůžou využívat sítě CDN. Při spuštění nástroje na těchto webech se očekává, že test CDN selže a může být ignorován, ale všechny zbývající testy jsou použitelné. Další funkce sharepointové funkce publikování můžou prodloužit dobu načítání stránky, takže by neměla být povolená jenom kvůli povolení funkce CDN.
Důležité
Pravidla testů se pravidelně přidávají a aktualizují, takže podrobnosti o aktuálních pravidlech a konkrétních informacích obsažených ve výsledcích testů najdete v nejnovější verzi nástroje. Verzi můžete ověřit správou rozšíření a rozšíření vám doporučí, jestli je k dispozici aktualizace.
Jak používat kartu Trasování sítě a jak exportovat soubor HAR
Karta Trasování sítě poskytuje podrobné informace o požadavcích na sestavení stránky a odpovědích přijatých ze SharePointu.
Vyhledejte časy načítání položek označené červeně. Každý požadavek a odpověď jsou barevně odlišovány, aby se jejich dopad na celkový výkon stránky projevily pomocí následujících metrik latence:
- Zelená: < 500 ms
- Žlutá: 500-1000 ms
- Červená: > 1000 ms
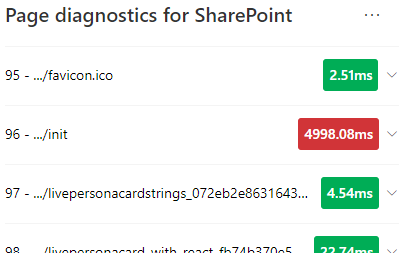
Na obrázku nahoře se červená položka vztahuje k výchozí stránce. Pokud se stránka nenačte za < 1000 ms (méně než 1 sekunda), bude se vždy zobrazovat červeně.
Časy načítání testovacích položek V některých případech se nezobrazí indikátor času ani barvy, protože položky už byly uloženy v mezipaměti prohlížečem. Pokud to chcete otestovat správně, otevřete stránku, vymažte mezipaměť prohlížeče a potom klikněte na Spustit jako, což vynutí "studené" načtení stránky a bude skutečným odrazem počátečního načtení stránky. To by se pak mělo porovnat s "teplým" načtením stránky, protože to také pomůže určit, které položky se na stránce ukládají do mezipaměti.
Podělte se o relevantní podrobnosti s ostatními, kteří vám můžou pomoct s vyšetřováním problémů. Pokud chcete sdílet podrobnosti nebo informace uvedené v nástroji s vývojáři nebo pracovníkem technické podpory, doporučujeme použít možnost Povolit export do archivu HTTP (HAR ).
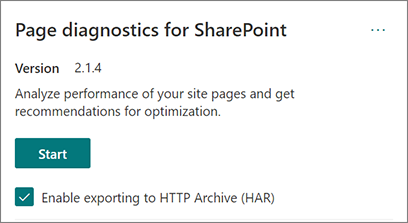
Export by se měl povolit před kliknutím na Tlačítko Start, což pak v prohlížeči povolí režim ladění. Tím se vygeneruje soubor archivu HTTP (HAR), ke kterému se pak dostanete přes kartu Trasování sítě. Kliknutím na tlačítko Exportovat do HAR stáhněte soubor do počítače a pak ho můžete odpovídajícím způsobem sdílet. Soubor lze otevřít v různých ladicích nástrojích, jako jsou F12 Developer Tools a Fiddler.
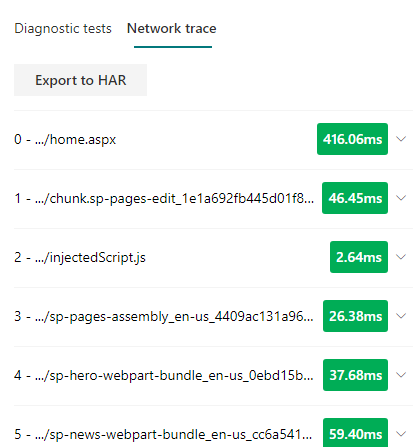
Důležité
Tyto výsledky obsahují adresy URL, které se dají klasifikovat jako osobní údaje (PII). Před distribucí informací nezapomeňte dodržovat pokyny vaší organizace.
Zapojení pomocí podpora Microsoftu
Přidali jsme funkci na úrovni podpora Microsoftu, která by se měla využívat jenom při přímé práci na případu podpory. Použití této funkce vám při použití bez zapojení týmu podpory neposkytne žádné výhody a může výrazně zpomalit fungování stránky. Při použití této funkce v nástroji nejsou žádné další informace, protože další informace se přidávají do protokolování ve službě.
Není vidět žádná změna, kromě toho, že budete upozorněni, že jste ji povolili, a výkon stránky se při povolení sníží o 2–3krát nižší výkon. Bude relevantní pouze pro konkrétní stránku a tuto aktivní relaci. Z tohoto důvodu by to mělo být používáno střídmě a pouze v případě, že aktivně zapojen s podporou.
Povolení funkce na úrovni podpora Microsoftu
Otevřete nástroj Diagnostika stránky pro SharePoint.
Na klávesnici stiskněte kombinaci kláves ALT-Shift-L. Zobrazí se zaškrtávací políčko Povolit protokolování podpory .
Zaškrtněte políčko a kliknutím na Spustit stránku znovu načtěte a vygenerujte podrobné protokolování.
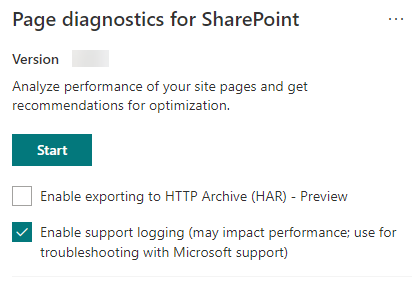
Poznamenejte si ID korelace (zobrazené v horní části nástroje) a poskytněte ho zástupci podpory, aby mohl shromažďovat další informace o diagnostické relaci.
Související články
Výkon v moderním prostředí SharePointu
Použití Office 365 Content Delivery Network (CDN) se SharePointem