Připojení záznamů DNS v IONOS k Microsoftu 365
Pokud nenajdete to, co hledáte, nahlédněte do častých otázek k doménám.
Pokud je vaším poskytovatelem hostingu DNS IONOS, postupujte podle pokynů v tomto článku a ověřte doménu a nastavte záznamy DNS pro e-mail, Skype pro firmy Online atd.
Než začnete
Záznamy DNS pro vaši doménu můžete nastavit dvěma způsoby:
Použití připojení k doméně Pokud jste doménu nenastavili u jiného poskytovatele e-mailových služeb, pomocí postupu připojení k doméně automaticky ověřte a nastavte novou doménu tak, aby se používala s Microsoftem 365.
NEBO
Použijte ruční postup. Pomocí následujícího ručního postupu ověřte svoji doménu a zvolte, kdy a které záznamy se mají přidat k doménovému registrátorovi. To vám umožní nastavit nové záznamy MX (mail) například podle potřeby.
Ověření a nastavení domény pomocí nástroje Domain Connect
Pokud chcete automaticky ověřit a nastavit doménu IONOS v Microsoftu 365, postupujte následovně:
V Centrum pro správu Microsoftu 365 vyberte Nastavení>Domény a vyberte doménu, kterou chcete nastavit.
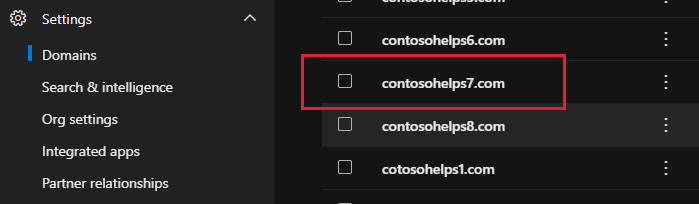
Vyberte tři tečky (další akce) > a zvolte Spustit nastavení.
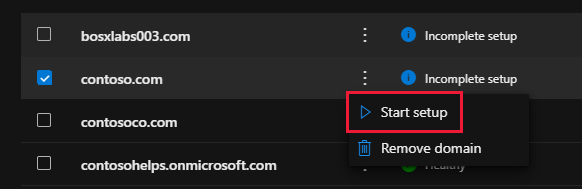
Na stránce Jak se chcete připojit k doméně? vyberte Pokračovat.
Na stránce Přidat záznamy DNS vyberte Přidat záznamy DNS.
Na přihlašovací stránce IONOS se přihlaste ke svému účtu a vyberte Připojit a Povolit.
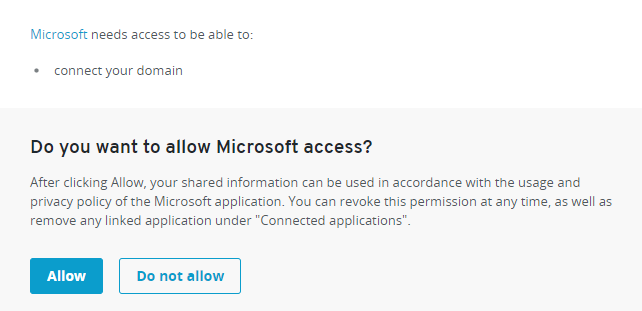
Tím dokončíte nastavení domény pro Microsoft 365.
Create záznamů DNS s ručním nastavením
Po přidání těchto záznamů v IONOS se vaše doména nastaví tak, aby fungovala se službami Microsoftu.
Upozornění
Všimněte si, že IONOS neumožňuje doméně mít záznam MX i záznam CNAME automatické konfigurace nejvyšší úrovně. To omezuje způsoby, jak můžete nakonfigurovat Exchange Online pro Microsoft. Existuje alternativní řešení, ale doporučujeme ho používat pouze v případě, že už máte zkušenosti s vytvářením subdomén v IONOS. Pokud se navzdory tomuto omezení služby rozhodnete spravovat vlastní záznamy MICROSOFT DNS na IONOS, postupujte podle kroků v tomto článku a ověřte svoji doménu a nastavte záznamy DNS pro e-mail, Skype pro firmy Online atd.
Poznámka
Než se změny DNS projeví, trvá obvykle kolem 15 minut. Někdy ale může trvat i déle, než se změna přenese do celého internetového systému DNS. Pokud máte potíže s tokem pošty nebo jiné problémy po přidání záznamů DNS, přečtěte si článek Vyhledání a oprava problémů po přidání domény nebo záznamů DNS.
Přidání záznamu TXT k ověření
Než použijete svoji doménu u Microsoftu, musíme se ujistit, že ji vlastníte. Schopnost přihlásit se ke svému účtu u doménového registrátora a vytvořit záznam DNS prokáže společnosti Microsoft, že doménu vlastníte.
Poznámka
Tento záznam slouží jenom k ověření, že jste vlastníkem domény. Na nic jiného nemá vliv. Pokud budete chtít, můžete ho později odstranit.
Začněte tím, že pomocí tohoto odkazu přejdete na stránku s vašimi doménami na webu IONOS. Postupujte podle výzvy a přihlaste se.
Vyberte Menu (Nabídka) a pak vyberte Domains and SSL (Domény a SSL).
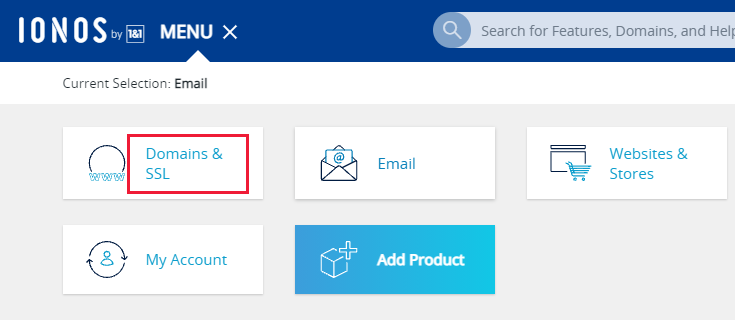
V části Akce pro doménu, kterou chcete aktualizovat vyberte ovládací prvek ozubeného kola a pak vyberte DNS.
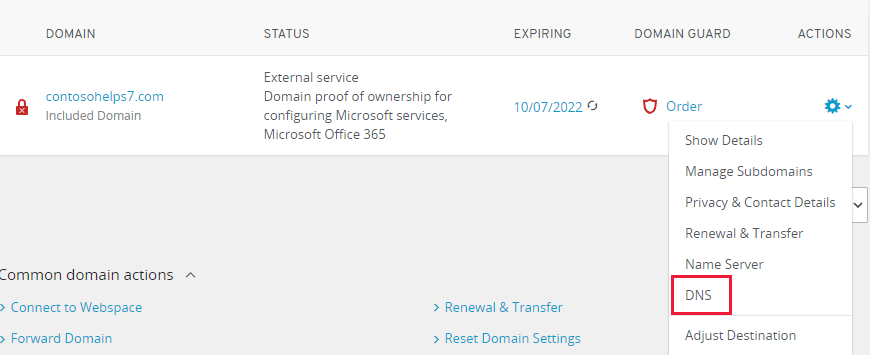
Vyberte Přidat záznam.
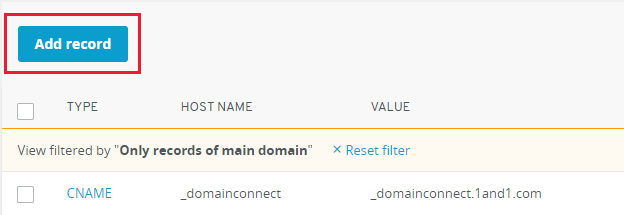
Vyberte část TXT .
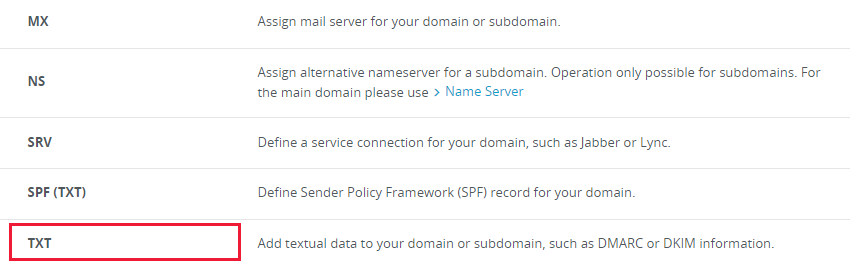
Na stránce Add a DNS record (Přidat záznam DNS) zadejte nebo zkopírujte do polí nového záznamu hodnoty z následující tabulky.
Název hostitele Hodnota TTL (Nechte toto pole prázdné.) MS=ms XXXXXXXX
POZNÁMKA: Toto je příklad. Tady použijte svoji konkrétní hodnotu Cíl nebo Odkazuje na adresu z tabulky. Jak to najdu?1 hodina Vyberte Uložit.
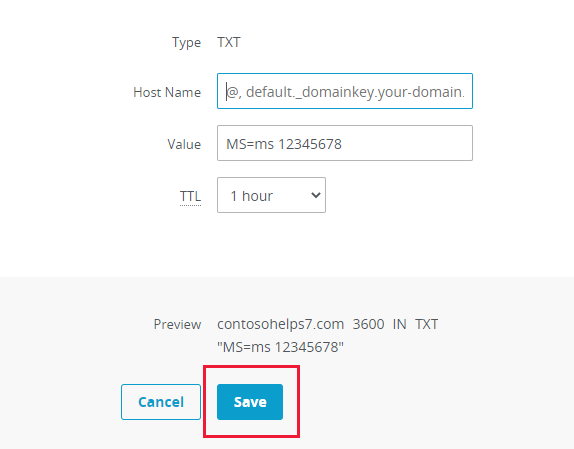
Počkejte pár minut, až se vytvořený záznam aktualizuje všude na internetu, a pak pokračujte.
Teď, když jste záznam přidali na webu svého doménového registrátora, se vraťte do Microsoftu 365 a požádejte Microsoft 365 o vyhledání záznamu. Když Microsoft najde správný záznam TXT, vaše doména se ověří.
Ověření záznamu v Microsoftu 365:
V Centru pro správu přejděte na Nastavení>Domény.
Na stránce Domains (Domény) vyberte doménu, kterou ověřujete, a vyberte Start setup (Spustit nastavení).
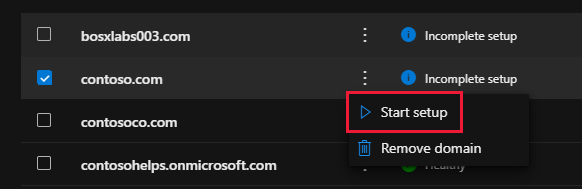
Vyberte Pokračovat.
Na stránce Ověřit doménu vyberte Ověřit.
Poznámka
Než se změny DNS projeví, trvá obvykle kolem 15 minut. Někdy ale může trvat i déle, než se změna přenese do celého internetového systému DNS. Pokud máte po přidání záznamů DNS potíže s tokem pošty nebo jiné problémy, podívejte se na článek Odstraňování potíží po změně názvu domény nebo záznamů DNS.
Přidání záznamu MX, aby e-maily pro vaši doménu chodily microsoftu
Začněte tím, že pomocí tohoto odkazu přejdete na stránku s vašimi doménami na webu IONOS. Postupujte podle výzvy a přihlaste se.
Vyberte Menu (Nabídka) a pak vyberte Domains and SSL (Domény a SSL).
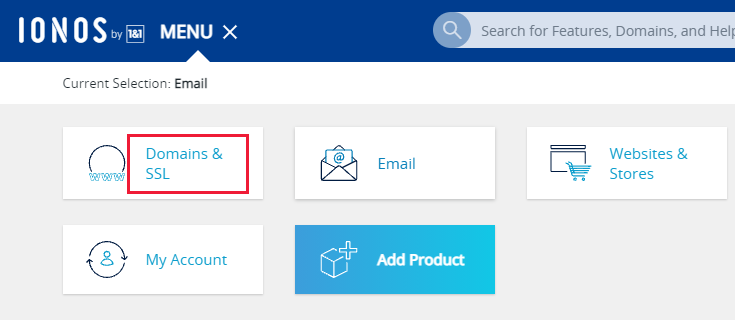
V části Akce pro doménu, kterou chcete aktualizovat vyberte ovládací prvek ozubeného kola a pak vyberte DNS.
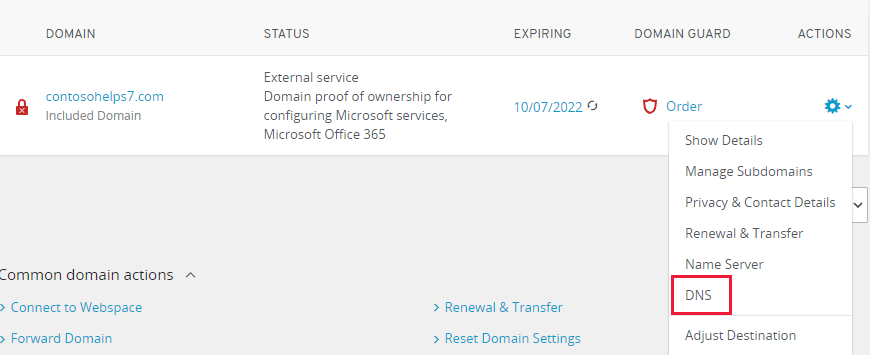
Vyberte Přidat záznam.
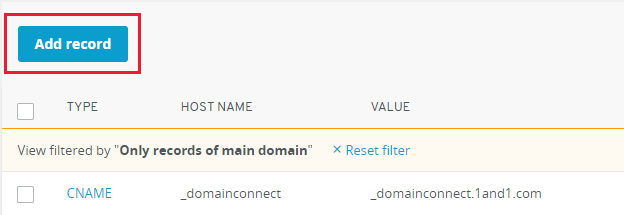
Vyberte oddíl MX .
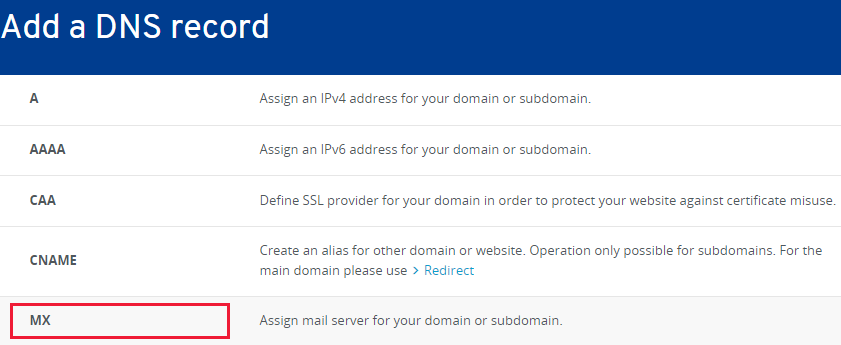
Na stránce Add a DNS record (Přidat záznam DNS) zadejte nebo zkopírujte do polí nového záznamu hodnoty z následující tabulky.
Název hostitele Odkazuje na Priority (Priorita) TTL @ <doména-key.mail.protection.outlook.com>
POZNÁMKA: Získejte <klíč> domény ze svého účtu Microsoft. How do I find this?10
Další informace o prioritě najdete v tématu Co je priorita záznamů MX?1 hour (1 hodina) Vyberte Uložit.
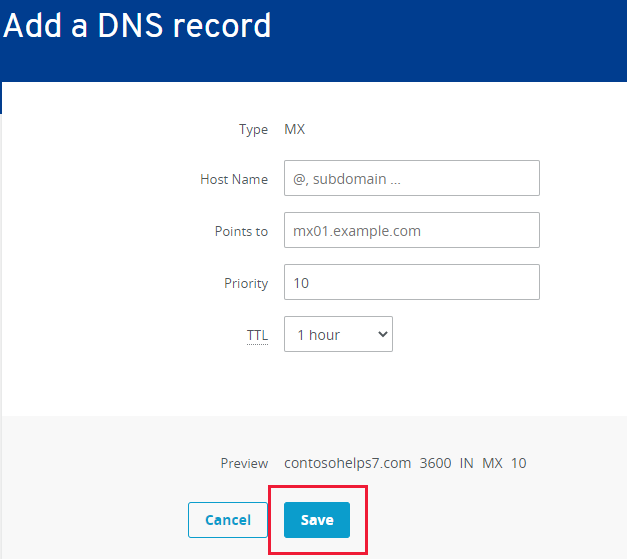
Pokud už jsou uvedené nějaké záznamy MX, odstraňte je tak, že na stránce Přidat záznamvyberete koš Odstranit záznam.
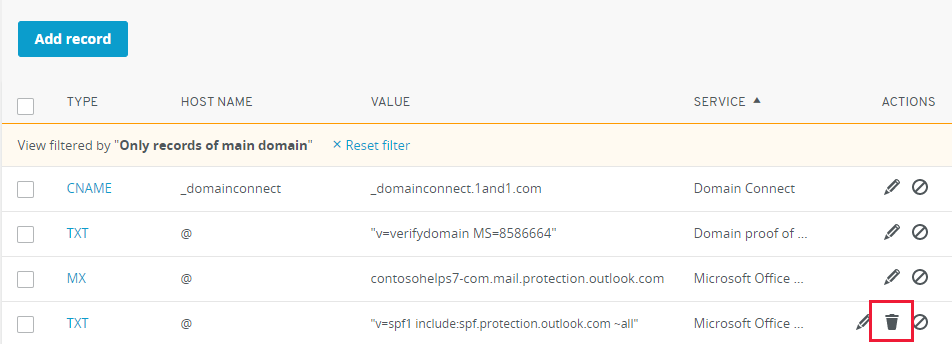
Přidání záznamu CNAME požadovaného pro Microsoft
Začněte tím, že pomocí tohoto odkazu přejdete na stránku s vašimi doménami na webu IONOS. Postupujte podle výzvy a přihlaste se.
Vyberte Menu (Nabídka) a pak vyberte Domains and SSL (Domény a SSL).
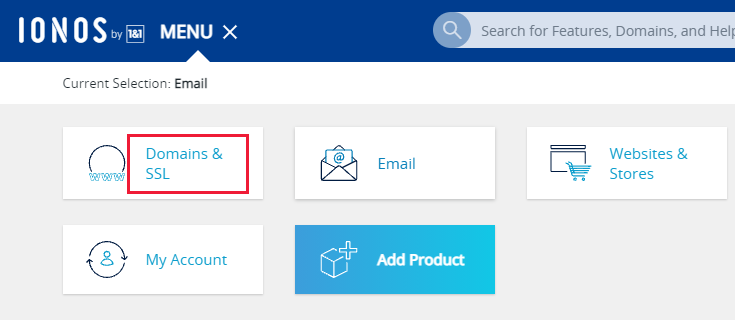
V části Akce pro doménu, kterou chcete aktualizovat vyberte ovládací prvek ozubeného kola a pak vyberte DNS.
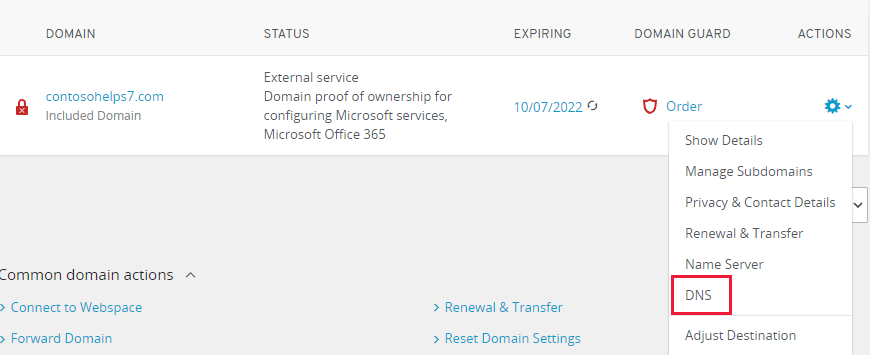
Teď vytvoříte dvě subdomény a pro každou nastavíte hodnotu Alias.
(To je povinné, protože IONOS podporuje jenom jeden záznam CNAME nejvyšší úrovně, ale Microsoft vyžaduje několik záznamů CNAME.)
Nejdřív vytvoříte subdoménu Autodiscover.
Vyberte Subdomény.
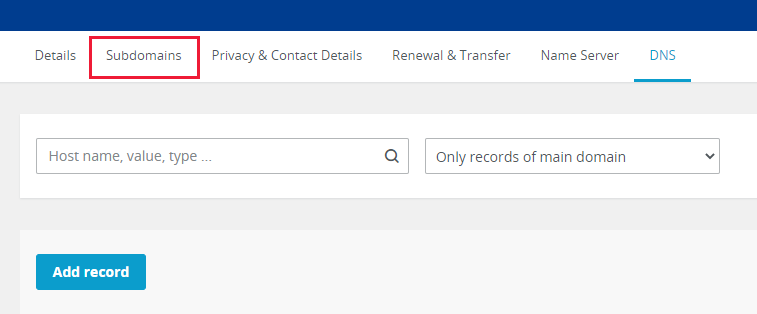
Vyberte Přidat subdoménu.
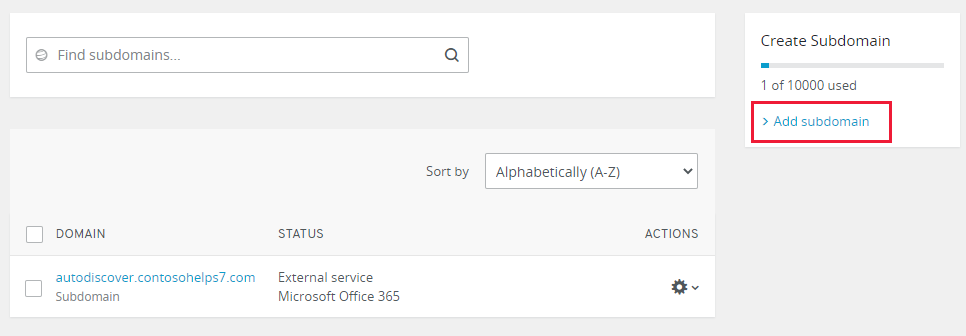
Do pole Přidat subdoménu pro novou subdoménu zadejte nebo zkopírujte a vložte pouze hodnotu Přidat subdoménu z následující tabulky. (Hodnotu Alias přidáte v pozdějším kroku.)
Přidat subdoménu Alias autodiscover autodiscover.outlook.com V části Akce pro subdoménu automatické konfigurace , kterou jste právě vytvořili, vyberte ovládací prvek ozubeného kola a pak v rozevíracím seznamu vyberte DNS .
Vyberte Přidat záznam a pak vyberte část CNAME .
Do pole Alias napište nebo zkopírujte jenom hodnotu Alias z následující tabulky.
Přidat subdoménu Alias autodiscover autodiscover.outlook.com Vyberte Uložit.
Přidání záznamu TXT pro SPF za účelem ochrany před e-mailovým spamem
Důležité
Pro doménu můžete mít jako záznam SPF maximálně jeden záznam TXT. Pokud má vaše doména více než jeden záznam SPF, můžete zaznamenat chyby e-mailu a může docházet k problémům s doručováním a klasifikací spamu. Pokud už máte záznam SPF pro svoji doménu, nevytvovávejte nový pro Microsoft. Místo toho přidejte požadované hodnoty Microsoftu k aktuálnímu záznamu, abyste měli jeden záznam SPF, který obsahuje obě sady hodnot. Chtěli byste se podívat na nějaké příklady? Podívejte se na tyto externí záznamy domain Name System pro Microsoft. K ověření záznamu SPF můžete použít některý z těchtoověřovacích nástrojů SPF.
Začněte tím, že pomocí tohoto odkazu přejdete na stránku s vašimi doménami na webu IONOS. Postupujte podle výzvy a přihlaste se.
Vyberte Menu (Nabídka) a pak vyberte Domains and SSL (Domény a SSL).
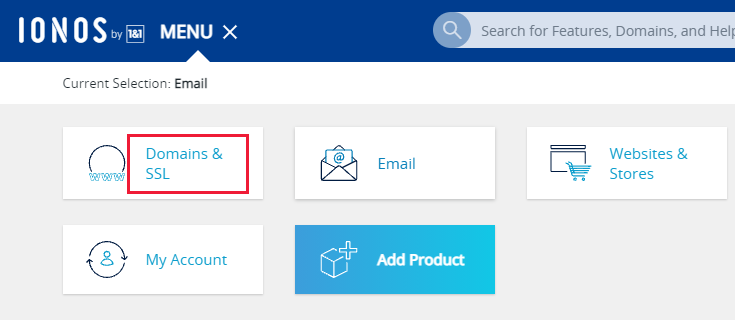
V části Akce pro doménu, kterou chcete aktualizovat vyberte ovládací prvek ozubeného kola a pak vyberte DNS.
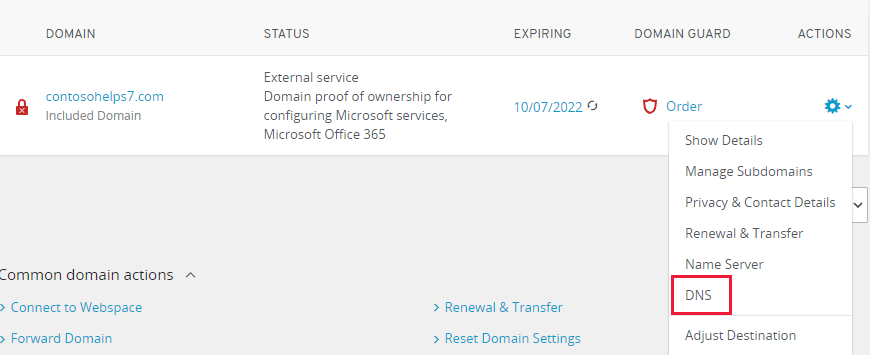
Vyberte Přidat záznam.
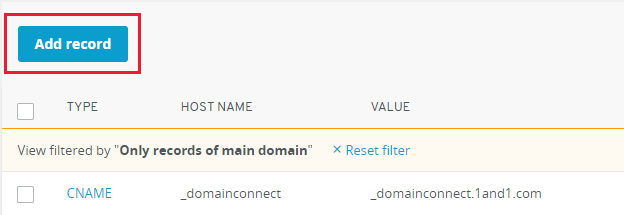
Vyberte část SPF (TXT).
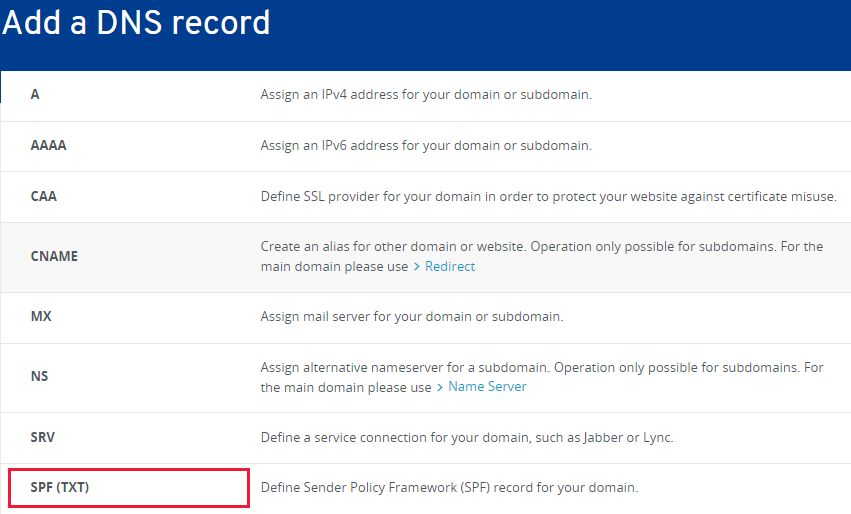
Do polí nového záznamu zadejte nebo zkopírujte a vložte hodnoty z následující tabulky.
Typ Název hostitele Hodnota TTL SPF (TXT) (Toto pole nechte prázdné.) v=spf1 include:spf.protection.outlook.com -all
Poznámka: Doporučujeme zkopírovat a vložit tuto položku, aby všechny mezery zůstaly správné.1 hour (1 hodina) Vyberte Uložit.
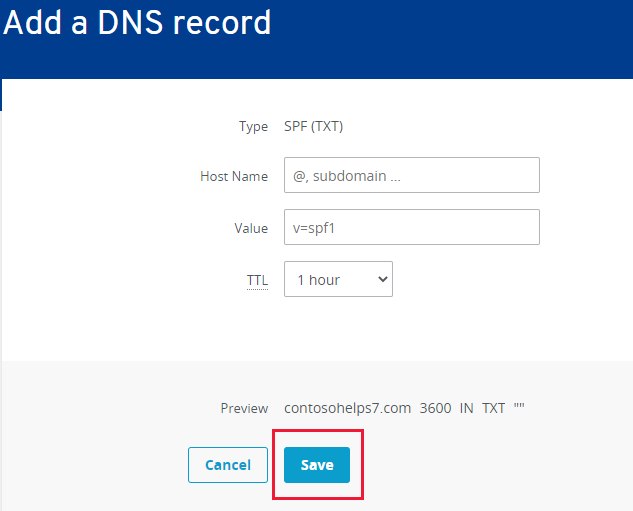
Rozšířená možnost: Skype pro firmy
Tuto možnost vyberte jenom v případě, že vaše organizace kromě Microsoft Teams používá Skype pro firmy i pro online komunikační služby, jako jsou chat, konferenční hovory a videohovory. Skype potřebuje 4 záznamy: 2 záznamy SRV pro komunikaci mezi uživatelem a 2 záznamy CNAME pro přihlášení a připojení uživatelů ke službě.
Přidání dalších dvou záznamů CNAME
Začněte tím, že pomocí tohoto odkazu přejdete na stránku s vašimi doménami na webu IONOS. Přihlásit se.
Vyberte Menu (Nabídka) a pak vyberte Domains and SSL (Domény a SSL).
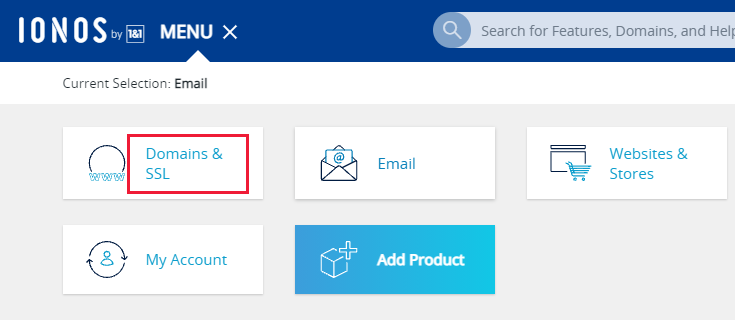
V části Akce pro doménu, kterou chcete aktualizovat vyberte ovládací prvek ozubeného kola a pak vyberte DNS.
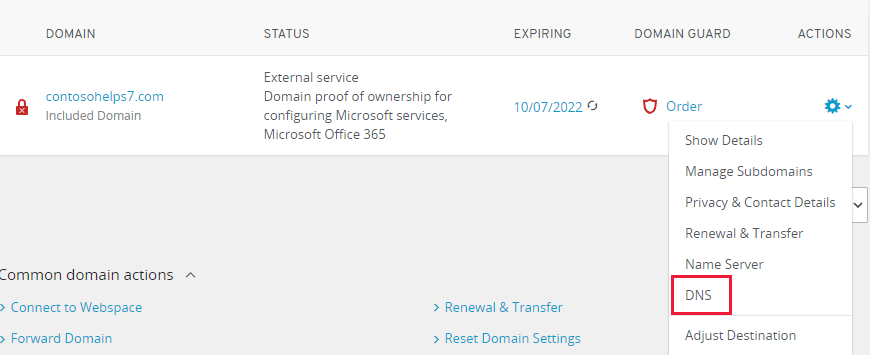
Teď vytvoříte dvě subdomény a pro každou nastavíte hodnotu Alias.
(To je povinné, protože IONOS podporuje jenom jeden záznam CNAME nejvyšší úrovně, ale Microsoft vyžaduje několik záznamů CNAME.)
Nejprve vytvoříte subdoménu lyncdiscover.
Vyberte Subdomény.
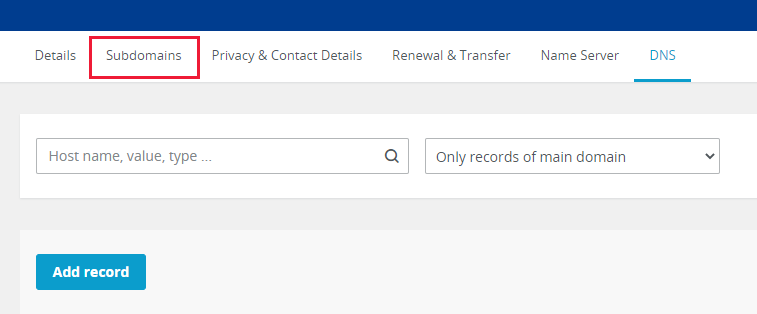
Vyberte Přidat subdoménu.
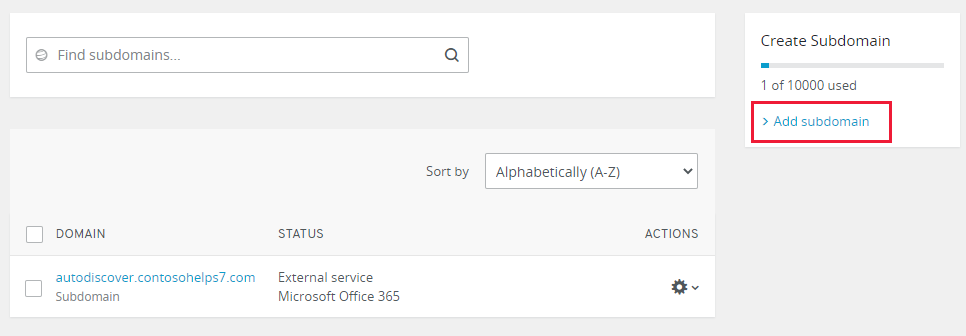
Do pole Přidat subdoménu pro novou subdoménu zadejte nebo zkopírujte a vložte pouze hodnotu Přidat subdoménu z následující tabulky. (Hodnotu Alias přidáte v pozdějším kroku.)
Přidat subdoménu Alias lyncdiscover webdir.online.lync.com V části Akce pro subdoménu lyncdiscover , kterou jste právě vytvořili, vyberte ovládací prvek ozubeného kola a pak v rozevíracím seznamu vyberte DNS .
Vyberte Přidat záznam a pak vyberte část CNAME .
Do pole Alias napište nebo zkopírujte jenom hodnotu Alias z následující tabulky.
Create Subdomain Alias lyncdiscover webdir.online.lync.com Create jiné subdomény (SIP): Vyberte Přidat subdoménu.
Do pole Přidat subdoménu pro novou subdoménu zadejte nebo zkopírujte a vložte pouze hodnotu Přidat subdoménu z následující tabulky. (Hodnotu Alias přidáte v pozdějším kroku.)
Přidat subdoménu Alias sip sipdir.online.lync.com V části Akce pro subdoménu, kterou jste právě vytvořili, vyberte ovládací prvek ozubeného kola a pak v rozevíracím seznamu vyberte DNS .
Vyberte Přidat záznam.
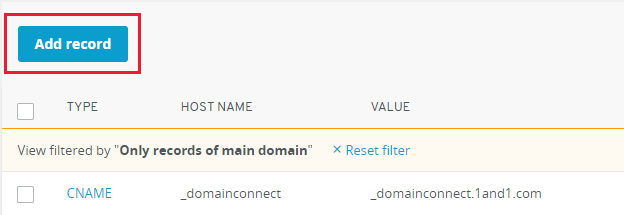
Vyberte část CNAME .
do pole Alias: zadejte nebo zkopírujte a vložte pouze hodnotu Alias z následující tabulky.
Create Subdomain Alias sip sipdir.online.lync.com Zaškrtněte políčko u právního omezení s informacemi a pak vyberte Uložit.
Přidejte dva záznamy SRV vyžadované pro Microsoft.
Začněte tím, že pomocí tohoto odkazu přejdete na stránku s vašimi doménami na webu IONOS. Přihlásit se.
Vyberte Menu (Nabídka) a pak vyberte Domains and SSL (Domény a SSL).
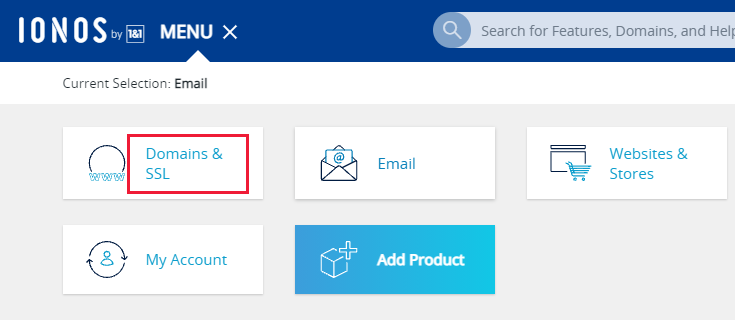
V části Akce pro doménu, kterou chcete aktualizovat vyberte ovládací prvek ozubeného kola a pak vyberte DNS.
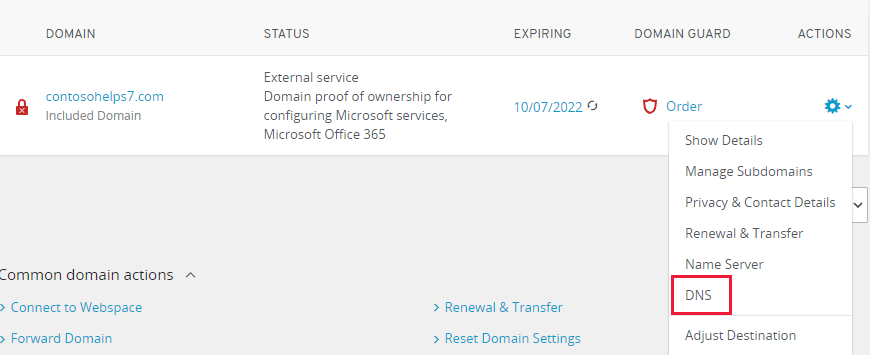
Vyberte Přidat záznam.
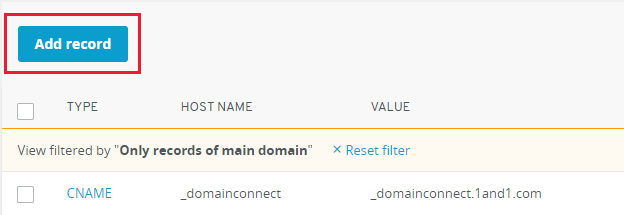
Vyberte část SRV .
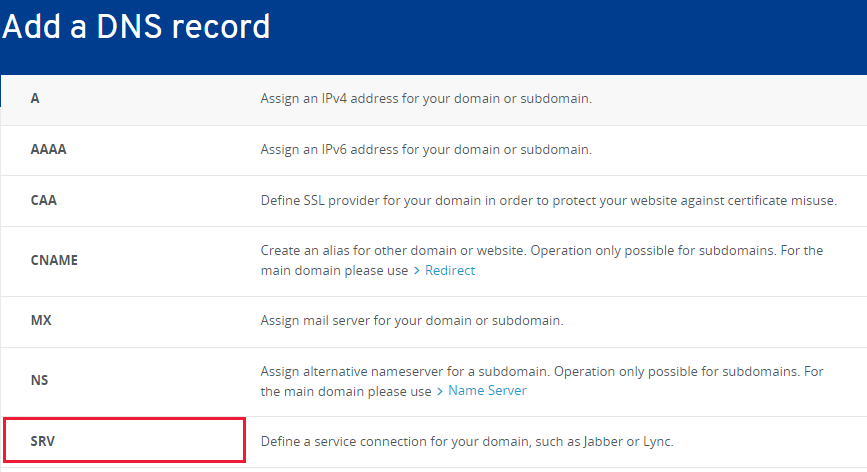
Do polí nového záznamu zadejte nebo zkopírujte a vložte hodnoty z následující tabulky.
Typ Služba Protocol (Protokol) Název hostitele Odkazuje na Priority (Priorita) Hmotnost Port TTL SRV _Sip tls (Toto pole nechte prázdné.) sipdir.online.lync.com 100 1 443 1 hour (1 hodina) SRV _sipfederationtls tcp (Toto pole nechte prázdné.) sipfed.online.lync.com 100 1 5061 1 hour (1 hodina) Vyberte Uložit.
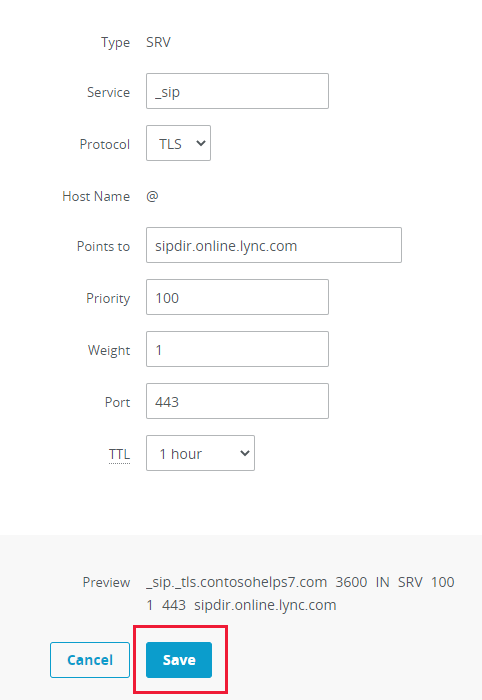
Přidejte druhý záznam SRV.
Poznámka
Než se změny DNS projeví, trvá obvykle kolem 15 minut. Někdy ale může trvat i déle, než se změna přenese do celého internetového systému DNS. Pokud máte potíže s tokem pošty nebo jiné problémy po přidání záznamů DNS, přečtěte si článek Vyhledání a oprava problémů po přidání domény nebo záznamů DNS.
Rozšířená možnost: Intune a mobilní Správa zařízení pro Microsoft 365
Tato služba vám pomůže zabezpečit a vzdáleně spravovat mobilní zařízení, která se připojují k vaší doméně. Mobilní Správa zařízení potřebuje 2 záznamy CNAME, aby uživatelé mohli zaregistrovat zařízení do služby.
Přidejte dva požadované záznamy CNAME.
Důležité
Postupujte podle postupu subdomény, který jste použili pro ostatní záznamy CNAME, a zadejte hodnoty z následující tabulky.
Začněte tím, že pomocí tohoto odkazu přejdete na stránku s vašimi doménami na webu IONOS. Postupujte podle výzvy a přihlaste se.
Vyberte Menu (Nabídka) a pak vyberte Domains and SSL (Domény a SSL).
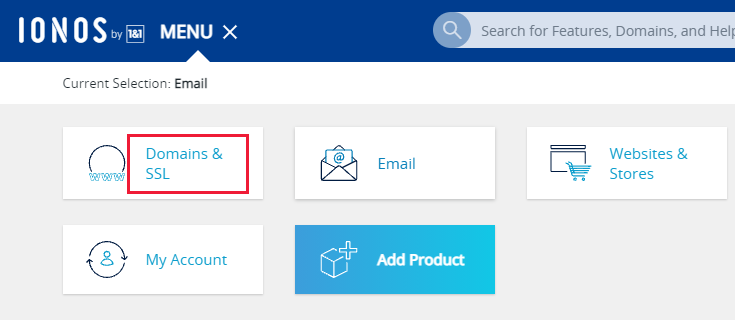
V části Akce pro doménu, kterou chcete aktualizovat vyberte ovládací prvek ozubeného kola a pak vyberte DNS.
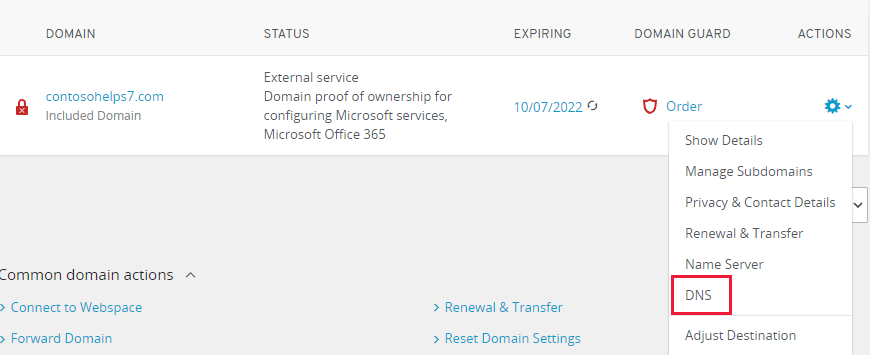
Teď vytvoříte dvě subdomény a pro každou nastavíte hodnotu Alias.
(To je povinné, protože IONOS podporuje jenom jeden záznam CNAME nejvyšší úrovně, ale Microsoft vyžaduje několik záznamů CNAME.)
Nejprve vytvoříte subdoménu lyncdiscover.
Vyberte Subdomény.
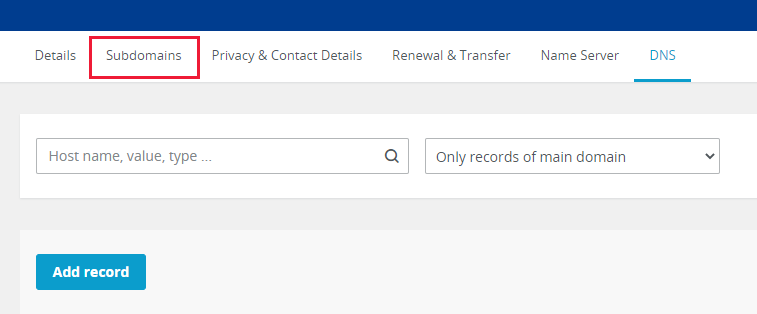
Vyberte Přidat subdoménu.
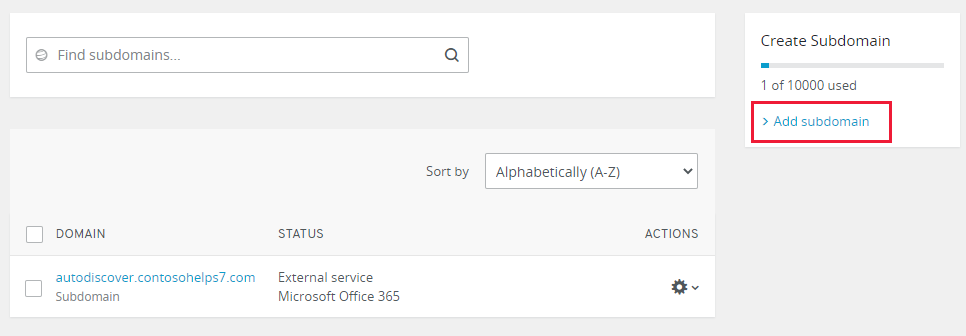
Do pole Přidat subdoménu pro novou subdoménu zadejte nebo zkopírujte a vložte pouze hodnotu Přidat subdoménu z následující tabulky. (Hodnotu Alias přidáte v pozdějším kroku.)
Přidat subdoménu Alias enterpriseregistration enterpriseregistration.windows.net V části Akce pro subdoménu enterpriseregistration , kterou jste právě vytvořili, vyberte ovládací prvek ozubeného kola a pak v rozevíracím seznamu vyberte DNS .
Vyberte Přidat záznam a pak vyberte část CNAME .
Do pole Alias napište nebo zkopírujte jenom hodnotu Alias z následující tabulky.
Přidat subdoménu Alias enterpriseregistration enterpriseregistration.windows.net Create jiné subdomény: Vyberte Přidat subdoménu.
Do pole Přidat subdoménu pro novou subdoménu zadejte nebo zkopírujte a vložte pouze hodnotu Přidat subdoménu z následující tabulky. (Hodnotu Alias přidáte v pozdějším kroku.)
Přidat subdoménu Alias enterpriseenrollment enterpriseenrollment-s.manage.microsoft.com V části Akce pro subdoménu enterpriseenrollment , kterou jste právě vytvořili, vyberte ovládací prvek ozubeného kola a pak v rozevíracím seznamu vyberte DNS .
Vyberte Přidat záznam.
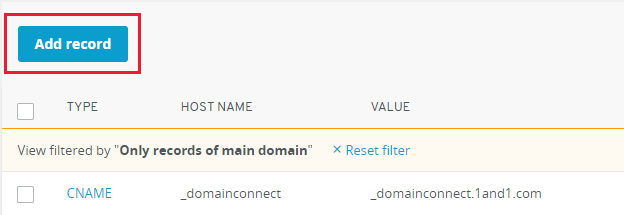
Vyberte část CNAME .
do pole Alias: zadejte nebo zkopírujte a vložte pouze hodnotu Alias z následující tabulky.
Create Subdomain Alias enterpriseenrollment enterpriseenrollment-s.manage.microsoft.com Zaškrtněte políčko u právního omezení s informacemi a pak vyberte Uložit.