Připojení záznamů DNS na webu 123-reg.co.uk k Microsoftu 365
Pokud nenajdete to, co hledáte, nahlédněte do častých otázek k doménám.
Pokud je vaším poskytovatelem hostingu DNS web 123-reg.co.uk, postupujte při ověřování domény a nastavování záznamů DNS pro e-mail, Online Skype pro firmy a další služby podle pokynů v tomto článku.
Po přidání těchto záznamů na 123-reg.co.uk se vaše doména nastaví tak, aby fungovala se službami Microsoftu.
Poznámka
Než se změny DNS projeví, trvá obvykle kolem 15 minut. Někdy ale může trvat i déle, než se změna přenese do celého internetového systému DNS. Pokud máte potíže s tokem pošty nebo jiné problémy po přidání záznamů DNS, přečtěte si článek Vyhledání a oprava problémů po přidání domény nebo záznamů DNS.
Přidání záznamu TXT k ověření
Než použijete svoji doménu u Microsoftu, musíme se ujistit, že ji vlastníte. Schopnost přihlásit se ke svému účtu u doménového registrátora a vytvořit záznam DNS prokáže společnosti Microsoft, že doménu vlastníte.
Poznámka
Tento záznam slouží jenom k ověření, že jste vlastníkem domény. Na nic jiného nemá vliv. Pokud budete chtít, můžete ho později odstranit.
Napřed pomocí tohoto odkazu přejděte na stránku se svými doménami na 123-reg.co.uk a podle pokynů se přihlaste.
Vyberte Domény a na stránce Přehled názvů domén vyberte název domény, kterou chcete ověřit, nebo přejděte do Ovládacích panelů.
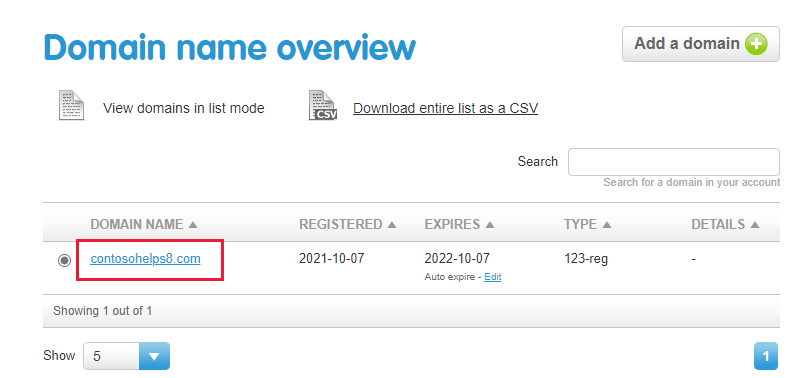
Na stránce Manage domain (Spravovat doménu) v části Advanced domain settings (Upřesnit nastavení domény) zvolte Manage DNS (Spravovat DNS).
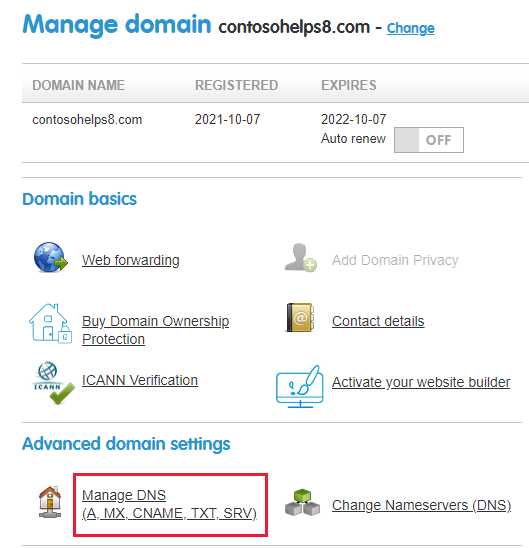
Na stránce Manage your DNS (Spravovat dns) vyberte kartu Advanced DNS (Upřesnit dns ).
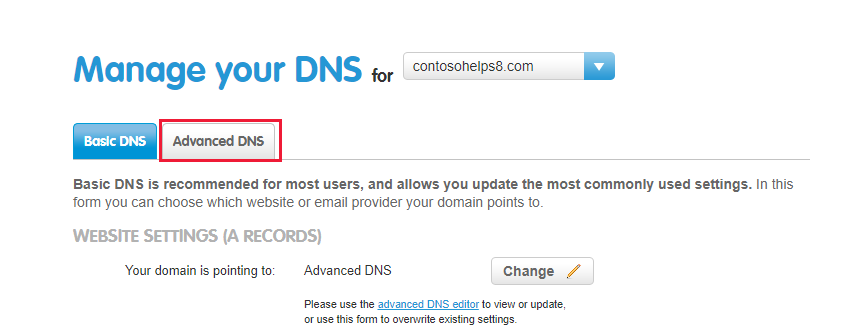
V poli Typ nového záznamu v rozevíracím seznamu zvolte TXT/SPF a potom zadejte nebo zkopírujte a vložte další hodnoty z následující tabulky.
Hostname (Název hostitele) Typ Destination TXT/SPF (Cílový text nebo specifikace SPF) @ TXT/SPF (Text nebo specifikace SPF) MS=msXXXXXXXX
Poznámka: Toto je příklad. Tady použijte svoji konkrétní hodnotu Cíl nebo Odkazuje na adresu z tabulky. How do I find this?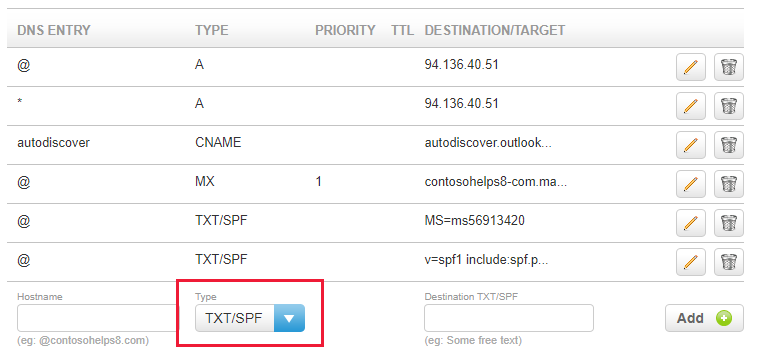
Vyberte možnost Přidat.
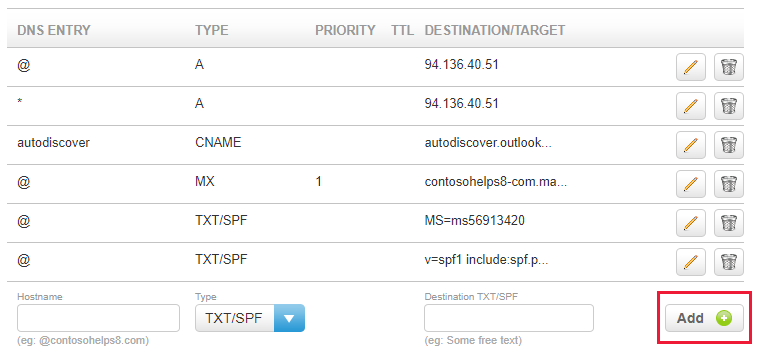
Počkejte pár minut, až se vytvořený záznam aktualizuje všude na internetu, a pak pokračujte.
Teď, když jste záznam přidali na webu svého doménového registrátora, se vrátíte do Microsoftu a požádáte o vyhledání záznamu. Když Microsoft najde správný záznam TXT, vaše doména se ověří.
Ověření záznamu v Microsoftu 365:
V Centru pro správu přejděte na Nastavení>Domény.
Na stránce Domains (Domény) vyberte doménu, kterou ověřujete, a vyberte Start setup (Spustit nastavení).
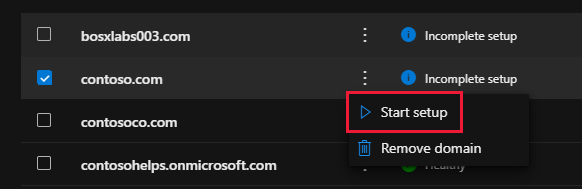
Vyberte Pokračovat.
Na stránce Ověřit doménu vyberte Ověřit.
Poznámka
Než se změny DNS projeví, trvá obvykle kolem 15 minut. Někdy ale může trvat i déle, než se změna přenese do celého internetového systému DNS. Pokud máte po přidání záznamů DNS potíže s tokem pošty nebo jiné problémy, podívejte se na článek Odstraňování potíží po změně názvu domény nebo záznamů DNS.
Přidání záznamu MX, aby e-maily pro vaši doménu chodily microsoftu
Pomocí tohoto odkazu nejdřív přejděte na stránku s vašimi doménami na webu 123-reg.co.uk. Nejdřív se zobrazí výzva k přihlášení.
Na stránce Domain name overview (Přehled názvů domén) vyberte název domény, kterou chcete upravit.
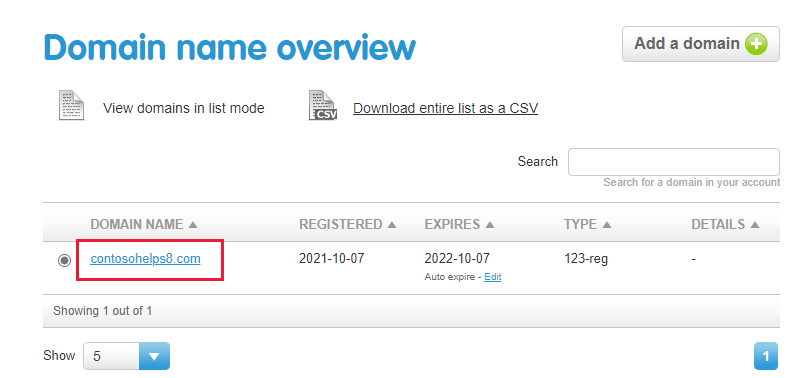
Na stránce Manage domain (Spravovat doménu) v části Advanced domain settings (Upřesnit nastavení domény) zvolte Manage DNS (Spravovat DNS).
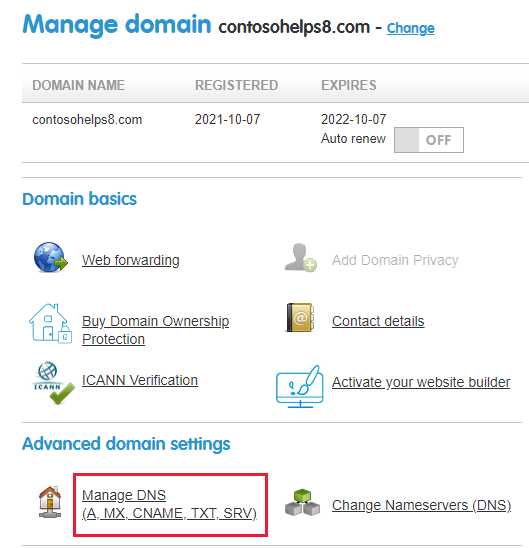
Na stránce Manage your DNS (Spravovat dns) vyberte kartu Advanced DNS (Upřesnit dns ).
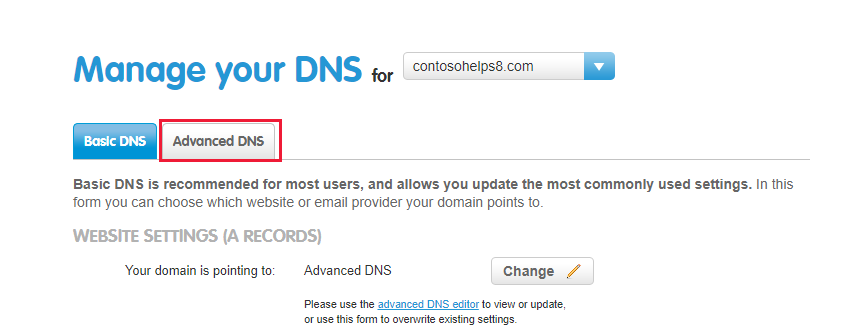
V poli Typ nového záznamu zvolte z rozevíracího seznamu MX a pak zadejte nebo zkopírujte a vložte další hodnoty z následující tabulky.
Hostname (Název hostitele) Type (Typ) Priority (Priorita) Destination MX (Cílový záznam MX) @ MX 1
Další informace o prioritě najdete v tématu Co je priorita záznamů MX?<domain-key.mail.protection.outlook.com>.
Tato hodnota MUSÍ končit tečkou (.).
Poznámka: Získejte <klíč> domény ze svého účtu Microsoft. How do I find this?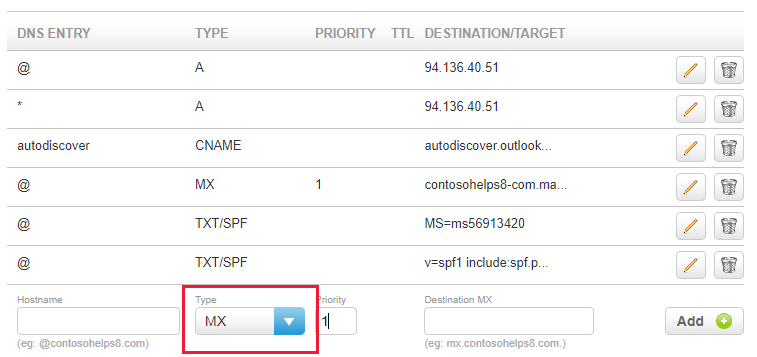
Vyberte možnost Přidat.
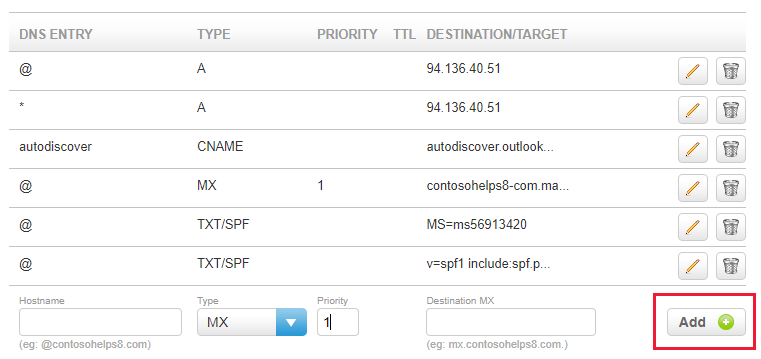
Pokud existují nějaké další záznamy MX, odeberte je výběrem ikony Odstranit (odpadkový koš) pro tento záznam.
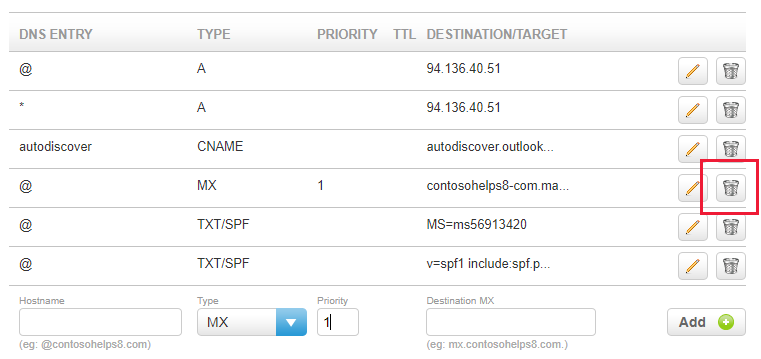
Přidání záznamu CNAME požadovaného pro Microsoft
Pomocí tohoto odkazu nejdřív přejděte na stránku s vašimi doménami na webu 123-reg.co.uk. Nejdřív se zobrazí výzva k přihlášení.
Na stránce Domain name overview (Přehled názvů domén) vyberte název domény, kterou chcete upravit.
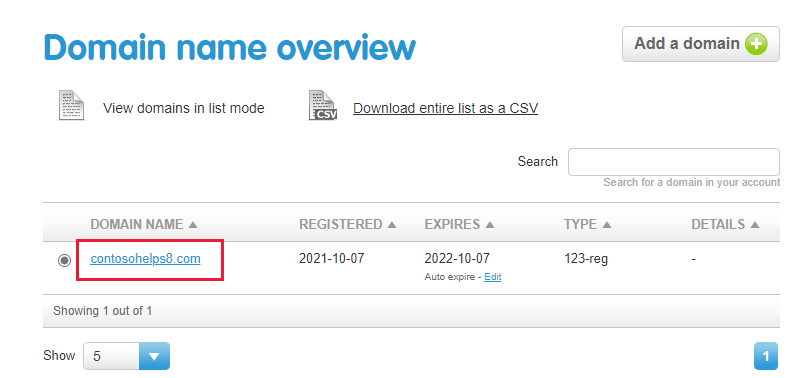
Na stránce Manage domain (Spravovat doménu) v části Advanced domain settings (Upřesnit nastavení domény) zvolte Manage DNS (Spravovat DNS).
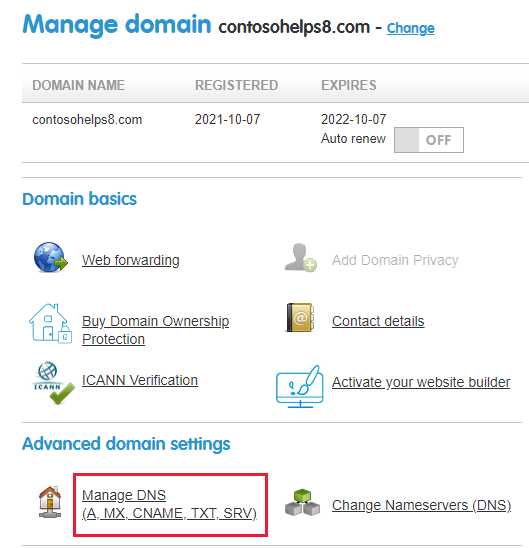
Na stránce Manage your DNS (Spravovat dns) vyberte kartu Advanced DNS (Upřesnit dns ).
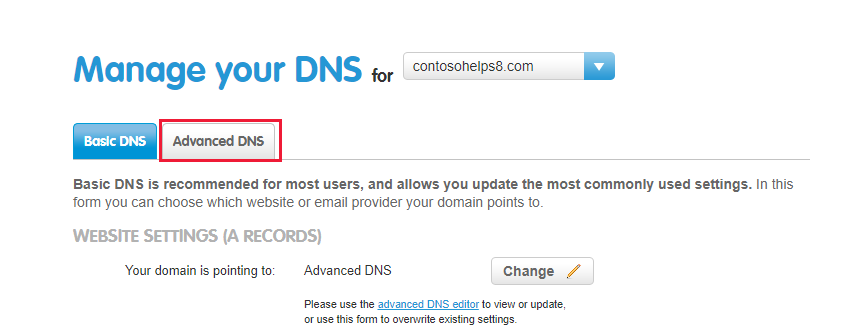
Přidejte záznam CNAME.
V poli Typ nového záznamu v rozevíracím seznamu zvolte CNAME a potom zadejte nebo zkopírujte a vložte další hodnoty z následující tabulky.
Hostname (Název hostitele) Typ Destination CNAME (Cílový záznam CNAME) autodiscover CNAME autodiscover.outlook.com.
Tato hodnota MUSÍ končit tečkou (.).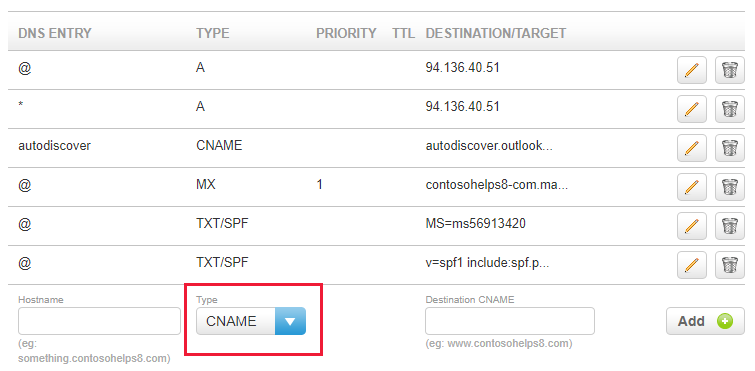
Vyberte možnost Přidat.
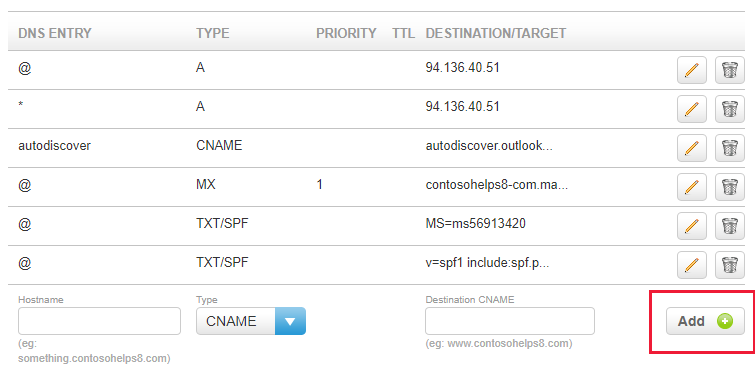
Přidání záznamu TXT pro SPF za účelem ochrany před e-mailovým spamem
Důležité
Pro doménu můžete mít jako záznam SPF maximálně jeden záznam TXT. Pokud má vaše doména více než jeden záznam SPF, můžete zaznamenat chyby e-mailu a může docházet k problémům s doručováním a klasifikací spamu. Pokud už pro svoji doménu máte záznam SPF, nevytvovávejte pro Microsfot nový. Místo toho přidejte požadované hodnoty Microsoftu k aktuálnímu záznamu, abyste měli jeden záznam SPF, který obsahuje obě sady hodnot. Chtěli byste se podívat na nějaké příklady? Podívejte se na tyto externí záznamy domain Name System pro Microsoft. K ověření záznamu SPF můžete použít jeden z těchto nástrojů pro ověření SPF.
Pomocí tohoto odkazu nejdřív přejděte na stránku s vašimi doménami na webu 123-reg.co.uk. Nejdřív se zobrazí výzva k přihlášení.
Na stránce Domain name overview (Přehled názvů domén) vyberte název domény, kterou chcete upravit.
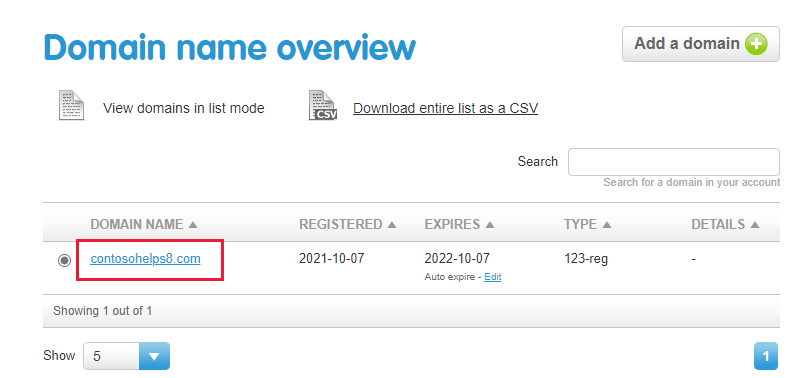
Na stránce Manage domain (Spravovat doménu) v části Advanced domain settings (Upřesnit nastavení domény) zvolte Manage DNS (Spravovat DNS).
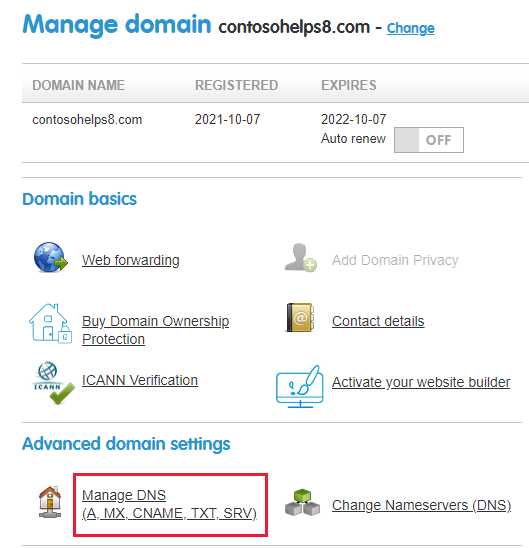
Na stránce Manage your DNS (Spravovat dns) vyberte kartu Advanced DNS (Upřesnit dns ).
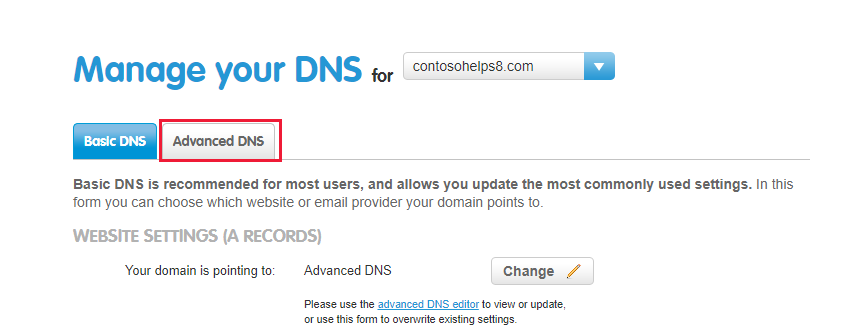
V poli Typ nového záznamu v rozevíracím seznamu zvolte TXT/SPF a potom zadejte nebo zkopírujte a vložte další hodnoty z následující tabulky.
Hostname (Název hostitele) Typ Destination TXT/SPF (Cílový text nebo specifikace SPF) @ TXT/SPF v=spf1 include:spf.protection.outlook.com -all
Poznámka: Doporučujeme zkopírovat a vložit tuto položku, aby všechny mezery zůstaly správné.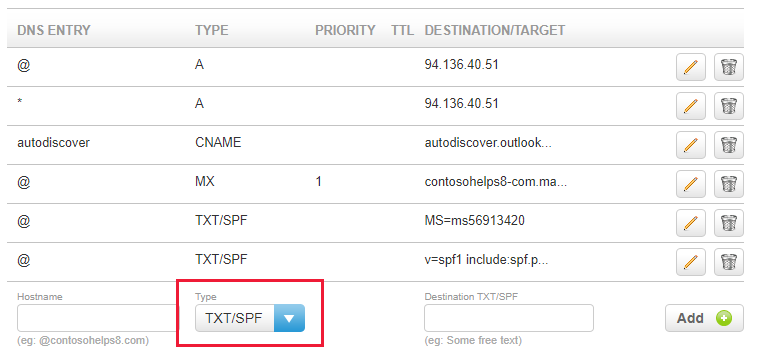
Vyberte možnost Přidat.
Rozšířená možnost: Skype pro firmy
Tuto možnost vyberte jenom v případě, že vaše organizace kromě Microsoft Teams používá Skype pro firmy i pro online komunikační služby, jako jsou chat, konferenční hovory a videohovory. Skype potřebuje 4 záznamy: 2 záznamy SRV pro komunikaci mezi uživatelem a 2 záznamy CNAME pro přihlášení a připojení uživatelů ke službě.
Přidání dvou požadovaných záznamů SRV
Pomocí tohoto odkazu nejdřív přejděte na stránku s vašimi doménami na webu 123-reg.co.uk. Nejdřív se zobrazí výzva k přihlášení.
Na stránce Domain name overview (Přehled názvů domén) vyberte název domény, kterou chcete upravit.
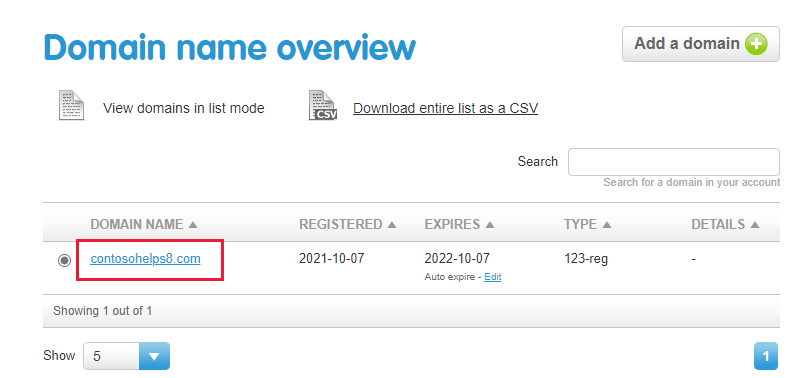
Na stránce Manage domain (Spravovat doménu) v části Advanced domain settings (Upřesnit nastavení domény) zvolte Manage DNS (Spravovat DNS).
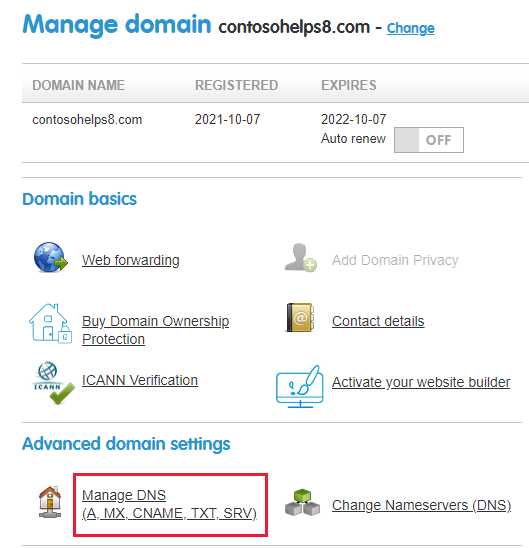
Na stránce Manage your DNS (Spravovat dns) vyberte kartu Advanced DNS (Upřesnit dns ).
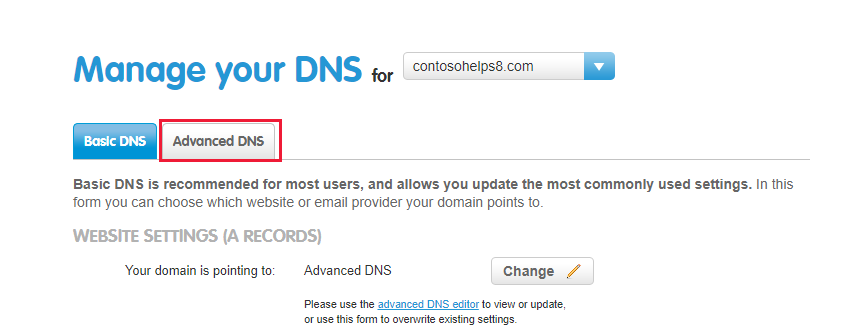
Přidejte první ze dvou záznamů SRV:
V poli Typ nového záznamu zvolte v rozevíracím seznamu SRV a pak zadejte nebo zkopírujte další hodnoty z následující tabulky.
Hostname (Název hostitele) Type (Typ) Priority (Priorita) TTL Destination SRV (Cílový záznam SRV) _sip._tls SRV 100 3600 1 443 sipdir.online.lync.com. Tato hodnota MUSÍ končit tečkou (.).
Poznámka: Doporučujeme zkopírovat a vložit tuto položku, aby všechny mezery zůstaly správné._sipfederationtls._tcp SRV 100 3600 1 5061 sipfed.online.lync.com. Tato hodnota MUSÍ končit tečkou (.).
Poznámka: Doporučujeme zkopírovat a vložit tuto položku, aby všechny mezery zůstaly správné.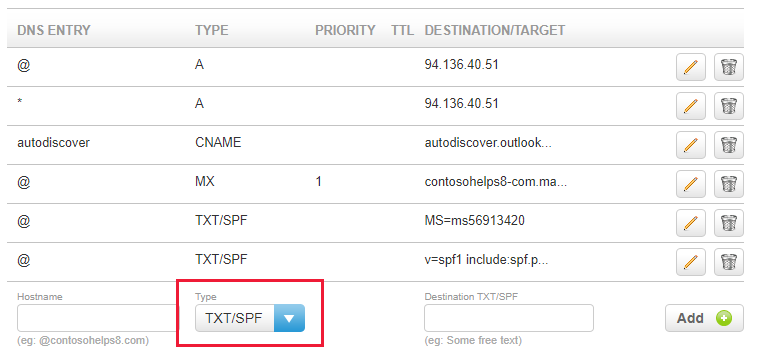
Vyberte možnost Přidat.
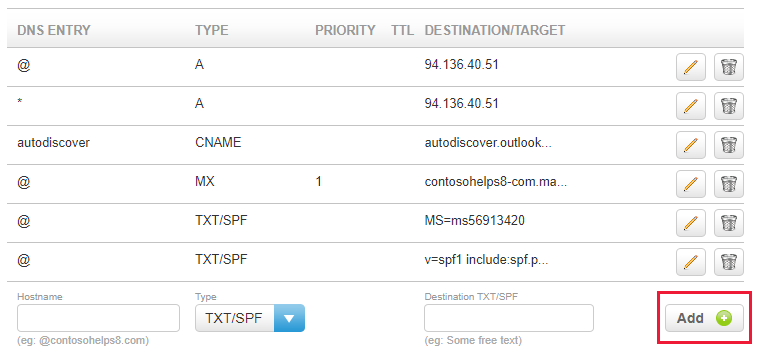
Přidejte druhý záznam SRV.
Poznámka
Než se změny DNS projeví, trvá obvykle kolem 15 minut. Někdy ale může trvat i déle, než se změna přenese do celého internetového systému DNS. Pokud máte potíže s tokem pošty nebo jiné problémy po přidání záznamů DNS, přečtěte si článek Vyhledání a oprava problémů po přidání domény nebo záznamů DNS.
Přidejte dva požadované záznamy CNAME pro Skype pro firmy
Pomocí tohoto odkazu nejdřív přejděte na stránku s vašimi doménami na webu 123-reg.co.uk. Nejdřív se zobrazí výzva k přihlášení.
Na stránce Domain name overview (Přehled názvů domén) vyberte název domény, kterou chcete upravit.
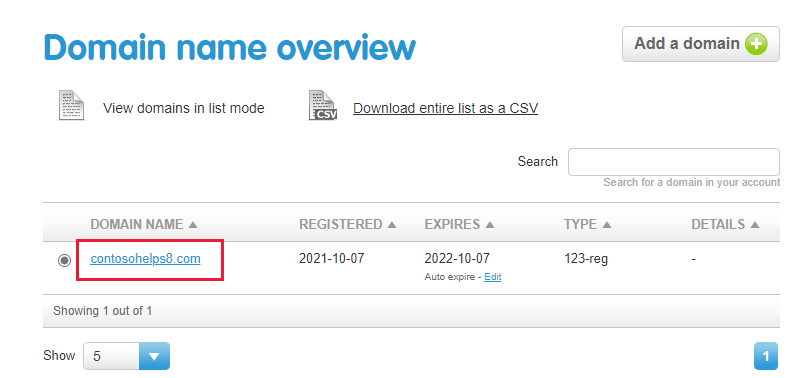
Na stránce Manage domain (Spravovat doménu) v části Advanced domain settings (Upřesnit nastavení domény) zvolte Manage DNS (Spravovat DNS).
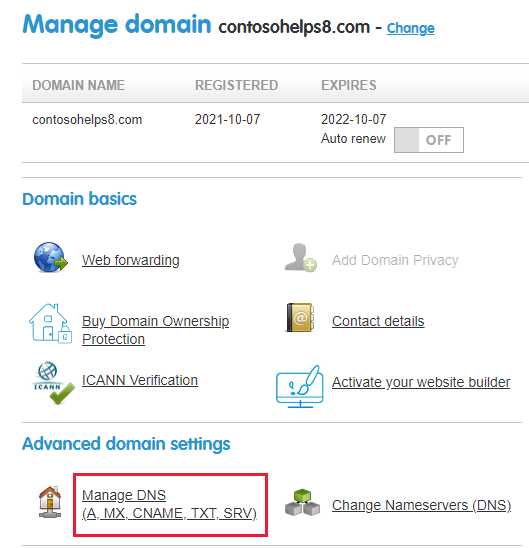
Na stránce Manage your DNS (Spravovat dns) vyberte kartu Advanced DNS (Upřesnit dns ).
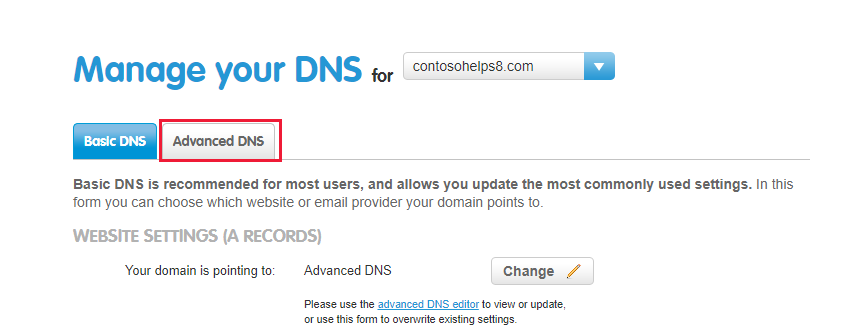
Přidejte první záznam CNAME.
V poli Typ nového záznamu v rozevíracím seznamu zvolte CNAME a potom zadejte nebo zkopírujte a vložte další hodnoty z následující tabulky.
Hostname (Název hostitele) Typ Destination CNAME (Cílový záznam CNAME) sip CNAME sipdir.online.lync.com.
Tato hodnota MUSÍ končit tečkou (.).lyncdiscover CNAME webdir.online.lync.com.
Tato hodnota MUSÍ končit tečkou (.).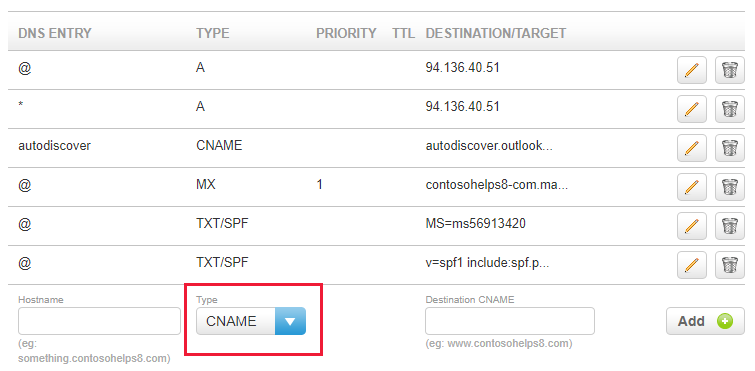
Vyberte možnost Přidat.
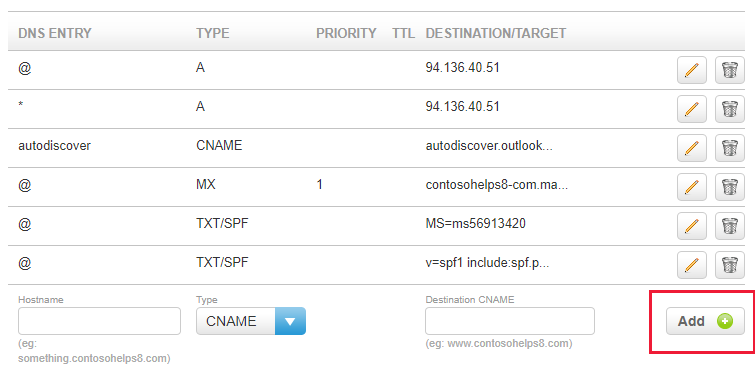
Přidejte další záznam CNAME.
Poznámka
Než se změny DNS projeví, trvá obvykle kolem 15 minut. Někdy ale může trvat i déle, než se změna přenese do celého internetového systému DNS. Pokud máte po přidání záznamů DNS potíže s tokem pošty nebo jiné problémy, podívejte se na článek Odstraňování potíží po změně názvu domény nebo záznamů DNS.
Rozšířená možnost: Intune a mobilní Správa zařízení pro Microsoft 365
Tato služba vám pomůže zabezpečit a vzdáleně spravovat mobilní zařízení, která se připojují k vaší doméně. Mobilní Správa zařízení potřebuje dva záznamy CNAME, aby uživatelé mohli zaregistrovat zařízení do služby.
Přidejte dva požadované záznamy CNAME pro mobilní Správa zařízení
Pomocí tohoto odkazu nejdřív přejděte na stránku s vašimi doménami na webu 123-reg.co.uk. Nejdřív se zobrazí výzva k přihlášení.
Na stránce Domain name overview (Přehled názvů domén) vyberte název domény, kterou chcete upravit.
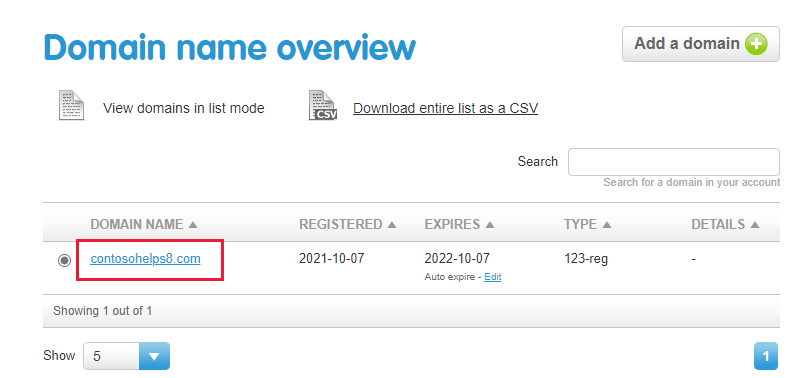
Na stránce Manage domain (Spravovat doménu) v části Advanced domain settings (Upřesnit nastavení domény) zvolte Manage DNS (Spravovat DNS).
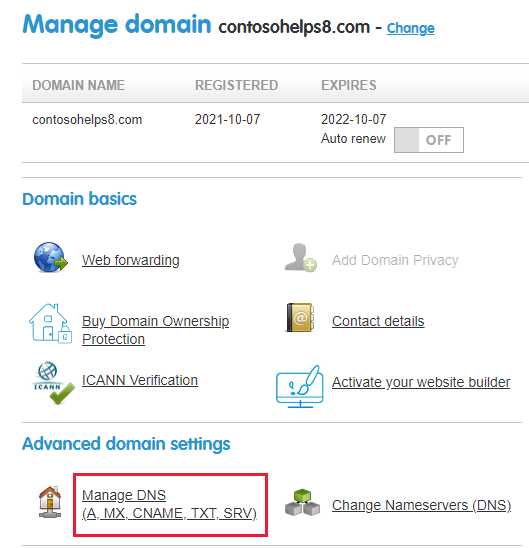
Na stránce Manage your DNS (Spravovat dns) vyberte kartu Advanced DNS (Upřesnit dns ).
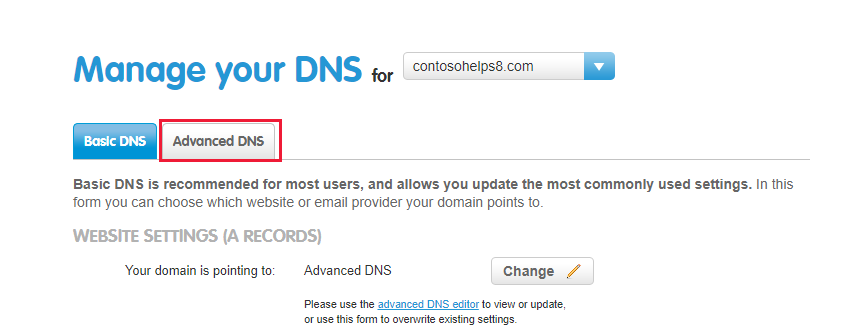
Přidejte první záznam CNAME.
V poli Typ nového záznamu v rozevíracím seznamu zvolte CNAME a potom zadejte nebo zkopírujte a vložte další hodnoty z následující tabulky.
Hostname (Název hostitele) Typ Destination CNAME (Cílový záznam CNAME) enterpriseregistration CNAME enterpriseregistration.windows.net.
Tato hodnota MUSÍ končit tečkou (.).enterpriseenrollment CNAME enterpriseenrollment.manage.microsoft.com.
Tato hodnota MUSÍ končit tečkou (.).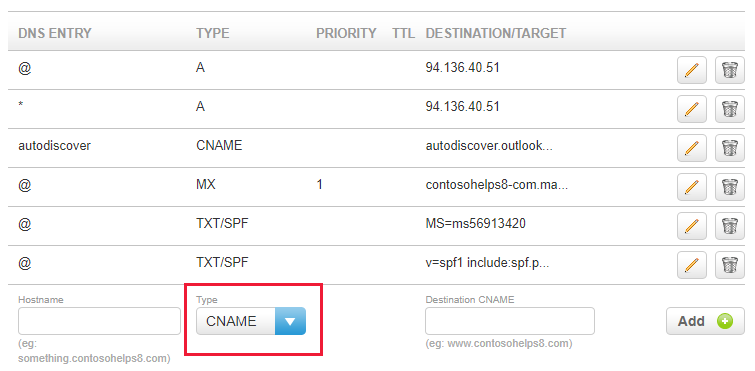
Vyberte možnost Přidat.
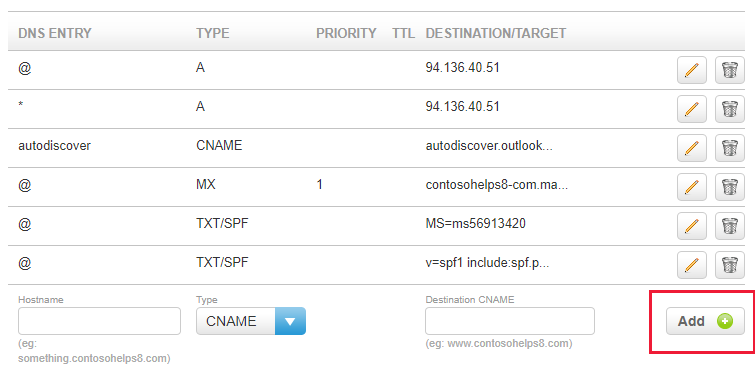
Přidejte další záznam CNAME.
Poznámka
Než se změny DNS projeví, trvá obvykle kolem 15 minut. Někdy ale může trvat i déle, než se změna přenese do celého internetového systému DNS. Pokud máte po přidání záznamů DNS potíže s tokem pošty nebo jiné problémy, podívejte se na článek Odstraňování potíží po změně názvu domény nebo záznamů DNS.