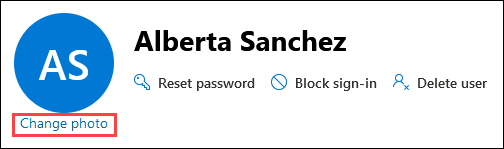Změna nastavení a fotek v profilu uživatele
Podívejte se na nápovědu pro Microsoft 365 pro menší firmy na YouTube.
Tento článek vysvětluje, jak spravovat profilové fotky a nastavení aktualizace fotek u uživatelských účtů a skupin Microsoft 365.
Tip
Pokud potřebujete pomoc s postupem v tomto článku, zvažte spolupráci se specialistou Microsoftu pro malé firmy. Se službou Podnikový asistent získáte vy i vaši zaměstnanci nepřetržitý přístup ke specialistům na malé firmy, kteří se starají o rozvoj vašeho podnikání, počínaje onboardingem až po každodenní používání.
Než začnete
Abyste mohli tyto kroky provést, musíte být globálním správcem .
Důležité
Microsoft doporučuje používat role s co nejmenším počtem oprávnění. Používání účtů s nižším oprávněním pomáhá zlepšit zabezpečení vaší organizace. Globální správce je vysoce privilegovaná role, která by měla být omezená na nouzové scénáře, když nemůžete použít existující roli.
Existující fotky uživatelů nemůžete odebrat pomocí Centra pro správu Microsoftu 365. Můžete použít jenom Microsoft Graph PowerShell.
Pomocí Centra pro správu Microsoftu 365 nemůžete spravovat fotky uživatelů pro skupiny Microsoft 365. Můžete použít jenom Microsoft Graph PowerShell.
Maximální podporovaná velikost fotky je 4 MB.
Aktualizace fotek v profilu uživatele nemají vliv na vlastnosti jiných uživatelských účtů. Konfigurace prostředí, ve kterém je možné provádět nové aktualizace, nemá vliv na existující fotky profilů uživatelů v cloudu ani v místních prostředích.
Změna profilové fotky uživatele pomocí Centra pro správu Microsoftu 365
V Centru pro správu Microsoftu 365 přejděte na stránku Uživatelé>Aktivní uživatelé .
Na stránce Aktivní uživatelé vyberte uživatele kliknutím na libovolné místo v jiném řádku, než je zaškrtávací políčko. V informačním rámečku podrobností, který se otevře, vyberte Změnit fotku pod stávajícím zástupným symbolem pro fotku nebo fotkou v horní části informačního rámečku.
V rozevíracím rámečku Změnit fotku , který se otevře, vyberte
 Zvolit fotku.
Zvolit fotku.V dialogovém okně Nahrání souboru , které se otevře, najděte a vyberte fotku a pak vyberte Otevřít.
Vraťte se do vysouvacího rámečku Změnit fotku, vyberte Uložit změny a pak vyberte
 Zpět, abyste se vrátili k vysouvacímu rámečku podrobností. Pokud
Zpět, abyste se vrátili k vysouvacímu rámečku podrobností. Pokud  se chcete vrátit na stránku Aktivní uživatelé, vyberte Zavřít.
se chcete vrátit na stránku Aktivní uživatelé, vyberte Zavřít.
Tip
V informačním rámečku Podrobnosti o uživateli nebo v rozevíracím rámečku Změnit fotku si můžete stáhnout existující fotku tak, že na ni kliknete pravým tlačítkem a vyberete Uložit obrázek jako.
Správa fotek uživatelů v Prostředí Microsoft Graph PowerShell
Po instalaci sady Microsoft Graph PowerShell SDK se pomocí rutiny Connect-MgGraph přihlaste pomocí požadovaných oborů. Abyste mohli vyjádřit souhlas s požadovanými rozsahy, musíte se přihlásit pomocí účtu správce.
Pouze uživatelé:
Connect-MgGraph -Scopes "User.ReadWrite.All"Jenom skupiny Microsoft 365:
Connect-MgGraph -Scopes "Group.ReadWrite.All"Uživatelé a skupiny Microsoftu 365:
Connect-MgGraph -Scopes "User.ReadWrite.All","Group.ReadWrite.All"
Přidání fotek uživatelů v Prostředí Microsoft Graph PowerShell
Uživatelé:
Set-MgUserPhotoContent -UserId <UPN> -InFile "<PhotoPathAndFileName>"Příklady:
Set-MgUserPhotoContent -UserId albertas@contoso.onmicrosoft.com -InFile "C:\Upload\Alberta Sanchez.png"Podrobné informace o syntaxi a parametrech najdete v tématu Set-MgUserPhotoContent.
Skupiny Microsoft 365:
Set-MgGroupPhotoContent -GroupId <ID> -InFile "<PhotoPathAndFileName>"Hodnotu GUID ID skupiny Microsoft 365 získáte z výstupu příkazu Get-MgGroup .
Příklady:
Set-MgGroupPhotoContent -GroupId 173cd812-5563-439c-9da4-bc2715fa2aee -InFile "C:\Upload\Sales Department.png"Podrobné informace o syntaxi a parametrech najdete v tématu Set-MgGroupPhotoContent.
Získání informací o fotkách uživatelů v Prostředí Microsoft Graph PowerShell
Příkazy vrátí následující informace o existující fotce:
- ID: Hodnota je Výchozí.
- Výška: V pixelech.
- Šířka: V pixelech.
Pokud uživatel nemá žádnou fotku, příkazy vrátí chybu: Exception of type 'Microsoft.Fast.Profile.Core.Exception.ImageNotFoundException' was thrown..
Uživatelé:
Get-MgUserPhoto -UserId <UPN>Příklady:
Get-MgUserPhoto -UserId albertas@contoso.onmicrosoft.comPodrobné informace o syntaxi a parametrech najdete v tématu Get-MgUserPhoto.
Skupiny Microsoft 365:
Get-MgGroupPhoto -GroupId <ID>Hodnotu GUID ID skupiny Microsoft 365 získáte z výstupu příkazu Get-MgGroup .
Příklady:
Get-MgGroupPhoto -GroupId 173cd812-5563-439c-9da4-bc2715fa2aeePodrobné informace o syntaxi a parametrech najdete v tématu Get-MgGroupPhoto.
Stažení fotek uživatelů v Prostředí Microsoft Graph PowerShell
Uživatelé:
Get-MgUserPhotoContent -UserId <UPN> -OutFile "<PhotoPathAndFileName>Příklady:
Get-MgUserPhotoContent -UserId albertas@contoso.onmicrosoft.com -OutFile "C:\Download\Alberta Sanchez.png"Podrobné informace o syntaxi a parametrech najdete v tématu Get-MgUserPhotoContent.
Skupiny Microsoft 365:
Get-MgGroupPhotoContent -GroupId <ID> -OutFile "<PhotoPathAndFileName>Hodnotu GUID ID skupiny Microsoft 365 získáte z výstupu příkazu Get-MgGroup .
Příklady:
Get-MgGroupPhotoContent -GroupId 173cd812-5563-439c-9da4-bc2715fa2aee -OutFile "C:\Download\Sales Department.png"Podrobné informace o syntaxi a parametrech najdete v tématu Get-MgGroupPhotoContent.
Odebrání fotek uživatelů v Prostředí Microsoft Graph PowerShell
Uživatelé:
Remove-MgUserPhoto -UserId <UPN>Příklady:
Remove-MgUserPhoto -UserId albertas@contoso.onmicrosoft.comPodrobné informace o syntaxi a parametrech najdete v tématu Remove-MgUserPhoto.
Skupiny Microsoft 365:
Remove-MgGroupPhoto -GroupId <ID>Hodnotu GUID ID skupiny Microsoft 365 získáte z výstupu příkazu Get-MgGroup .
Příklady:
Remove-MgGroupPhoto -GroupId 173cd812-5563-439c-9da4-bc2715fa2aeePodrobné informace o syntaxi a parametrech najdete v tématu Remove-MgGroupPhoto.
Konfigurace nastavení aktualizace fotek v organizaci Microsoft 365
Nastavení aktualizace fotek ve vaší organizaci zahrnuje řízení prostředí, ve kterém se dají aktualizovat fotky profilů uživatelů a které role se vyžadují.
Důležité
Když změníte nastavení aktualizace fotek, může trvat až 24 hodin, než se změny projeví v microsoftu 365. Pokud například zablokujete aktualizace fotek v profilu uživatele v cloudu, může trvat až 24 hodin, než se uživatelům zablokuje provádění aktualizací.
Výběr míst, kde se dají upravovat fotky v profilu uživatele pomocí Microsoft Graphu
V současné době můžete nastavení aktualizace fotek nakonfigurovat jenom pomocí Microsoft Graphu. Další informace najdete v tématu Správa nastavení fotek v profilu uživatele v Microsoftu 365 pomocí Microsoft Graphu.