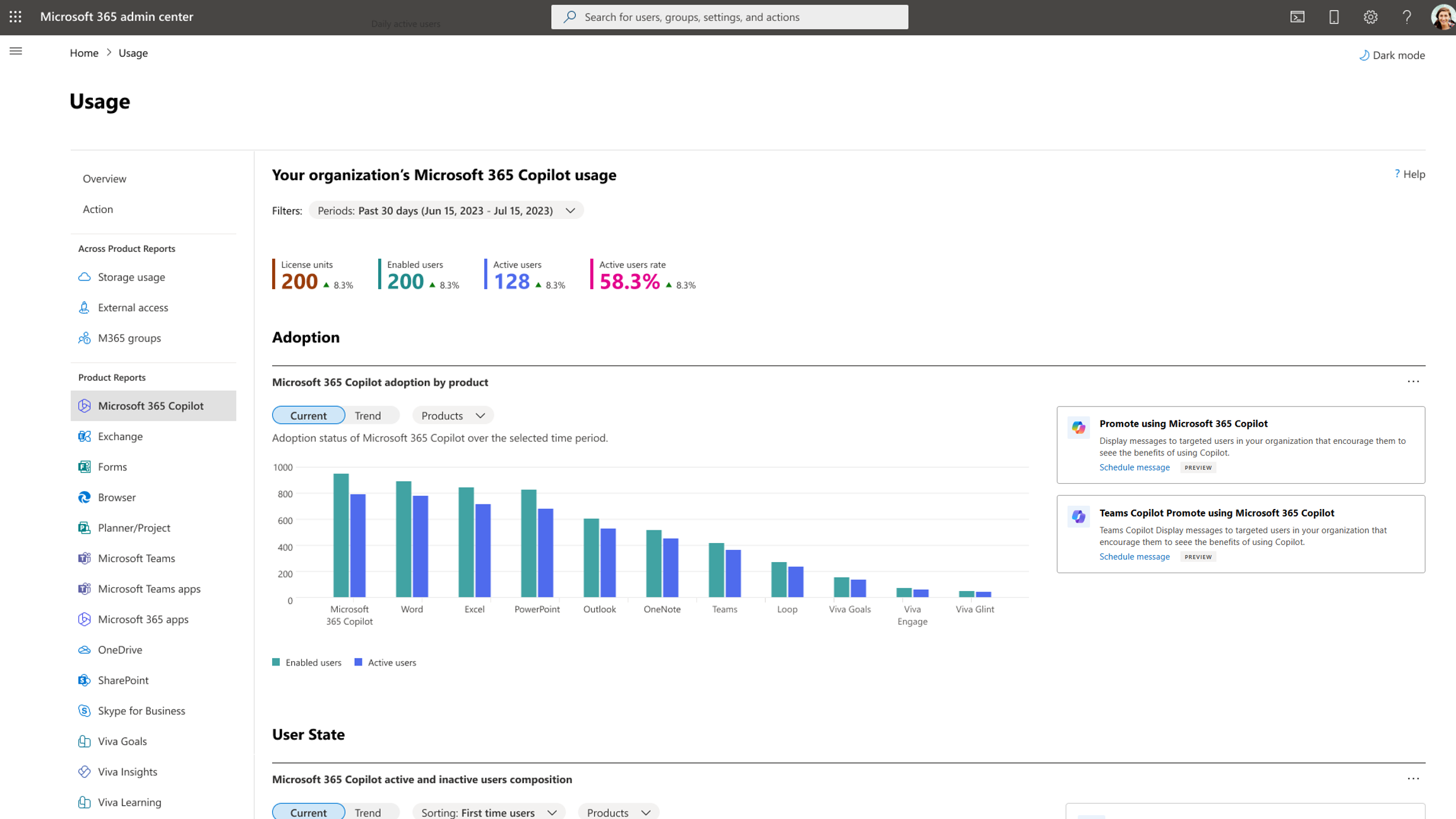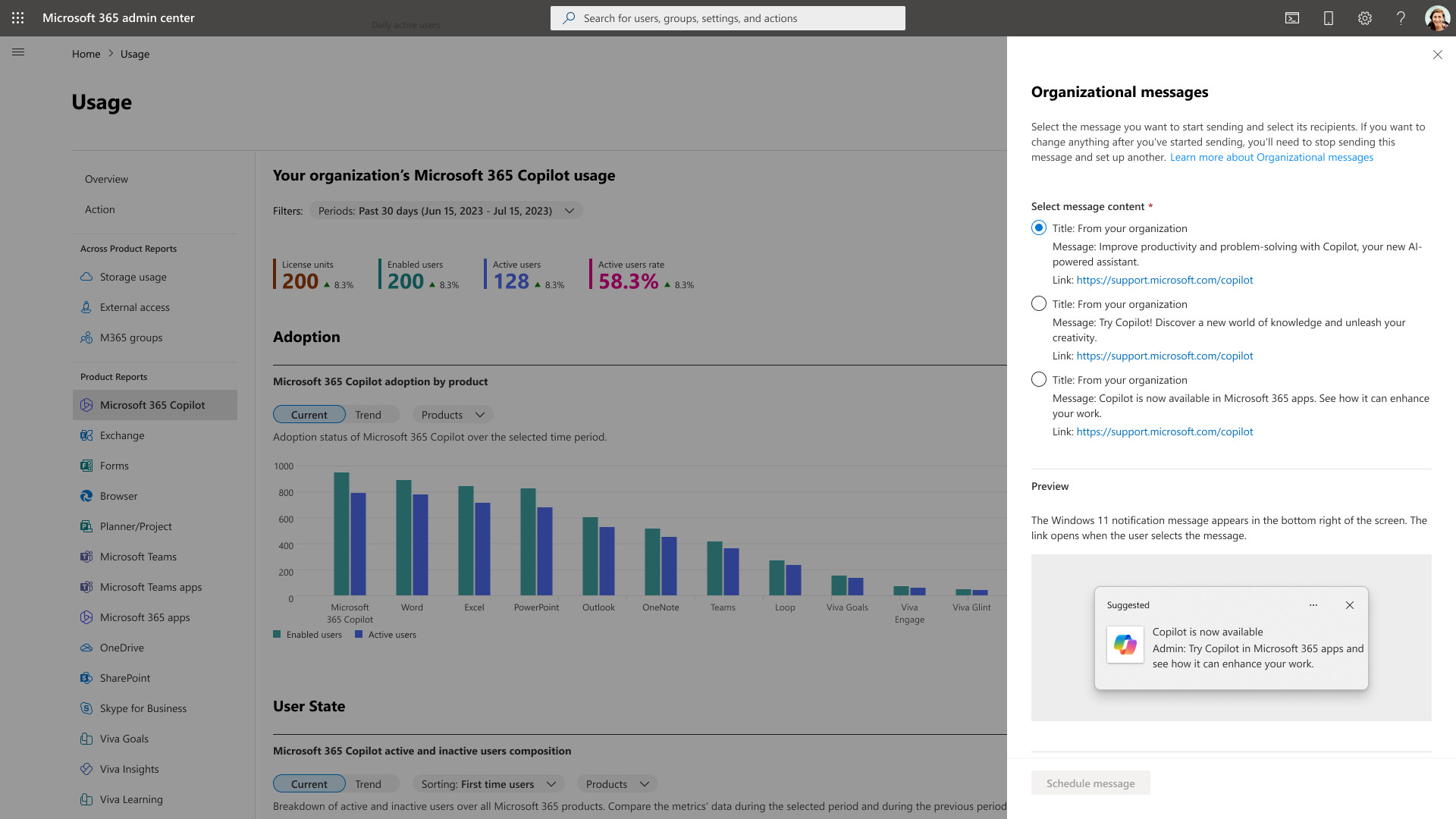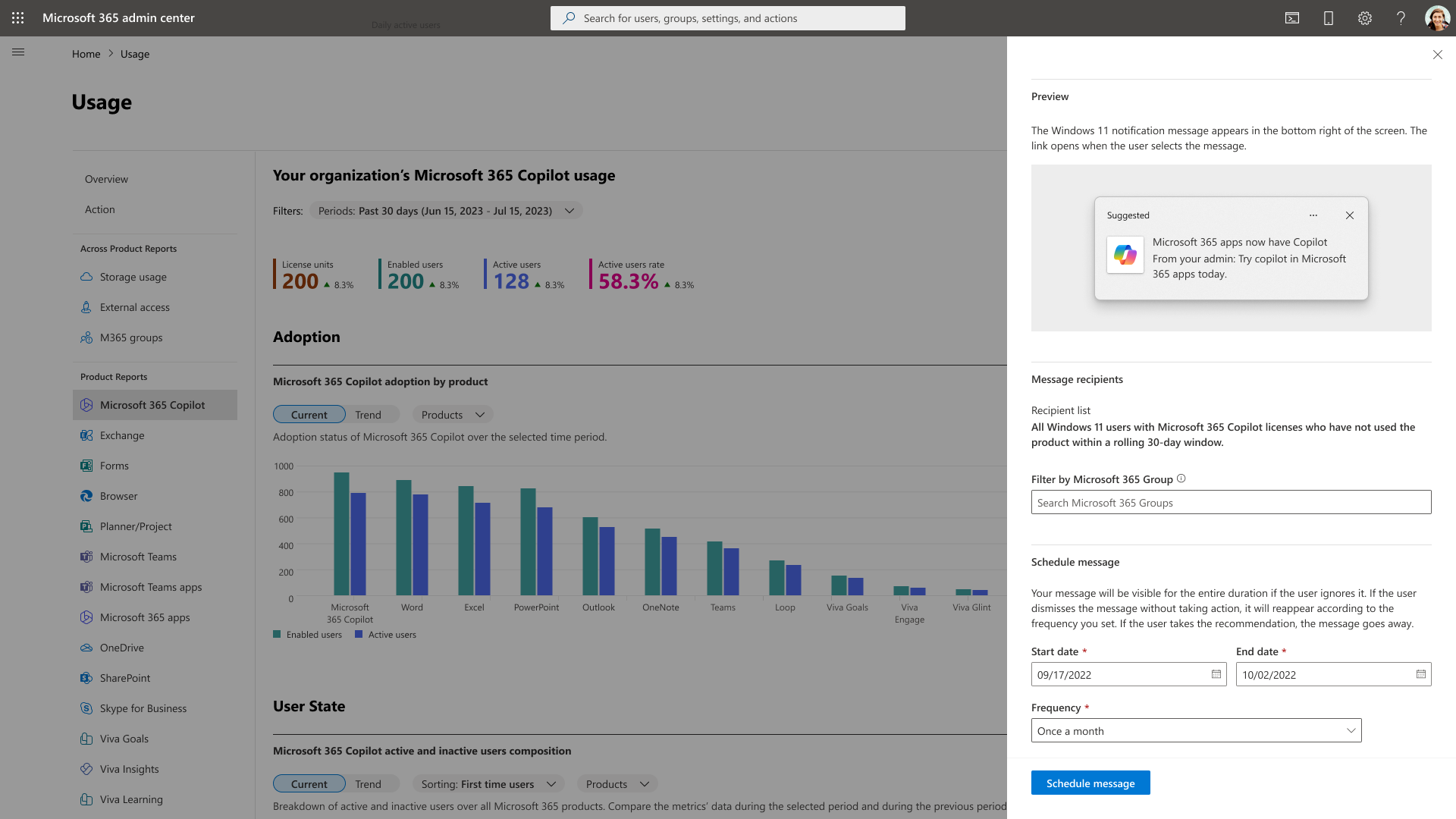Copilot pro Microsoft 365 nabízí přijetí pomocí zpráv organizace
Zprávy organizace umožňují podnikovým správcům doručovat uživatelům Microsoft 365 prostředí jasné zprávy v produktu, na které je možné reagovat. Další informace o zprávách organizace najdete v tématu Zprávy organizace ve skóre přijetí a zprávy organizace v Intune.
Abychom pomohli s přijetím funkcí Copilot pro Microsoft 365, organizační zprávy v přehledu analýzy využití Microsoft 365 umožňují správcům posílat zprávy svým uživatelům s licencí na Microsoft 365, kteří v poslední době nepoužili žádné funkce Copilota. V kanálu plánujeme rozšířit zprávy organizace napříč platformami, jako jsou Teams, Outlook, Excel, PowerPoint a Word, a dále tak vylepšovat přijetí konkrétních funkcí Copilot.
Kdo může tuto funkci používat?
Pokud chcete zobrazit náhled zpráv organizace v sestavě využití Copilot pro Microsoft 365, musíte mít jednu z následujících rolí správce:
Globální správce
Autor organizačních zpráv
Role Zapisovač organizačních zpráv je integrovaná role, která přiřazeným správcům umožňuje zobrazovat a konfigurovat zprávy organizace pro svého tenanta. Upozorňujeme, že tato role neuděluje přístup k podrobnostem na úrovni uživatele v sestavách využití ani schopnosti měnit nastavení oprávnění. Další informace o roli Zapisovač organizačních zpráv najdete v tématu O rolích správce.
Globální správce může uživateli správce přiřadit roli Zapisovač organizačních zpráv pomocí následujícího postupu:
Přejděte na Role>Přiřazení rolí.
Vyhledejte a vyberte Zapisovatel zpráv organizace.
V části Přiřazeno vyberte Přidat uživatele nebo Přidat skupiny.
Zvolte skupinu správců, ke které chcete přiřadit roli, a vyberte Přidat.
Požadavky
Existují určité zásady, pokud nejsou správně nakonfigurovány, které mohou blokovat doručování organizačních zpráv vašim zaměstnancům. Pokyny k úpravě všech nastavení zásad v rámci Microsoft Intune a k zajištění toho, aby doručování uživatelům fungovalo podle očekávání, najdete v tématu Požadavky pro zprávy organizace.
Začínáme
V Centrum pro správu Microsoftu 365 přejděte na Sestavy>Využití > Copilot pro Microsoft 365.
Na kartě doporučení vyberte Naplánovat zprávu a následujícím postupem vytvořte zprávu organizace:
Krok 1: Výběr obsahu zprávy
V části Zpráva na panelu Zprávy organizace zvolte jednu ze sady předem připraveného obsahu, z nichž každý obsahuje název, zprávu a odkaz, který můžou uživatelé navštívit při interakci se zprávou. Pak si můžete prohlédnout, jak bude zpráva vypadat cílovým uživatelům v části Preview. V náhledu podporujeme upozornění na Windows 11 a vyskakovací okno Výuka v nových Teams.
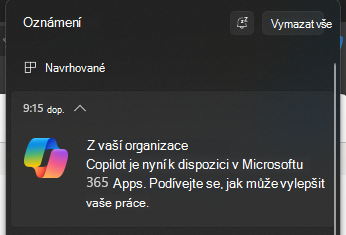
Uživatelům se zobrazí oznámení Windows 11, které doporučuje, aby pro Microsoft 365 používali Copilot.
Poznámka
Zprávy se budou shodovat s nastavením jazyka systému počítače. Aktuálně podporujeme 15 jazyků. Pokud mezi nimi váš jazyk není, použijeme ve výchozím nastavení nejbližší dostupnou možnost. Projděte si přílohu a zjistěte, které jazyky jsou podporované.
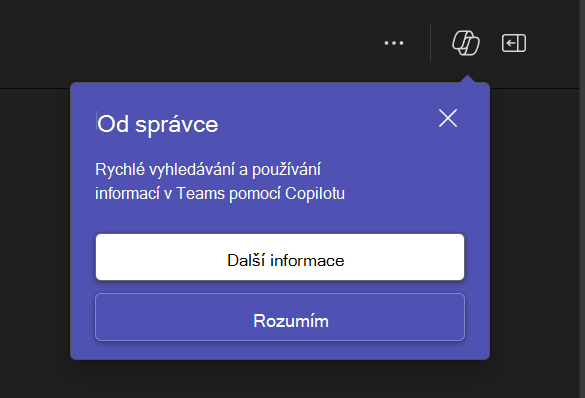
Uživatelé vidí týmy v produktu Teaching Popovers v nových Teams doporučujících, aby používali Copilot v Teams.
Poznámka
Zprávy organizace se zobrazí jenom v novém Teams.
Krok 2: Výběr příjemců
V tomto scénáři Copilot jsou příjemci vaší zprávy ve výchozím nastavení vybraní na základě jejich aktivit. V souladu s tím bude seznam příjemců vašich zpráv v části Příjemci obsahovat minimálně uživatele ve vašem tenantovi, kteří mají licence Microsoft 365, ale v posledním měsíci aktivně nepoužívali žádné funkce Copilota pro Microsoft 365. Zprávu můžete dále omezit tak, aby ji viděli jenom členové skupiny Microsoft 365, kterou zadáte pomocí komponentu Filtrovat podle Microsoft 365 skupiny.
Krok 3: Naplánování časového intervalu a frekvence doručování zpráv
V části Plán musíte vybrat počáteční a koncové datum vybrané zprávy. Kromě toho zvolíte frekvenci, která určuje, jak často se zpráva může zobrazit stejnému cílovému uživateli v naplánovaném časovém rámci. Je důležité si uvědomit, že vaše zpráva může být doručena uživateli podle nastaveného plánu a četnosti. Pokud ale uživatel přijme doporučení nebo zprávu zavře, zpráva se uživateli znovu nezobrazí, pokud váš tým pomocí tohoto prostředí nevytváří další zprávu.
Krok 4: Potvrzení a dokončení
Jakmile budete s konfigurací zprávy spokojeni, zaškrtněte políčko potvrzení a pak vyberte Naplánovat zprávu. To způsobí, že zpráva bude zaregistrována pro doručení podle vašeho výběru.
Další kroky
Zpráva organizace se začne posílat k zadanému počátečnímu datu. Stav zprávy můžete potvrdit na kartě doporučení nebo výběrem možnosti Zobrazit podrobnosti. Pokud potřebujete provést nějaké změny, můžete aktuální zprávu zrušit na panelu podrobností a vytvořit novou opakováním dříve popsaného procesu.
Časté otázky
Můžu přizpůsobit text ve zprávách?
V současné době ne, ale v budoucích verzích mohou být povoleny další možnosti přizpůsobení.
Jak často se seznam příjemců aktualizuje?
Seznam příjemců se aktualizuje každý den. Uživatelé, kteří přijali doporučené postupy, budou ze seznamu příjemců odebráni.
Můžou uživatelé na Windows 10 zobrazit zprávy?
Ne, zobrazení těchto zpráv vyžaduje Windows 11.
Dodatek
Lokalizace zpráv je podporovaná.
| Jazyky | Národní prostředí |
|---|---|
| Čínština (zjednodušená) | zh-hans |
| Čínština (tradiční) | zh-hant |
| Dutch | nl |
| Angličtina (Spojené státy) | cs |
| Francouzština (Francie) | fr |
| German | de |
| Italian | it |
| Japanese | ja |
| Korean | ko |
| Polish | pl |
| Portugalština (Brazílie) | pt-br |
| Portugalština (Portugalsko) | pt-pt |
| Russian | ru |
| Španělština (Španělsko) | es |
| Turkish | tr |