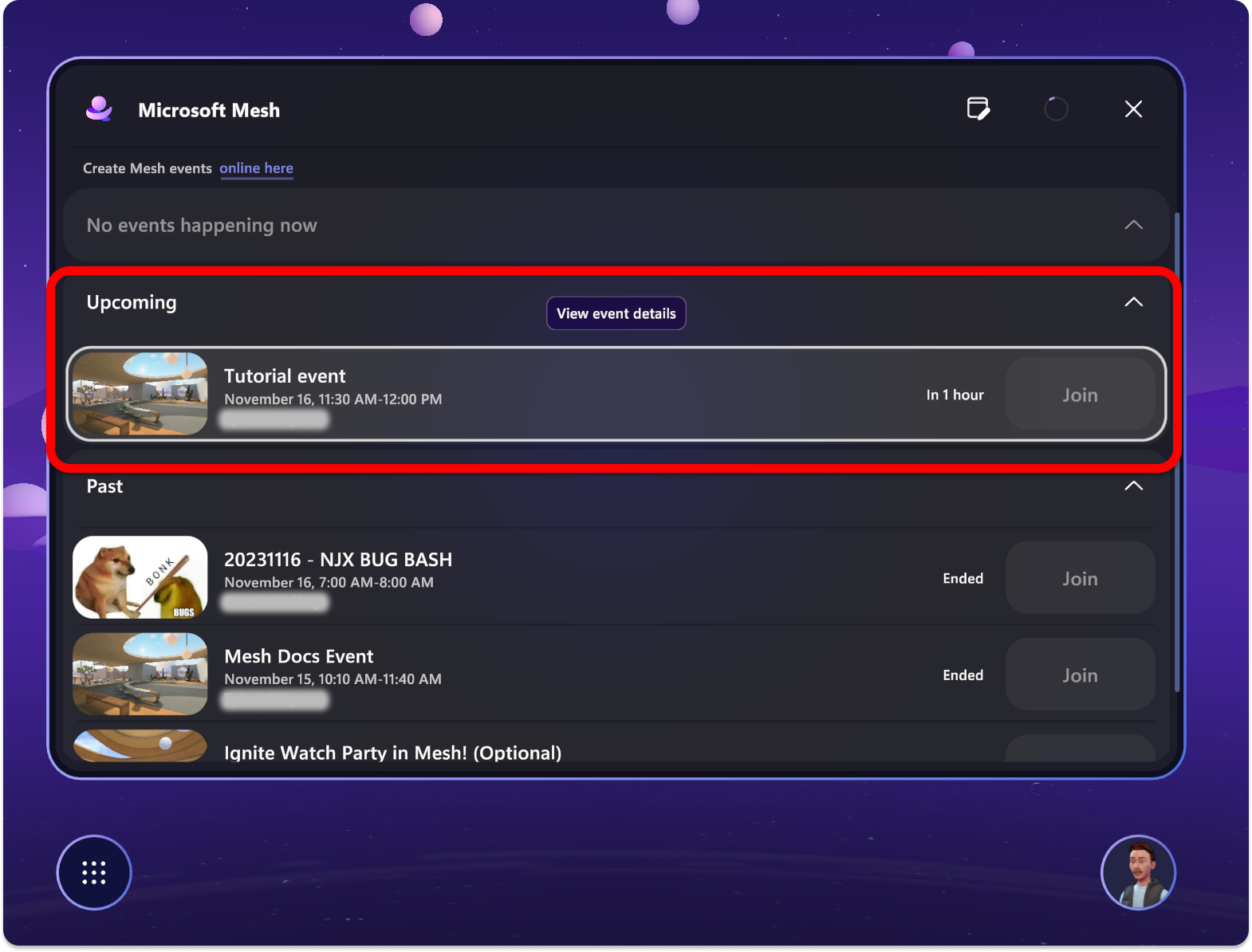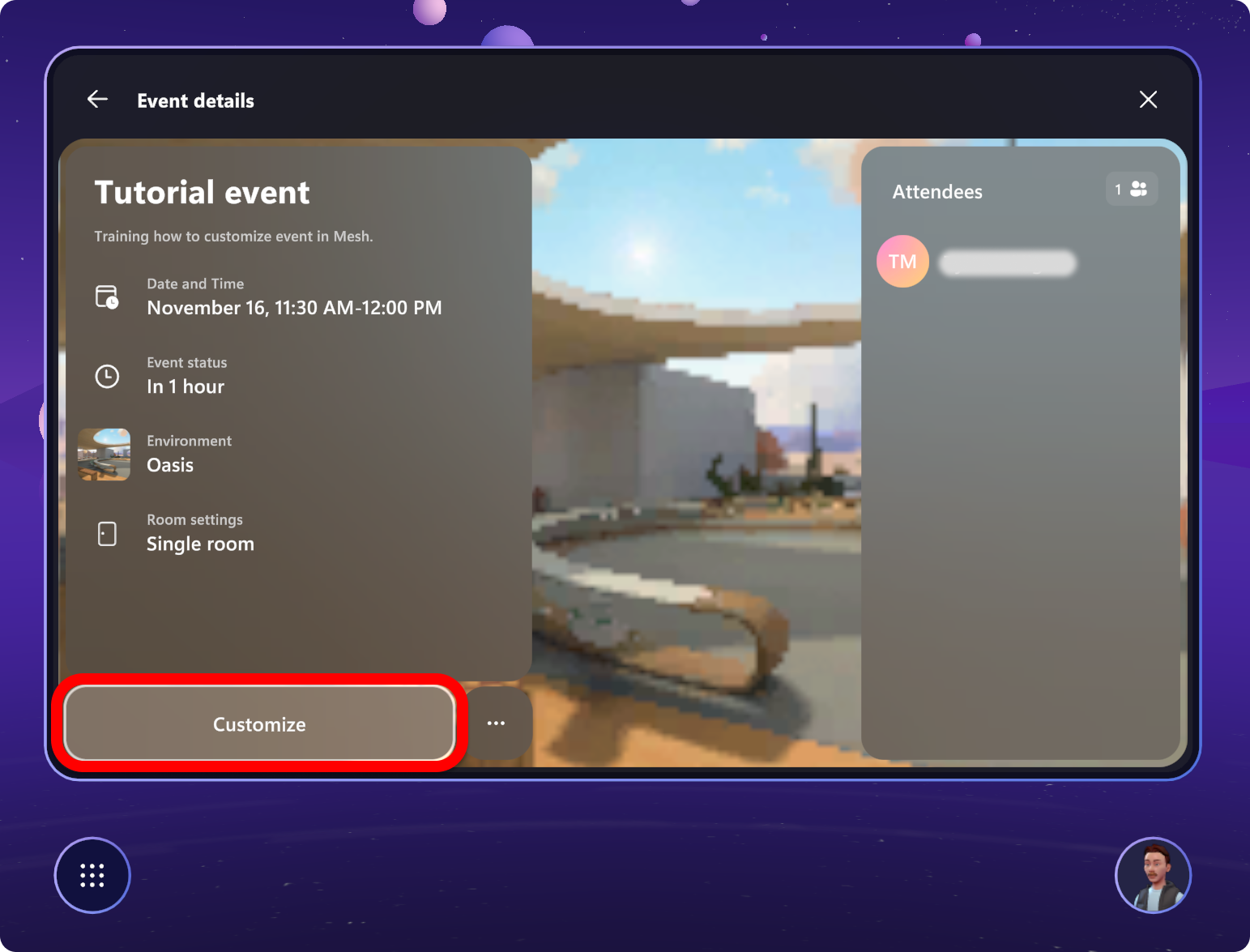Přizpůsobení události
Mesh umožňuje bez kódu přizpůsobit 3D prostředí, která vaší organizaci pomáhají vytvářet prostředí přizpůsobená vašim obchodním cílům.
Proč přizpůsobit událost?
Jako hostitel pro událost Mesh máte k dispozici mnoho nástrojů pro orchestraci prostředí pro účastníky.
Spolu s nástroji pro interakci a správu účastníků máte Ovládací panely ke správě aspektů prostředí.
Pomocí Ovládacích panelů můžete ovládat jednotlivé objekty, jako je přehrávání videa, když lidé vstoupí do události, nebo spustit předem naplánovanou posloupnost akcí, jako je řazení videa do fronty, zobrazení obrázků a zobrazení sdílené kopie obrazovky současně.
Pokud používáte vlastní prostředí nebo máte ve svém prostředí ovládací prvky přidané prostřednictvím Unity, zobrazí se také v Ovládacích panelech.
Typy přizpůsobení
Přidejte objekty prostřednictvím Editoru, jako jsou například sdílené položky obrazovky, obrázky, videa nebo text. Tyto objekty snadno přetáhněte a změňte jejich velikost tak, že je vyberete a přesunete kolem prostředí.
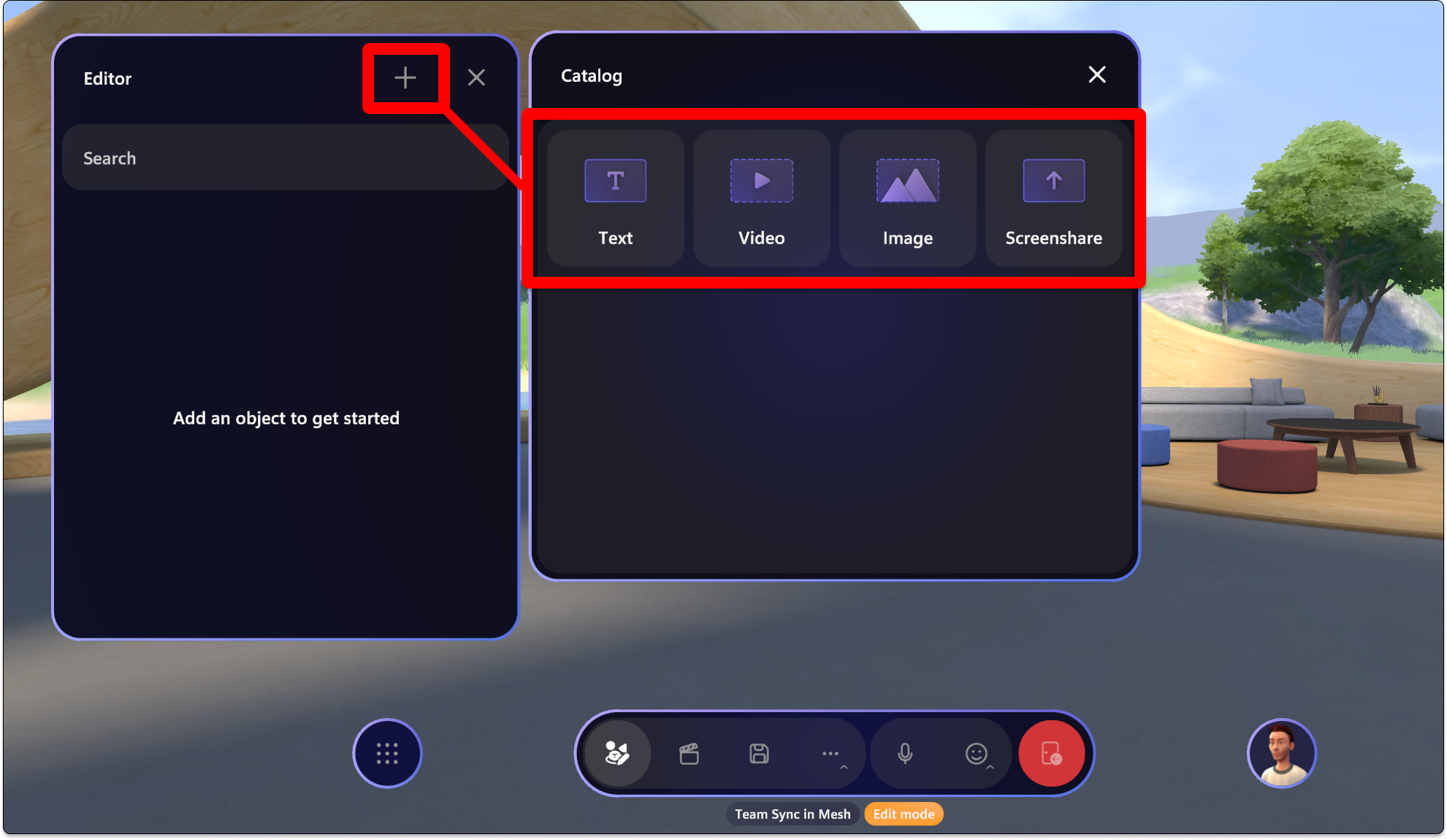
Pomocí Ovládací panely můžete podrobně upravit nebo nakonfigurovat objekty, které máte ve svém prostředí, pomocí karty Ovládací prvky.
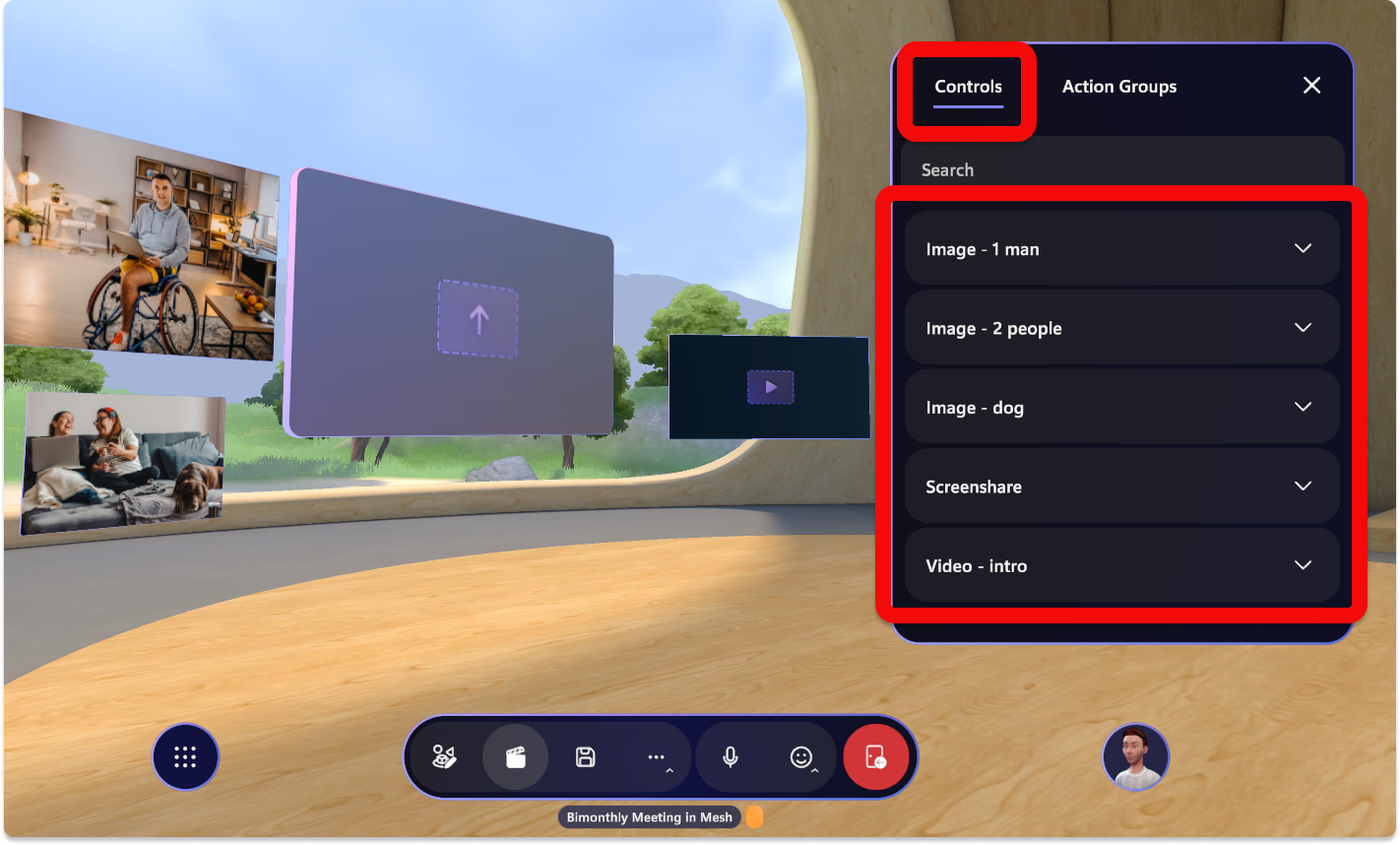
Pomocí karty skupiny Ovládací panely> Action můžete ovládat více objektů najednou pro prostředí, jako je zobrazení fotek vašeho týmu nebo zobrazení loga společnosti a přehrávání videa.
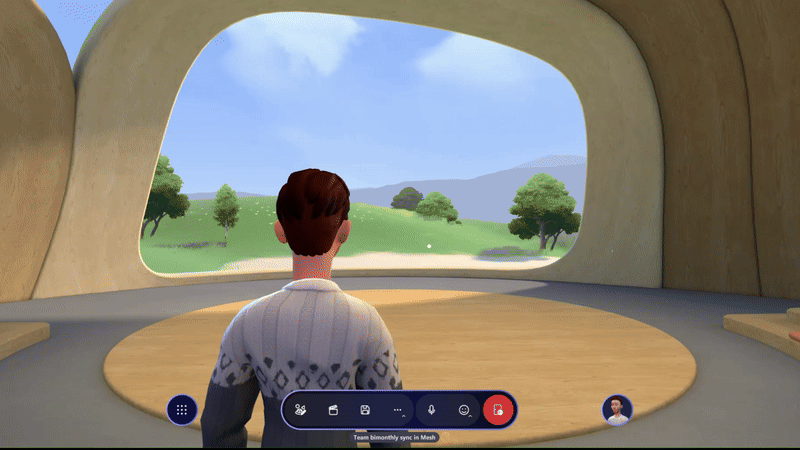
Důležité informace před zahájením události
Pokud chcete zajistit, aby událost běžela hladce, ujistěte se, že přizpůsobení přizpůsobíte a uložíte aspoň 30 minut před časem zahájení události. Jakmile se někdo připojí k události, uložení vlastních nastavení není k dispozici.
Každý, kdo byl pozván jako spoluorganizátor , může přizpůsobit událost. Buďte opatrní a věděli, že všechny úpravy, které provedete, přímo změní událost nebo šablonu, ke které se účastníci události připojí.
Přizpůsobení události
Tok přizpůsobení
Na vysoké úrovni se jedná o tok, který můžete očekávat při přizpůsobení události:
Po vytvoření události pomocí https://mesh.cloud.microsoft/aplikace Mesh ji vyhledejte a začněte přizpůsobovat.
Zadejte relaci vlastního nastavení pro událost nebo šablonu.
Přidejte obsah pomocí Editoru.
Nakonfigurujte obsah pomocí Ovládacích panelů , které se mají použít v živé události. Ovládací prvky každého objektu můžete upravit jednotlivě nebo je seskupit do skupin akcí.
Uložte změny v okně Přizpůsobení události.
Zadání relace vlastního nastavení pro šablonu nebo událost
Přizpůsobení šablony
Další informace o vytvoření šablony najdete v tématu Vytvoření šablony.
V aplikaci Microsoft Mesh vyberte tlačítko Spravovat šablony .
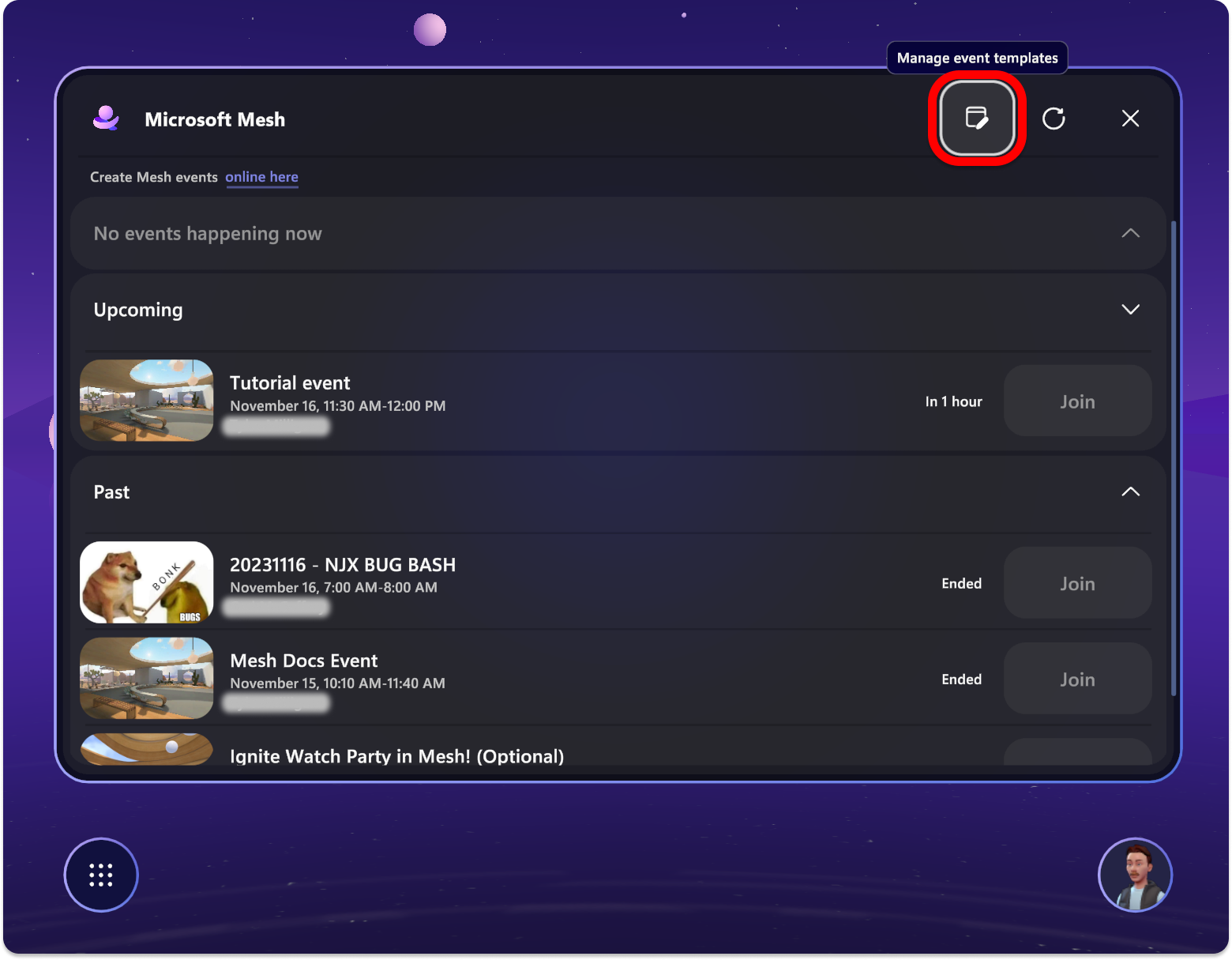
Najděte koncept šablony .

Vyberte tlačítko Přizpůsobit prostředí událostí a začněte přizpůsobovat šablonu.
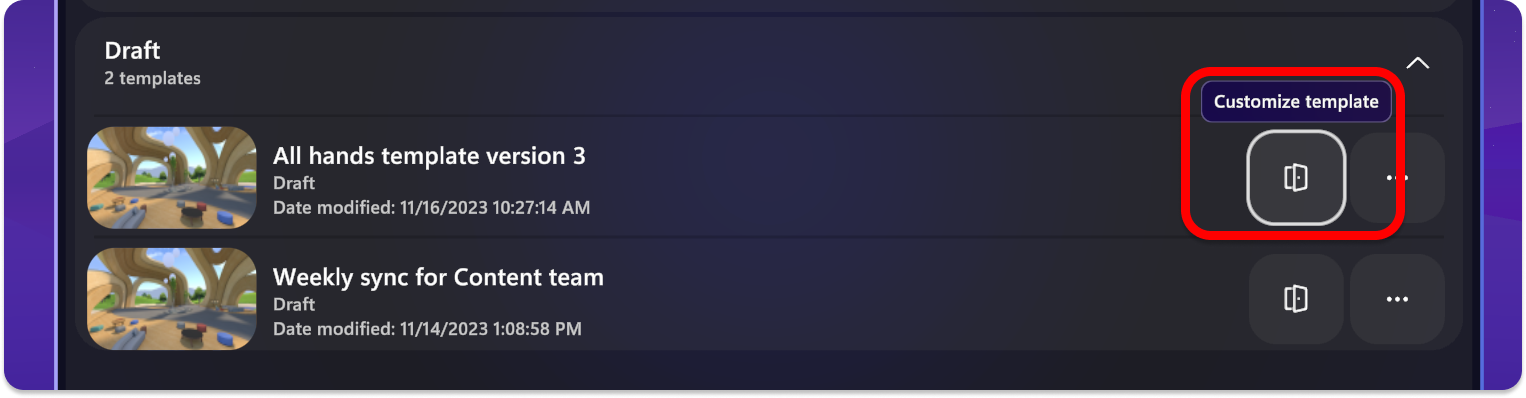
Zahájení přizpůsobení
Teď, když jste vytvořili událost a připojili se k prostředí pro přizpůsobení události, je čas ji přizpůsobit v aplikaci Microsoft Mesh a přidat všechny nástroje pro spuštění prezentace, které chcete použít.
Na vysoké úrovni existují tři hlavní kroky pro přizpůsobení události nebo šablony:
Přidejte obsah pomocí Editoru prostředí (nebo přehrátelného obsahu nahraného z Unity do vlastního prostředí).
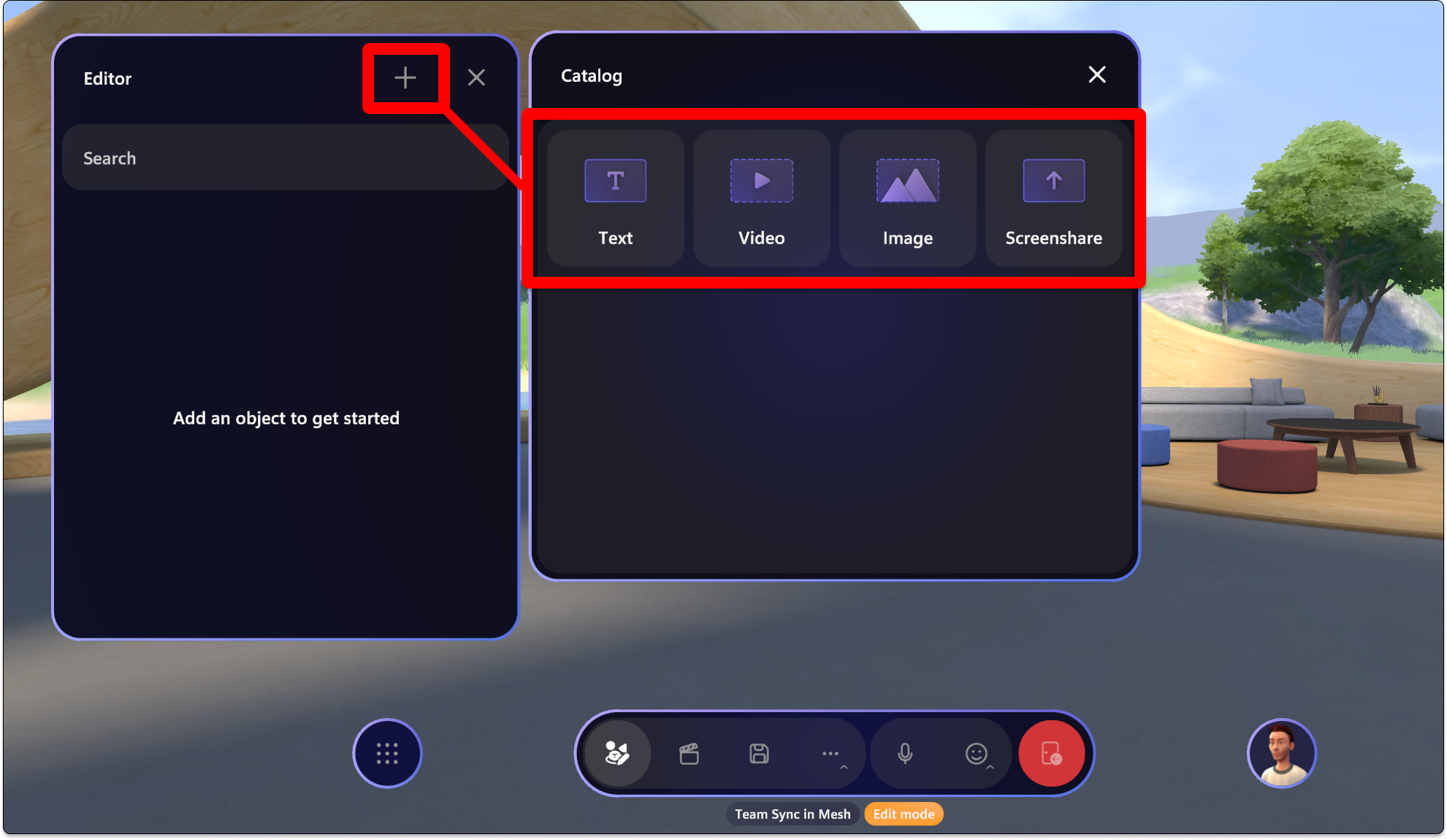
Vyberte objekt, který chcete upravit jeho vlastnosti.
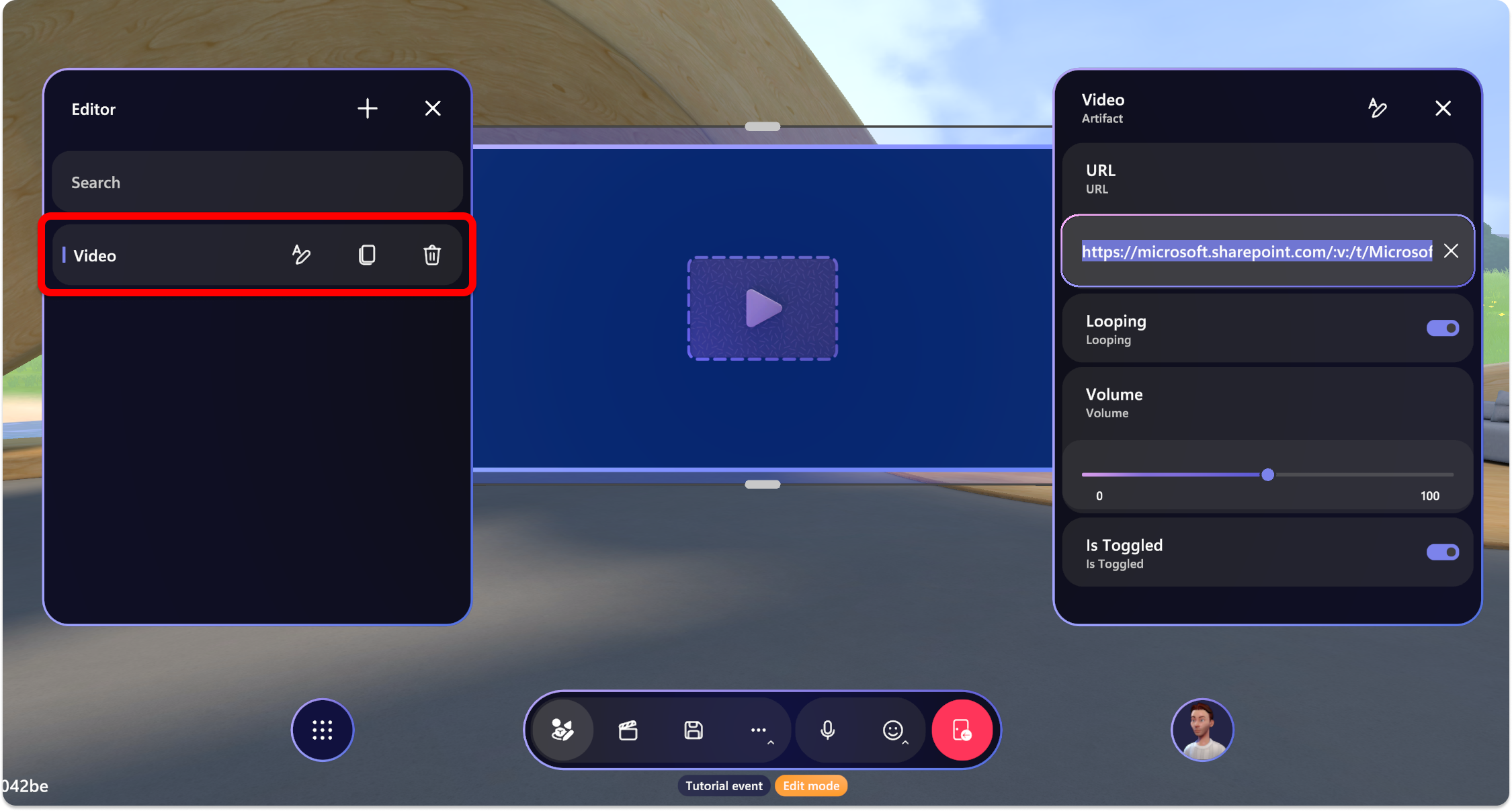
Pomocí Ovládací panely upravte objekty nebo vytvořte skupiny akcí pro řízení více objektů současně.
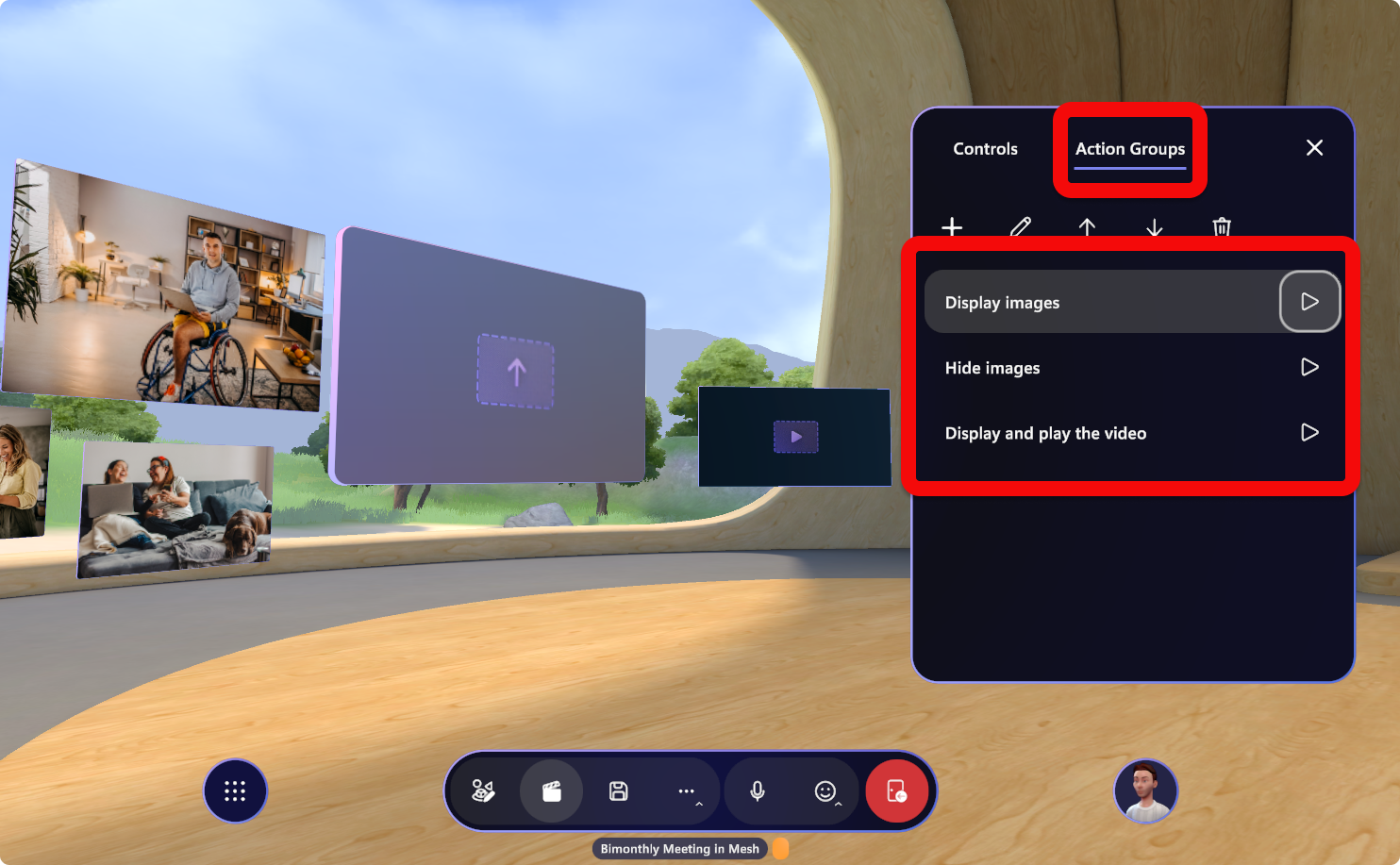
Uložte změny v okně Uložit . Nebo vyberte Vrátit zpět , pokud chcete zahodit poslední změny a vrátit se k poslednímu uloženému stavu.
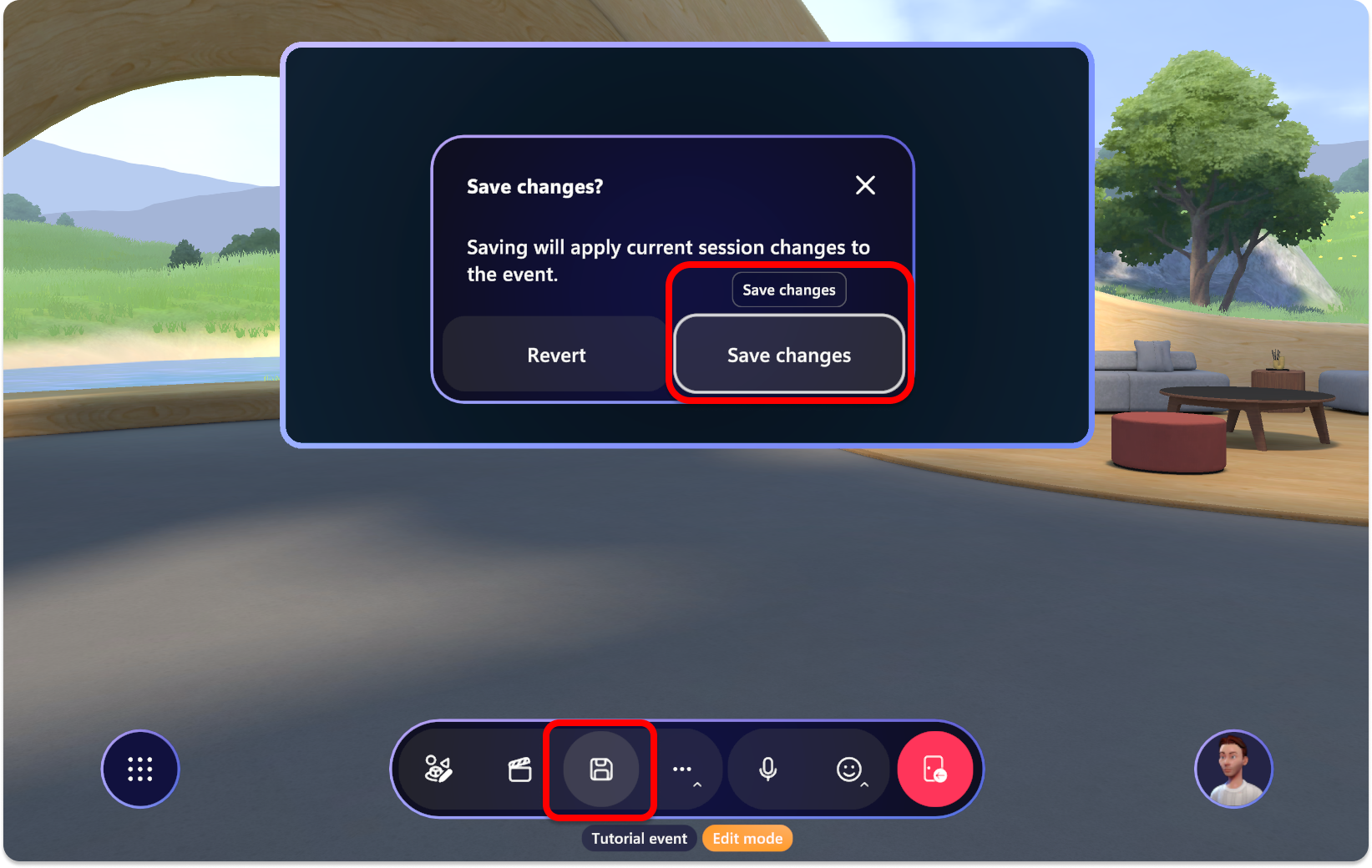
Přidání obsahu pomocí Editoru
Editor slouží k umístění obsahu do vašeho prostředí a přizpůsobení obsahu zobrazeného v jednotlivých objektech.
Tři objekty, které můžete přidat prostřednictvím editoru, jsou Video, Sdílení obrazovky a Obrázek.
| Object | Ovládací prvky | Notes |
|---|---|---|
| Video | URL, Looping, Volume, Backplate, Visible | Přímé odkazy na videa hostovaná přes adresy URL SharePointu nebo HTTPS a pouze .MP4 typy souborů. |
| Sdílení obrazovky | Viditelná | Obrazovka se zobrazí jako hostitel události s oprávněními Organizátor nebo Spoluorganizátor. |
| Image | ADRESA URL, orientace, zadní deska, viditelná | Přímé odkazy na obrázky hostované prostřednictvím sharepointových adres URL nebo adres URL HTTPS |
| Text | Zobrazovaný text, Automatická změna velikosti, Styl textu, Velikost písma, Zobrazit zadní desku, Viditelné | Jednoduchý text pro popisky, označení a pokyny pro účastníky |
Pomocí Editoru můžete do prostředí přidat obsah, který se dá ovládat během spuštění prezentace.
Vyberte tlačítko Editor.
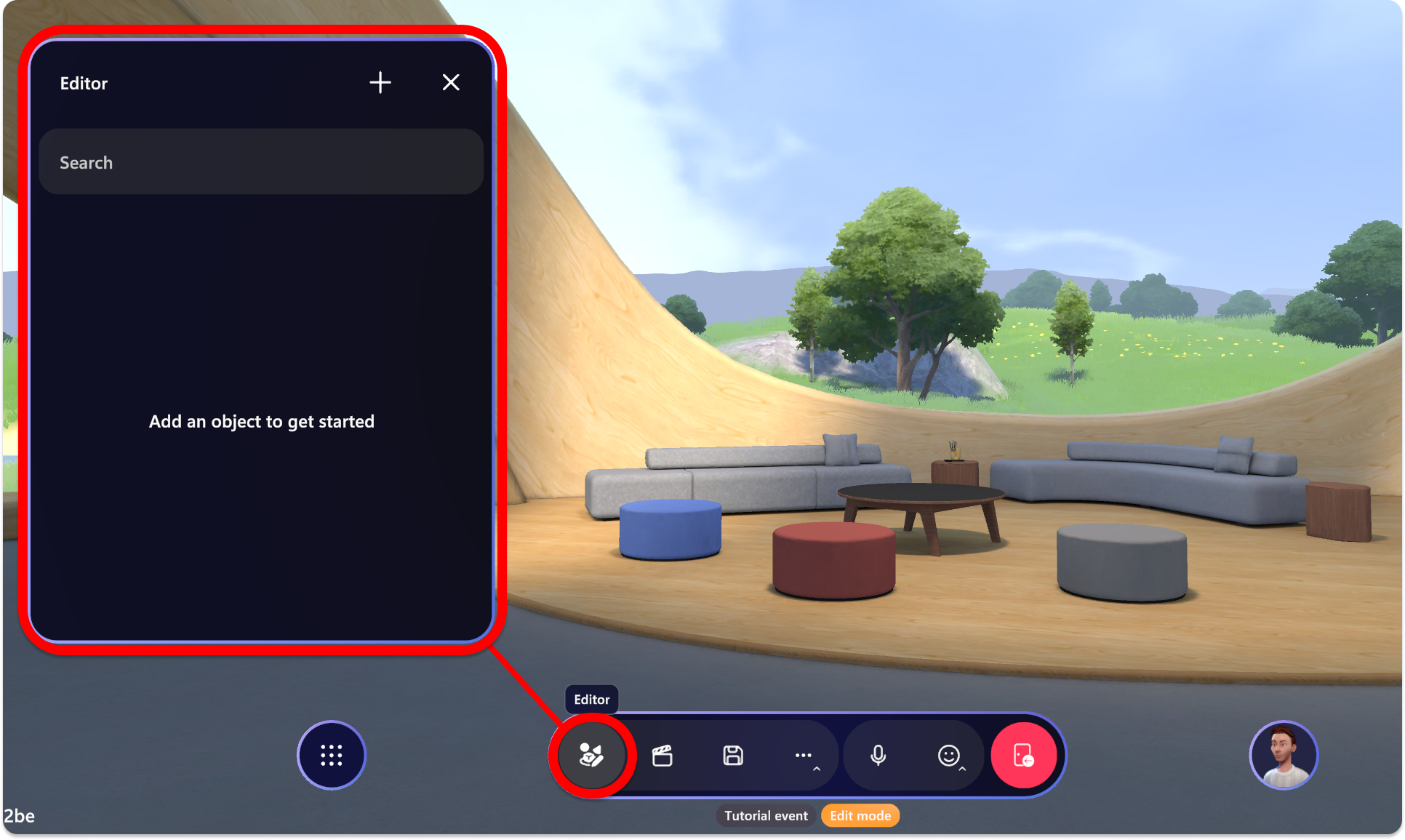
+ Výběrem tlačítka plus otevřete katalog objektů, které můžete přidat. Vyberte ho, abyste ho přidali do editoru prostředí.
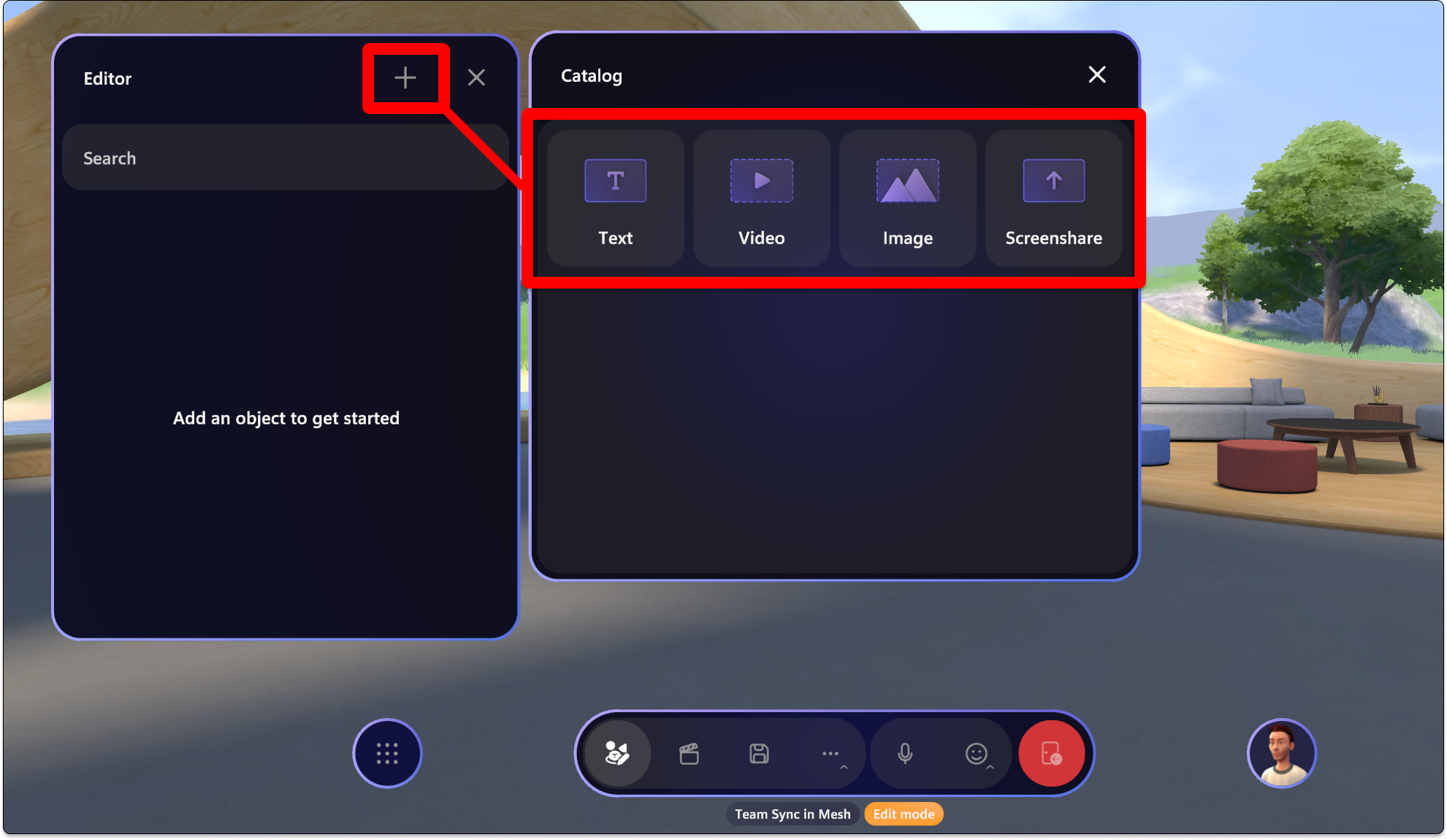
Po přidání objektu se zobrazí v okně Objekty, jak je znázorněno níže:
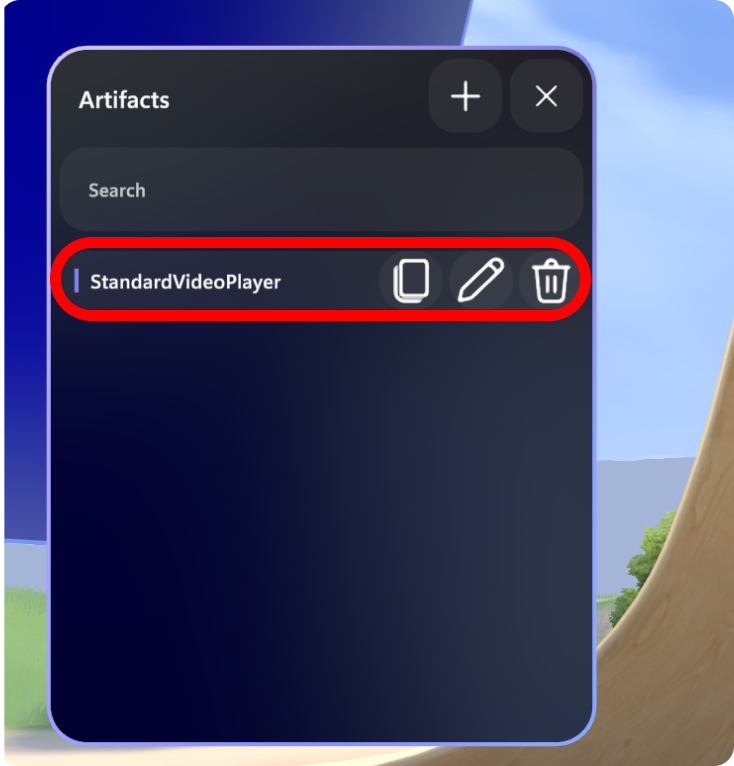
Všimněte si tlačítek Upravit, Duplikovat a Odstranit pro vybraný objekt.
Tip
Přehrátelný obsah lze přidat z editoru prostředí nebo z projektu Unity, který byl odeslán do vlastního prostředí. Pokud chcete začít s přidáváním vlastního obsahu, použijte odkaz na článek Volba cesty.
Teď můžete s objektem manipulovat podle potřeby. Vyberte ho pomocí kurzoru a pak pomocí nástroje pro manipulaci upravte polohu, otočení a měřítko.
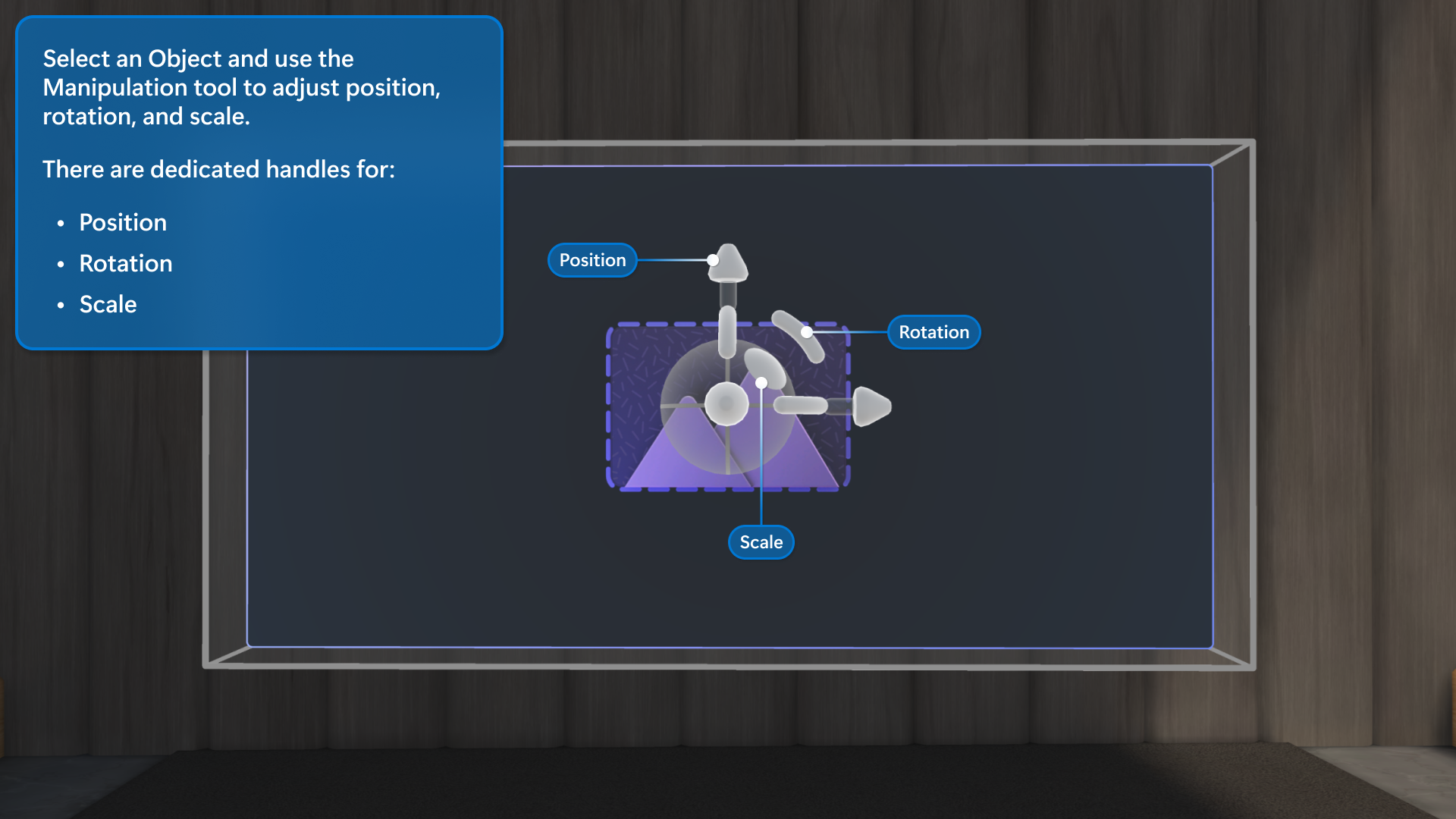
K přesouvání objektů můžete použít také několik dalších klávesových zkratek:
- Vyberte a přetáhněte objekt a přesuňte ho doleva, doprava, nahoru nebo dolů.
- Alt + Výběr a přetažením nahoru nebo dolů přesuňte objekt směrem k vám a od sebe.
- Stisknutím kombinace kláves Shift+Select a přetažením nahoru nebo dolů objekt zvětšíte nebo zmenšíte.
Tip
při přesouvání objektu uvidíte malou čáru nakreslenou z objektu dolů do podlahy. To vám může pomoct umístit objekty vzhledem k orientačním bodům ve scéně, jako je hrana fáze nebo kus nábytku.
Úpravy ovládacích prvků objektu
Jakmile přidáte objekt, můžete ho zmáčknout kolem mezer a vybrat ho, abyste mohli ovládací prvky upravit.
Vyberte přidaný objekt a upravte ovládací prvky tak, aby vyhovovaly vašim preferencím.
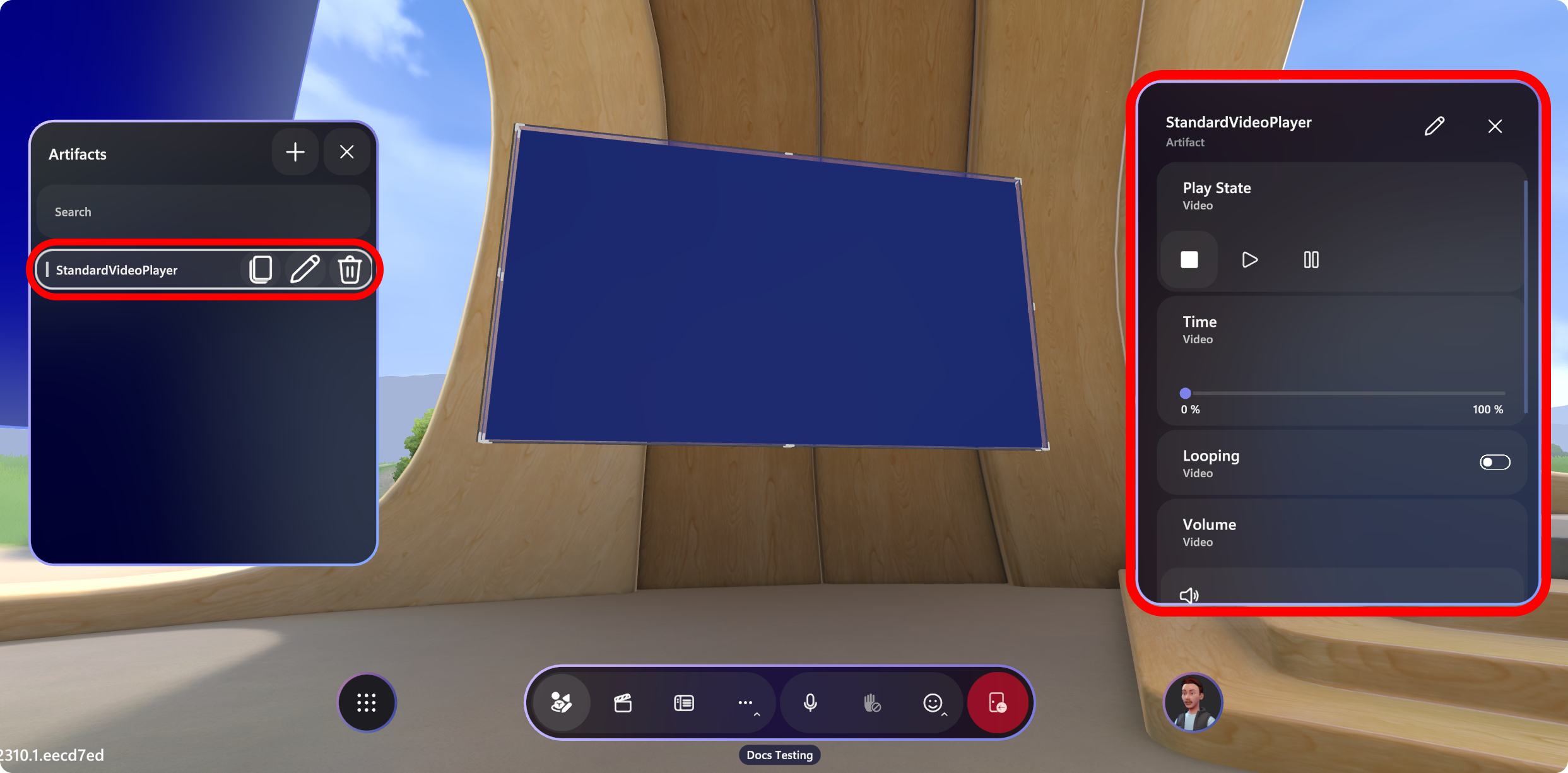
Nakonfigurujte ovládací prvky pro objekt. Můžete například přidat adresu URL videa:
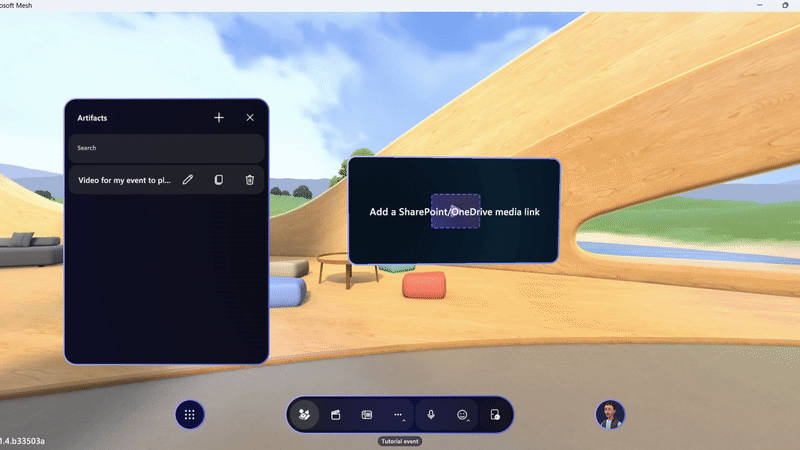
Tip
Pomocí funkce Sdílet nebo Kopírovat odkaz v SharePointu zkopírujte odkaz na video nebo obrázek, který chcete sdílet, a vložte ho do pole Adresa URL přehrávače videa nebo obrázku.
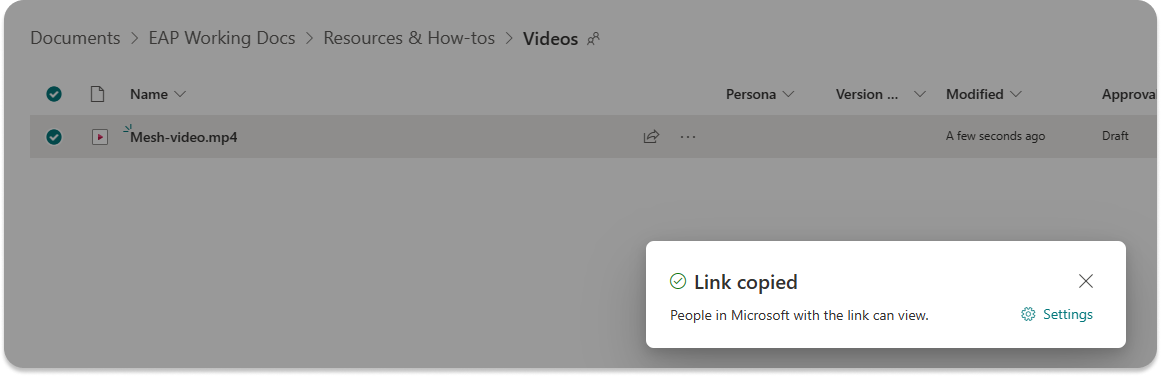
Příprava obsahu pomocí Ovládacích panelů
Ovládací panel obsahuje všechny ovládací prvky dostupné pro váš obsah během události. Stejně jako technické stánky pro divadelní techniky je navržena tak, aby organizátorovi poskytla možnost orchestrovat výkon v reálném čase.
Ovládací prvky můžete vyzkoušet během relace přizpůsobení, ale ujistěte se, že jste všechno nastavili tak, jak má vaše událost vypadat, když se spustí, a pak změny uložte (nebo pokud právě cvičíte, můžete použít funkci Zpět v dialogovém okně pro uložení).
Vytvoření skupiny akcí
Někdy chcete aktivovat více produkčních prvků současně, například spuštění videa a zobrazení bannerového obrázku najednou. Pokud chcete v Ovládací panely zjednodušit několik akcí, můžete vytvořit skupinu akcí.
Skupiny akcí umožňují organizátorům provést spoustu obsahu, předem nakonfigurovat ovládací prvky a uložit všechno do skupiny jediným kliknutím v Ovládací panely.
Můžete například chtít vytvořit skupinu akcí, která obsahuje všechny věci, které chcete aktivovat pro úvodní část události. Tady můžete chtít skrýt odpočítávání videa, přepnout objekt sdílení obrazovky tak, aby byl viditelný, a zrušit rozfouření některých log. Pokud do Ovládací panely přidáte jednotlivé prvky, budete muset provést několik akcí, které tyto změny aktivují. Nebo můžete vše zjednodušit jedním kliknutím se skupinou akcí.
Pokud chcete vytvořit skupinu akcí, začněte otevřením Ovládací panely a výběrem karty Skupiny akcí:
+ Vyberte tlačítko a zadejte své jméno pro skupinu akcí.
Na panelu Skupiny akcí vyberte ikonu Tužka a pak zvolte objekty, které chcete přidat do skupiny, a Potvrďte.
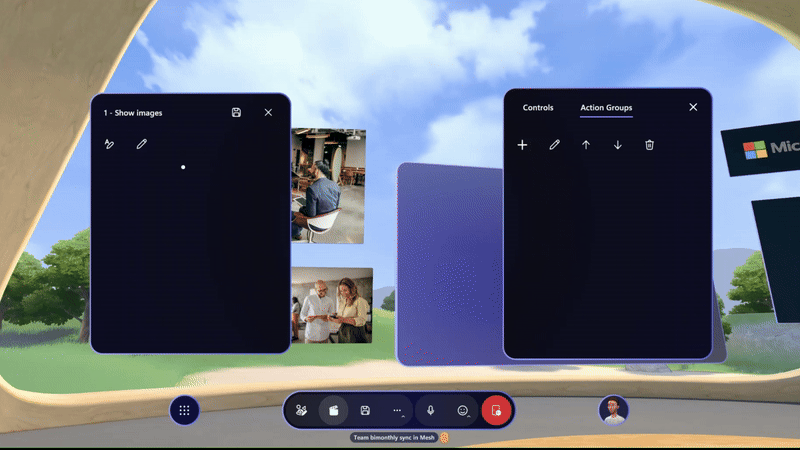
U každého objektu zvolte ikonu Tužka a vyberte vlastnosti, které chcete ovládat, a pak vyberte ovládací prvky, které chcete zahrnout do skupiny akcí.
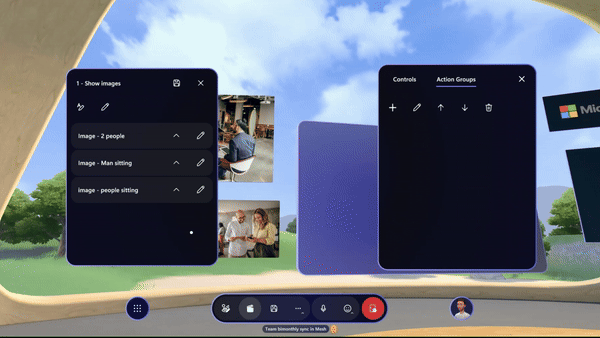
Upravte ovládací prvky pro každý objekt a vyberte ikonu Uložit . Skupina akcí se zobrazí v Ovládací panely napravo.

Opakujte akci pro všechny požadované skupiny akcí a pak budete mít k dispozici posloupnost akcí, které se dají použít ve vaší události.
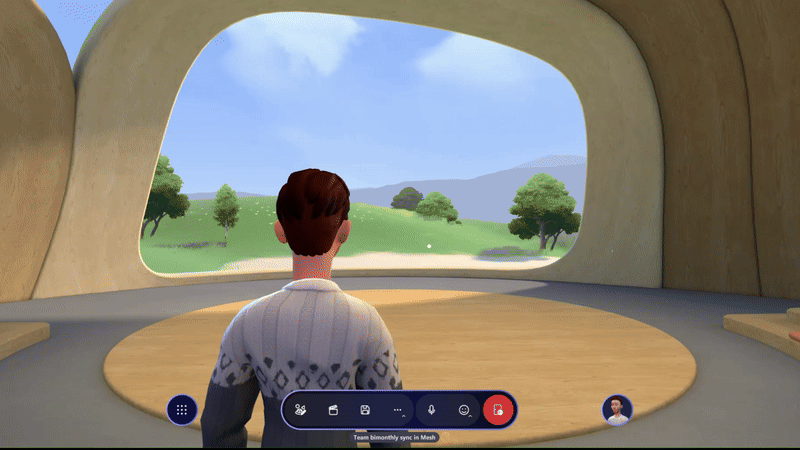
Uložení obsahu
Než začnete s událostí, musíte uložit změny, které jste udělali ve svém prostředí.
Vyberte tlačítko Uložit nebo Vrátit změny.