Analyzátor výkonu obsahu
Co je Analyzátor výkonu obsahu?
Pomocí Analyzátor výkonu obsahu (CPA) můžete automaticky zachytit problémy a příležitosti optimalizace obsahu před nahráním obsahu do sítě. Pomocí CPA můžete auditovat počty trojúhelníků, dávky, využití paměti textury a další.
Použití nástroje CPA
Spuštění nástroje CPA:
Na řádku nabídek vyberte Analyzátor výkonu Obsah sady nástrojů>Mesh.
Tím se nástroj CPA otevře ve vlastním okně.
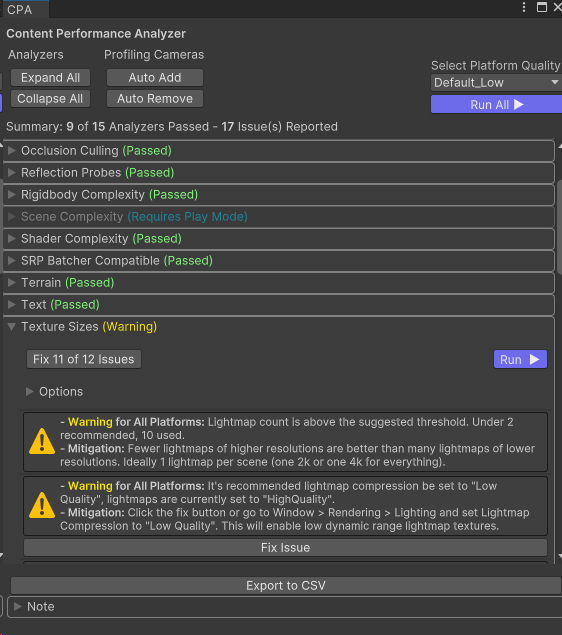
V nástroji CPA klikněte na tlačítko Spustit vše (▶). Váš obsah se bude automaticky analyzovat na základě aktuálního nastavení kvality projektu.
Auditování dalších nastavení kvality platformy:
Klikněte na rozevírací seznam Vybrat kvalitu platformy a pak vyberte požadovanou platformu.
Důležité
Nejlepších výsledků dosáhnete, že při přehrávání v Unity spustíte nástroj CPA. Některé testy fungují jenom v režimu přehrávání, zatímco některé fungují buď v režimu přehrávání, nebo v režimu úprav.
Analyzátory
Každý analyzátor provede jiný test a zkontroluje, jestli je obsah optimálně nastaven. Následující tabulka uvádí, co každý analyzátor dělá i diskrétní prahové hodnoty.
| Název | Popis | Vyžaduje režim přehrávání. | Prahové hodnoty počítače | Prahové hodnoty Pro Android (Quest) |
|---|---|---|---|---|
| Animace | Zkontroluje, jestli jsou komponenty Animatoru a animací nastaveny optimální viditelnosti. | No | – | N/A |
| Složitost kolizí | Kontroluje vysoké počty komponent MeshCollider s vysokým počtem trojúhelníků. | No | Pod 100 trojúhelníky pro dynamické MeshColliders a pod 10 000 trojúhelníky pro statické MeshColliders. | Stejné jako pc |
| Lehká složitost | Kontroluje využití světel v reálném čase a stínových světel a existence avatar světla. | No | Méně než 5 světel v reálném čase na pixely a 0 světel stínu v reálném čase. | Pod 3 světly v reálném čase na pixely a 0 světel stínu v reálném čase. |
| Složitost sítě | Varuje před používáním velmi hustých komponent MeshFilter. | No | Nad 30 000 trojúhelníky na MeshFilter vygeneruje upozornění a nad 100 000 trojúhelníků na MeshFilter vygeneruje chybu. | Stejné jako pc |
| Vykreslená složitost sítě | Zkontroluje, jestli zobrazení vykresluje příliš mnoho trojúhelníků. | Ano | Vykreslí se pod 500 000 trojúhelníky. | Vykreslí se pod 80 000 trojúhelníky. |
| sondy Reflexe | Zkontroluje, jestli se používají sondy reflexe v reálném čase. | No | Povoleno | Zakázané |
| Ztuhlá složitost | Kontroluje, jestli se používá příliš mnoho součástí ztuhlých prvků. | No | Pod 50 pevnými těly. | Stejné jako pc |
| Složitost scény | Zkontroluje, jestli zobrazení nevysílají příliš mnoho dávek vykreslování. | Ano | Méně než 200 dávek. | Méně než 50 dávek. |
| Složitost shaderu | Zkontroluje počet matematických operací vrcholu a fáze fragmentu odkazovaných shaderů. | No | Méně než 150 matematických operací pro fázi vrcholu. Méně než 600 matematických operací pro fázi fragmentu. | Méně než 30 matematických operací pro fázi vrcholu. Méně než 120 matematických operací pro fázi fragmentu. |
| Kompatibilní se službou Batcher SRP | Zkontroluje, jestli se používají shadery kompatibilní se službou SRP Batcher. | No | – | N/A |
| Terénu | Kontroluje problémy s výkonem komponent terénu. | No | Pod 2 komponenty terénu a chyba pixelu heightmap přes 4. | Stejné jako pc |
| Text | Varuje, pokud komponenta TextMeshPro používá nestandardní písmo. | No | – | N/A |
| Velikosti textur | Kontroluje využití paměti pro textury a lightmapy. | No | Méně než 160 MB pro textury a pod 80 MB pro lightmapy. | Méně než 16 MB pro textury a pod 20 MB pro lightmapy. |
| WebSlate | Kontroluje dobu vykreslování modulu runtime pro komponentu WebSlate. | Ano | Pod 2 ms na součást WebSlate. | Stejné jako pc |
Výsledky vykreslené složitosti scény a složitosti sítě jsou založené na poloze a orientaci kamery. Nástroj CPA vyhledá všechny kamery ve vaší scéně, včetně zakázaných fotoaparátů, a spustí testy z každé kamery. Pokud vaše scéna nemá kameru, nástroj CPA přidá kameru při testování, která se zaměřuje na hranice vaší scény.
Důležité
Umístěte do scény několik fotoaparátů (v případě potřeby je zakažte), které napodobují skutečné vantage body, které by mohl uživatel zaznamenat. Pokud si nejste jistí, kam přidat kamery ručně, můžete kliknout na tlačítko Automatické přidání v části Profilace Kamera s v okně CPA. Tím se automaticky přidají kamery do pohybitelného prostoru.
Jak interpretovat výsledky
Po kliknutí na Tlačítko Spustit vše se do názvu každého analyzátoru přidají slova "Předáno", "Upozornění" nebo "Selhání". Pokud chcete získat lepší přehled o tom, proč analyzátor selhal, podívejte se do části Problémy se sestavou>analyzátoru.
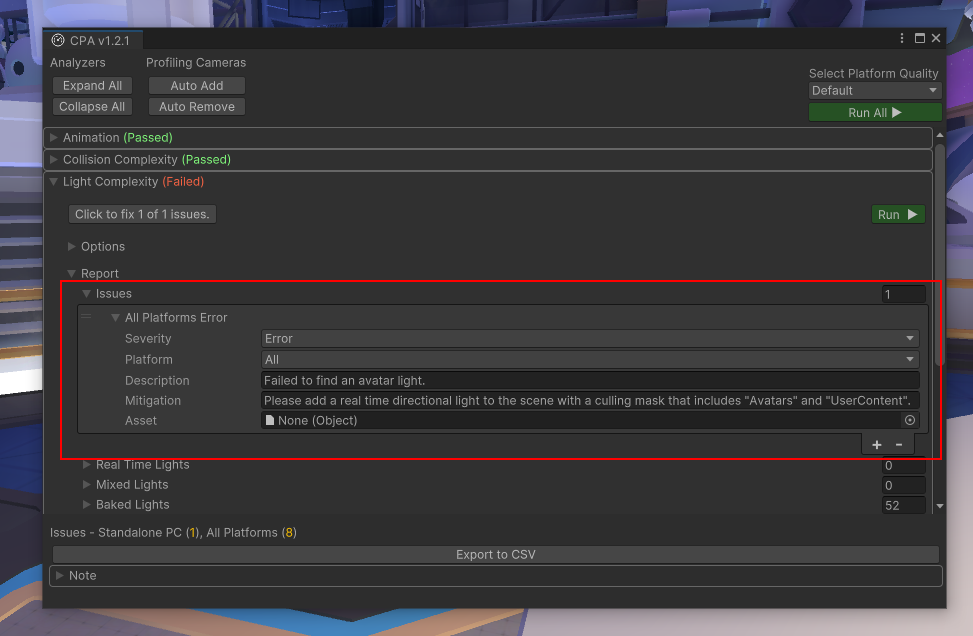
Tip
Výsledky můžete exportovat do souboru . Soubor CSV a pak ho otevřete v Microsoft Excelu kliknutím na tlačítko Exportovat do souboru CSV .