Instalace a sdílení aplikací na zařízení
Platí pro
- Windows 10
- Windows 11
V aplikaci Portál společnosti Intune pro Windows můžete procházet a instalovat pracovní aplikace. Tento článek popisuje, jak nainstalovat, zobrazit a sdílet pracovní aplikace z Portál společnosti.
Typy aplikací
V Portál společnosti jsou k dispozici dva typy aplikací: volitelné aplikace a požadované aplikace.
Volitelná aplikace jsou vybrány vaší organizací a jsou považovány za užitečné a vhodné pro práci nebo školu. Tyto aplikace máte k dispozici, ale je na vás, abyste je nainstalovali.
Požadované aplikace jsou nezbytné pro práci a školu a nasazují se přímo do vašeho pracovního zařízení. Tyto aplikace se automaticky nainstalují bez zásahu. Požadované aplikace se zobrazí v seznamu nainstalovaných aplikací společně s volitelnými aplikacemi, které nainstalujete.
Pokud chcete zjistit, které nainstalované aplikace jsou potřeba:
Přihlaste se k aplikaci Portál společnosti pomocí svého pracovního nebo školního účtu.
Přejděte na Položky ke stažení & aktualizace.
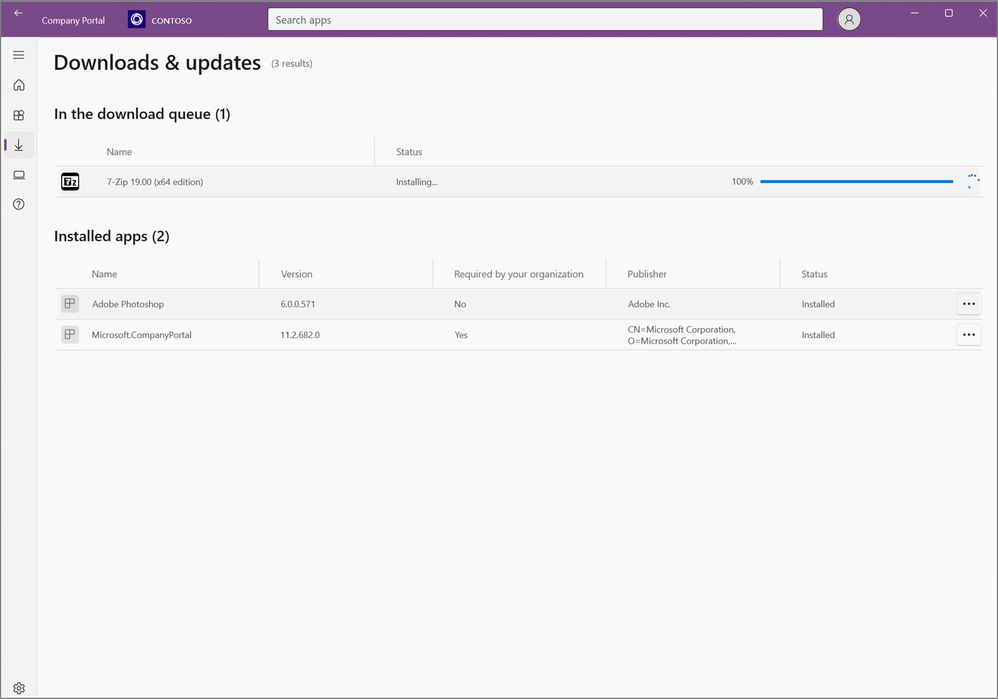
V tabulce se podívejte do sloupce Požadováno vaší organizací. Ano znamená, že se aplikace vyžaduje na vašem zaregistrovaném zařízení.
Instalace aplikací
Než začnete, nainstalujte Portál společnosti Intune pro Windows z Microsoft Storu.
Přihlaste se do aplikace Portál společnosti na svém pracovním nebo školním zařízení. Nejnovější oznámení se zobrazí na domovské stránce.
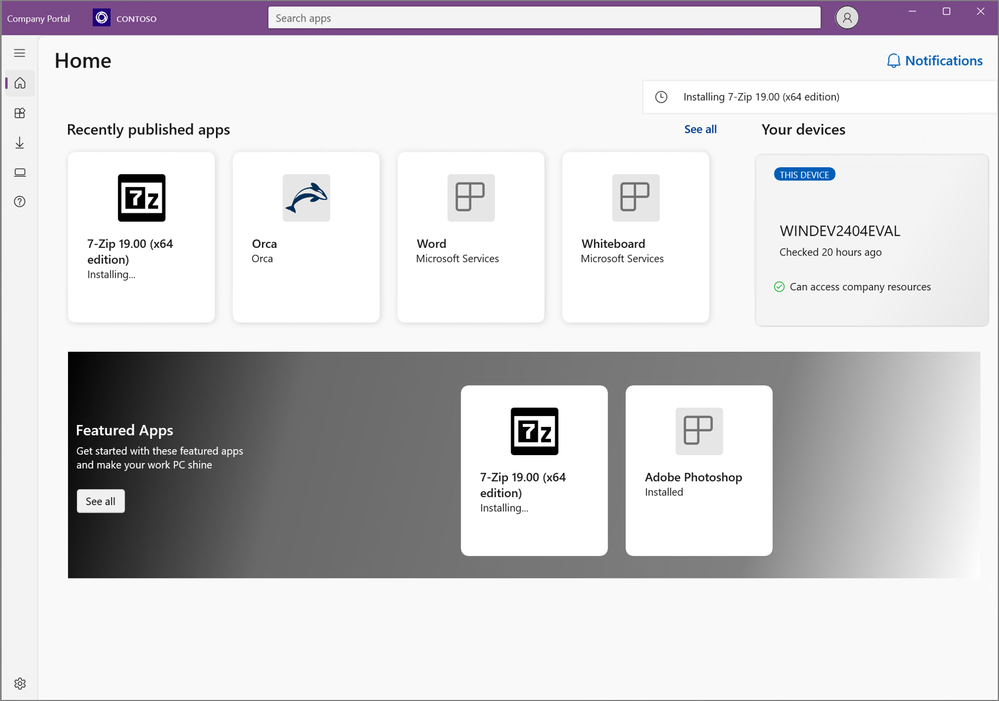
K dostupným aplikacím můžete v Portál společnosti přistupovat z následujících míst:
Domů: Přejděte na domovskou stránku a zobrazte doporučené aplikace vaší organizace.
Aplikace: Přejděte na Aplikace , kde můžete zobrazit, řadit a filtrovat všechny dostupné aplikace.
Kategorie aplikací: Přejděte do kategorie aplikací a procházejte aplikace podle typu nebo funkce. Aplikace v této oblasti jsou seřazené do kategorií vybraných vaší organizací, jako je doporučené, vzdělávání a produktivita.
Hledání aplikací: Pomocí statického panelu hledání v navigačním podokně můžete vyhledávat aplikace podle názvu nebo vydavatele.
Vyberte aplikaci a pak zvolte Nainstalovat. Stav instalace aplikace se změní na Instalace , zatímco probíhá instalace aplikace, a pak Na Nainstalováno , když se instalace dokončí. Pokud se požadovanou aplikaci nepodaří nainstalovat a je k dispozici možnost opakovat, vyberte Opakovat . Aktualizace samotného stavu instalace může trvat až deset minut.
Tip
Pokud chcete vybrat a nainstalovat více aplikací najednou, přejděte na Aplikace a přepněte zobrazení rozložení do režimu vícenásobného výběru. Pak zaškrtněte políčko vedle každé aplikace, kterou chcete nainstalovat. Zvolte Možnost Nainstalovat vybraná a nainstalujte je.
Zobrazit všechny aplikace
Přejděte na Aplikace a zobrazte seznam všech dostupných a nainstalovaných aplikací na vašem zařízení.
- Název: Název aplikace.
- Verze: Číslo verze aplikace.
- Vydavatel: Jméno vývojáře nebo společnosti, která aplikaci distribuovala. Vydavatelem je obvykle dodavatel softwaru nebo vaše organizace.
- Datum publikování: Datum, kdy byla aplikace zpřístupněna ke stažení. Datum publikování může zobrazovat počáteční vydání aplikace nebo nejnovější aktualizaci aplikace.
- Stav: Aktuální stav instalace aplikace na vašem zařízení, který může zahrnovat Dostupnost, Instalace, Instalace a Instalace se nezdařila.
Výběrem možnosti Seřadit podle změníte uspořádání aplikací abecedně podle názvu aplikace nebo vydavatele nebo chronologicky podle data publikování. V části Upřesnit můžete vybrat kategorii, abyste výsledky zúžili na určitý typ aplikace.
Zobrazení nainstalovaných aplikací
Pokud chcete zobrazit seznam nainstalovaných aplikací na vašem zařízení, přejděte na Položky ke stažení & aktualizace . Pokud nejsou k dispozici žádné aplikace, které by bylo možné zobrazit, zobrazí se zpráva, že nebyly nainstalovány žádné firemní aplikace.
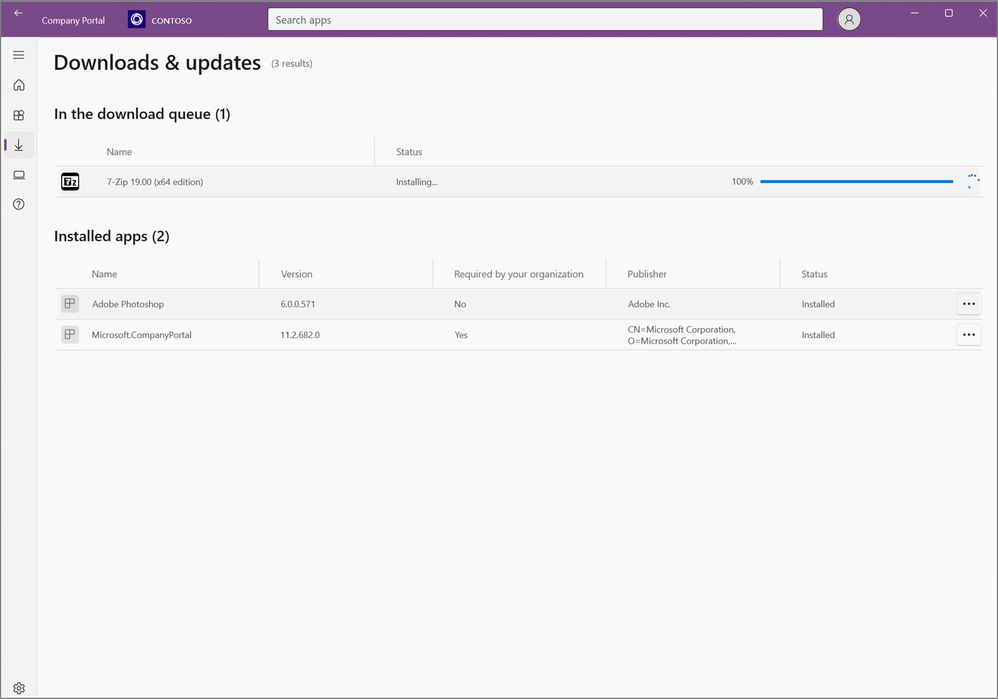
Pro každou aplikaci jsou k dispozici následující informace:
- Název: Název aplikace.
- Verze: Číslo verze aplikace.
- Vyžaduje to vaše organizace: Jak se aplikace přiřadí a zpřístupní vám.
- Vydavatel: Jméno vývojáře nebo společnosti, která aplikaci distribuovala. Vydavatelem je obvykle dodavatel softwaru nebo vaše organizace.
- Stav: Aktuální stav instalace aplikace na vašem zařízení, který může zahrnovat Dostupnost, Instalace, Instalace a Instalace se nezdařila. Zobrazení aktuálního stavu požadovaných aplikací může trvat až 10 minut. Důležité podrobnosti o instalaci požadovaných aplikací najdete v části Instalace aplikací v tomto článku.
Instalace Microsoft Office
V závislosti na velikosti pracoviště nebo školy může být v Portál společnosti k dispozici několik verzí Office. Měli byste nainstalovat jenom jednu verzi Office. Pokud se pokusíte nainstalovat další, odinstaluje se první z nich. Pokud si nejste jistí, která verze je pro vaši roli nejvhodnější, požádejte o pomoc pracovníka it podpory.
Sdílení aplikací
Sdílejte a doporučujte aplikace svým pracovním nebo školním kontaktům. Následující postup popisuje, jak sdílet odkaz přímo z Portál společnosti.
- V Portál společnosti klikněte pravým tlačítkem na aplikaci nebo ji stiskněte a podržte, aby se otevřela místní nabídka.
- Vyberte Sdílet.
- Pokud chcete sdílet odkaz na aplikaci se skupinou lidí, vyberte jeden kontakt nebo jiný program, třeba OneNote. Příjemce obdrží odkaz a zprávu pro zobrazení aplikace. Odkaz otevře Portál společnosti stránku podrobností o aplikaci.
Žádost o aplikaci pro práci nebo školu
Požádejte o aplikaci, která není v aplikaci Portál společnosti dostupná. Podrobnosti o helpdesku vaší organizace najdete v části Nápověda & podporu . Stejné kontaktní informace jsou k dispozici na Portál společnosti webu.
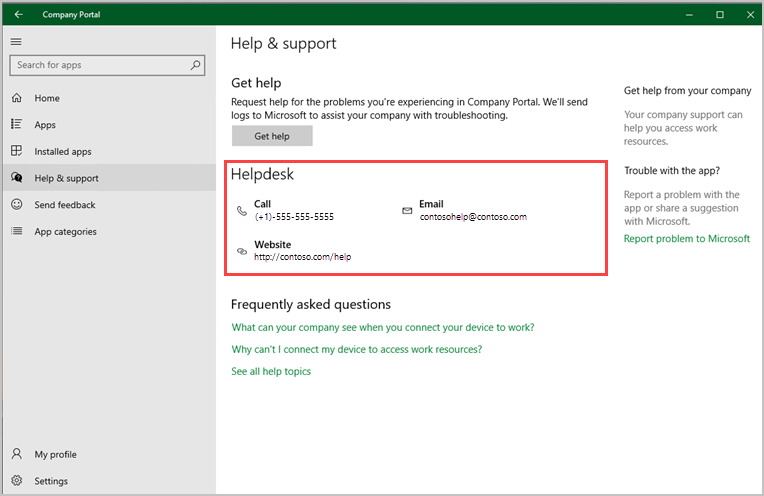
Odinstalace aplikací
Možnost odinstalace aplikací je k dispozici v aplikaci Portál společnosti pro některé aplikace Win32 a aplikace pro Microsoft Store:
- Přejděte na Aplikace.
- Vyberte aplikaci, kterou chcete odinstalovat.
- Zvolte Odinstalovat.
Další kroky
Potřebujete další pomoc? Obraťte se na pracovníka podpory. Pokud potřebujete kontaktní informace, přihlaste se do aplikace Portál společnosti nebo Portál společnosti webu a přejděte do nápovědy & podpory.