Použití TeamVieweru ke vzdálené správě zařízení Intune
Zařízení spravovaná Intune je možné spravovat vzdáleně pomocí TeamVieweru. TeamViewer je partner partner program, který si koupíte samostatně. V tomto článku se dozvíte, jak nakonfigurovat TeamViewer v rámci Intune a jak vzdáleně spravovat zařízení.
Tato funkce platí pro:
- Správce zařízení s Androidem (DA)
- Zařízení s Androidem Enterprise v osobním vlastnictví s pracovním profilem (BYOD)
- iOS/iPadOS
- macOS
- Windows
Důležité
Správa správců zařízení s Androidem je zastaralá a pro zařízení s přístupem k Google Mobile Services (GMS) už není dostupná. Pokud aktuálně používáte správu správce zařízení, doporučujeme přepnout na jinou možnost správy Androidu. Dokumentace k podpoře a nápovědě zůstává k dispozici pro některá zařízení bez GMS se systémem Android 15 a starším. Další informace najdete v tématu Ukončení podpory správce zařízení s Androidem na zařízeních GMS.
Požadavky
Správce konfigurující konektor TeamVieweru musí mít licenci Intune. Správcům můžete udělit přístup k Microsoft Intune, aniž by museli mít licenci Intune. Další informace najdete v tématu Nelicencovaný správce.
TeamViewer může nasadit jenom správce Globální správce nebo Intune v Centru pro správu Intune.
Použijte podporované zařízení spravované Intune:
- Správce zařízení s Androidem (DA)
- Zařízení s Androidem Enterprise v osobním vlastnictví s pracovním profilem (BYOD)
- iOS/iPadOS
- macOS
- Windows
Poznámka
- Zařízení s Androidem Enterprise vlastněná společností se nepodporují. Prohlížeč týmů spolupracuje s aplikací Portál společnosti. Nefunguje s aplikací Intune.
- TeamViewer nemusí podporovat Windows Holographic (HoloLens), Windows Team (Surface Hub) ani Windows 10 S. Informace o možnostech podpory najdete v tématu TeamViewer (otevře web TeamVieweru), kde najdete všechny aktualizace.
Účet TeamVieweru (otevře web TeamVieweru) s přihlašovacími údaji. Integraci s Intune podporují jenom některé licence TeamVieweru. Konkrétní potřeby TeamVieweru najdete v tématu Partner pro integraci TeamVieweru: Microsoft Intune.
Pomocí TeamVieweru povolíte konektoru TeamViewer pro Intune vytvářet relace TeamVieweru, číst data služby Active Directory a ukládat přístupový token účtu TeamVieweru.
Poznámka
- TeamViewer není podporován v prostředích GCC High.
Konfigurace konektoru TeamVieweru
Pokud chcete zařízením poskytovat vzdálenou pomoc, nakonfigurujte konektor Intune TeamViewer pomocí následujícího postupu:
- Přihlaste se k Centru pro správu Microsoft 365.
- Vyberte Správa>tenanta Konektory a tokeny>TeamViewer Connector.
- Vyberte Připojit a přijměte licenční smlouvu.
- Pokud chcete autorizovat, vyberte Přihlásit se k TeamVieweru.
- Na webu TeamVieweru se otevře webová stránka. Zadejte svoje licenční přihlašovací údaje TeamVieweru a pak se přihlaste.
Vzdálená správa zařízení
Po nakonfigurování konektoru můžete zařízení vzdáleně spravovat.
- V Centru pro správu Microsoft Intune.
- Vyberte Zařízení>Všechna zařízení.
- V seznamu vyberte zařízení, které chcete vzdáleně spravovat >novou relaci vzdálené pomoci. Výběrem tří tečk (...) tuto možnost zobrazíte.
- Jakmile se Intune připojí ke službě TeamViewer, zobrazí se některé informace o zařízení. Připojte se a spusťte vzdálenou relaci.
V TeamVieweru můžete na zařízení provést řadu akcí, včetně převzetí kontroly nad zařízením. Úplné podrobnosti o tom, co můžete dělat, najdete na stránce komunity TeamVieweru (otevře se web TeamVieweru).
Po dokončení zavřete okno TeamVieweru.
Prostředí koncového uživatele
Když spustíte vzdálenou relaci, uživatelům se na jejich zařízení na ikoně aplikace Portál společnosti zobrazí příznak oznámení. Oznámení se zobrazí také při otevření aplikace. Uživatelé pak můžou žádost o vzdálenou pomoc přijmout.
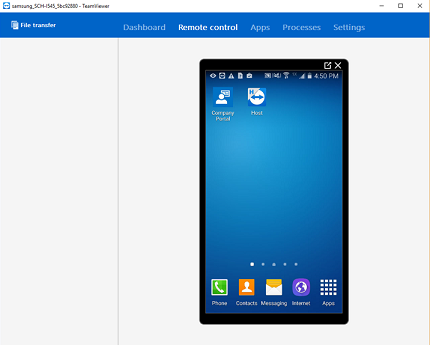
Poznámka
Zařízení s Windows, která jsou zaregistrovaná pomocí metod bez uživatelů, jako je Správce registrace zařízení (DEM) a Windows Configuration Designer (WCD), nezobrazují oznámení TeamVieweru v aplikaci Portál společnosti. V těchto scénářích se doporučuje použít k vygenerování relace portál TeamViewer.