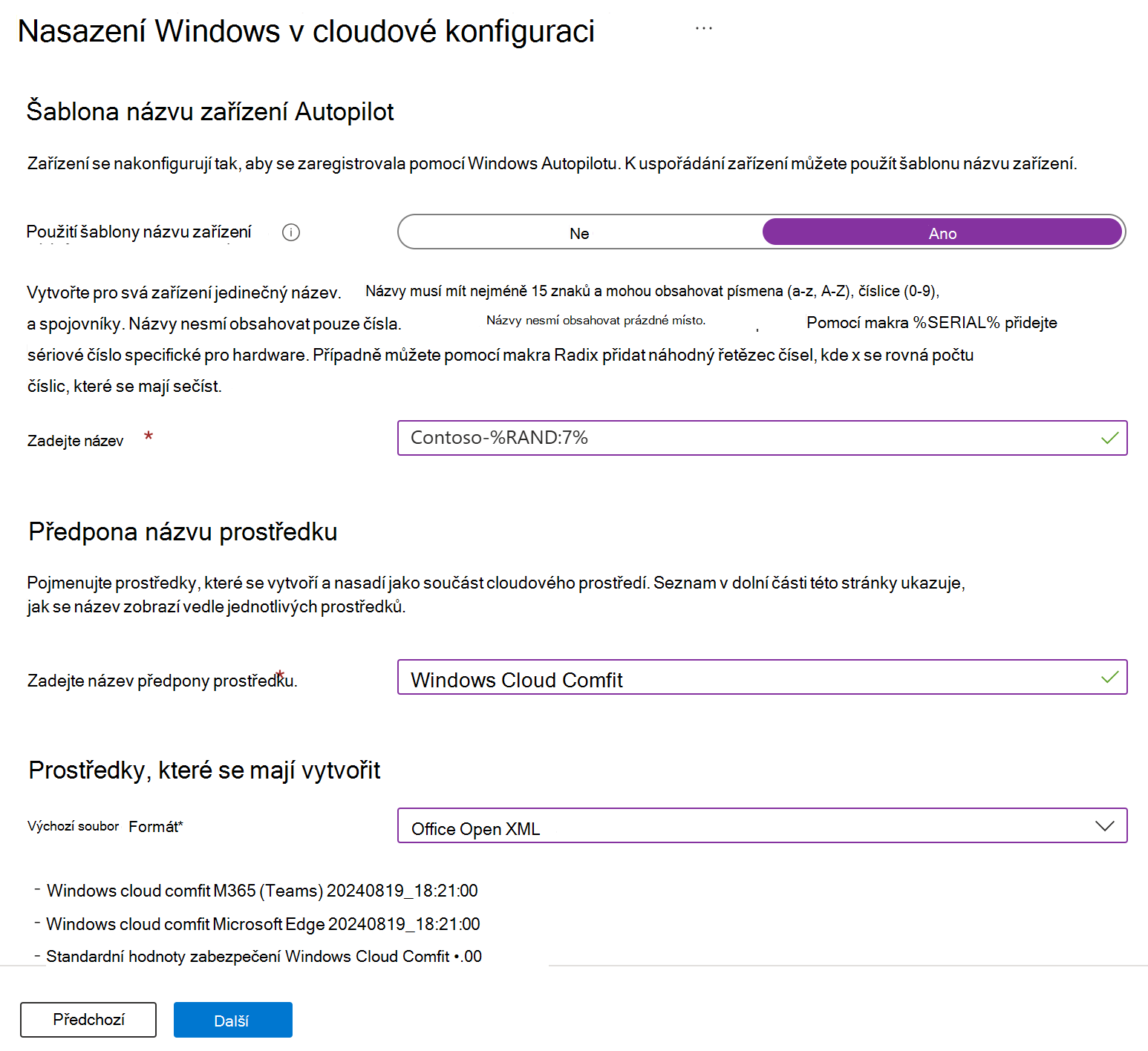Scénář s asistencí – Konfigurace Windows 10/11 v cloudu
Konfigurace zařízení s Windows 10/11 v cloudu je konfigurace zařízení doporučená Microsoftem. Jakékoli zařízení s Windows 10/11 Professional, Enterprise a Education můžete převést na zařízení optimalizované pro cloud.
Konfigurace cloudu je ideální pro:
- Pracovníci v první linii (FLW)
- Vzdálení pracovníci
- Uživatelé se zaměřením na pracovní postupy, jako je produktivita a procházení webu
Konfigurace cloudu usnadňuje používání těchto zařízení a zabezpečuje tato zařízení pomocí funkcí zabezpečení doporučených Microsoftem.
Cloudovou konfiguraci můžete nasadit dvěma způsoby:
- Možnost 1 – Automaticky (tento článek): Pomocí scénáře s asistencí popsaného v tomto článku můžete automaticky vytvořit všechny skupiny a zásady s jejich nakonfigurovanými hodnotami.
- Možnost 2 – Ruční: Pomocí podrobného průvodce nastavením nasaďte konfiguraci cloudu sami, včetně ručního vytvoření všech zásad. Informace o této možnosti najdete v průvodci nastavením konfigurace cloudu klienta Windows.
S Windows 10/11 v cloudové konfiguraci:
- Můžete nakonfigurovat nová zařízení nebo znovu použít stávající hardware.
- Koncoví uživatelé získají snadno použitelné a známé prostředí Windows.
- Správci získají jednotnou konfiguraci zařízení napříč zařízeními, což usnadňuje správu a řešení potíží.
- Názvy prostředků si můžete přizpůsobit, aby byly snadno vidět a monitorovat.
Tip
Podrobnějšího průvodce pro Windows 10/11 v cloudové konfiguraci najdete v článku Konfigurace windows 10/11 v cloudu.
Co tento scénář s asistencí dělá
Pomocí Microsoft Intune můžete k nasazení cloudové konfigurace použít scénář s asistencí. Scénář s asistencí automaticky vytvoří všechny prostředky, které potřebujete, včetně následujících:
Vytvoří novou skupinu zabezpečení Microsoft Entra nebo použije existující skupinu zabezpečení Microsoft Entra.
Nasadí aplikace Microsoft Edge a Microsoft Teams. Informace o individuálním nasazení těchto aplikací najdete tady:
Vytvoří zásadu standardních hodnot zabezpečení pro Windows 10/11 s doporučeným nastavením zabezpečení, která jsou už nakonfigurovaná.
Informace o standardních hodnotách zabezpečení a o tom, co dělají, najdete v článku Použití standardních hodnot zabezpečení ke konfiguraci klientských zařízení s Windows.
Vytvoří registrační profil Windows Autopilot, který automaticky zaregistruje zařízení v Microsoft Intune.
Informace o vytvoření vlastního profilu Windows Autopilot najdete v tématu Konfigurace profilů Autopilotu.
Zapne a nakonfiguruje stránku stavu registrace windows Autopilotu (ESP). Na této stránce se uživatelům zobrazuje průběh registrace.
Informace o ESP najdete v části Nastavení stránky stavu registrace.
Vytvoří šablonu pro správu, která nakonfiguruje OneDrive s nastavením známého přesunu složky. S těmito nastaveními se uživatelské soubory a data automaticky ukládají na OneDrive.
Informace o tomto nastavení najdete v článku Přesměrování a přesunutí známých složek systému Windows.
Vytvoří šablonu pro správu, která konfiguruje některá nastavení filtru SmartScreen v aplikaci Microsoft Edge. Informace o vytvoření vlastního profilu najdete v tématu Konfigurace nastavení zásad aplikace Microsoft Edge.
Vytvoří zásadu dodržování předpisů, která monitoruje dodržování předpisů a stav. Uživatelé můžou používat nevyhovující zařízení a přistupovat k prostředkům. Pokud vaše organizace blokuje přístup k nevyhovujícím zařízením, vytvořte další zásadu dodržování předpisů, která blokuje přístup, a přiřaďte ji ke stejné skupině.
Informace o nastaveních dodržování předpisů, která můžete nakonfigurovat sami, najdete v části Nastavení klienta Windows a označíte zařízení jako vyhovující nebo nevyhovující.
Nasadí skript Prostředí Windows PowerShell, který odebere integrované aplikace a zjednodušuje nabídku Start.
Informace o skriptech PowerShellu v Intune najdete v tématu Použití skriptů PowerShellu na klientských zařízeních s Windows.
Vytvoří zásadu aktualizačního okruhu klienta Windows. Tato zásada automaticky aktualizuje zařízení, včetně aktualizací produktů, ovladačů a aktualizací Windows.
Informace o aktualizačních kanálech a vytváření zásad najdete v článku Aktualizační kanály pro klientská zařízení s Windows.
Tip
Tento scénář s asistencí automaticky vytvoří všechny tyto prostředky za vás. Pokud chcete vytvořit vlastní jednotlivé prostředky a nepoužívat scénář s asistencí, můžete. Postup najdete v přehledu a průvodci nastavením konfigurace cloudu.
Požadavky
Potvrďte své licence. Účet, který vytváří scénář s asistencí, musí mít minimálně následující licence:
- Microsoft Entra ID P1
- Microsoft Intune
- Microsoft Teams
- OneDrive
- Windows 10 Pro
- Windows 11 Pro
Všechny tyto služby jsou součástí licence Microsoft 365 E3. Další možnosti zabezpečení a funkce potřebujete pomocí licence Microsoft 365 E5. Pokud se chcete rozhodnout, která licence je pro vaši organizaci nejvhodnější, přejděte na stránku Transformace vašeho podniku pomocí Microsoftu 365.
Nastavte autoritu MDM na Intune. Nastavení autority pro správu mobilních zařízení (MDM) určuje způsob správy zařízení. Jako správce IT musíte nastavit autoritu MDM, aby uživatelé mohli registrovat zařízení pro správu.
Povolte automatickou registraci klientských zařízení s Windows. Další informace najdete tady:
Přihlaste se jako role Správce služeb Intune od Microsoftu Entra, která se také označuje jako Správce Intune. Informace o rolích, které mají vliv na Intune, najdete tady:
Krok 1 – úvod
Otevřete scénář s asistencí:
- Otevřete Centrum pro správu Microsoft Intune.
- V částiStart konfigurace > cloudu vyberte Řešení potíží a scénáře s>asistencí>Nasazení Windows 10 a novějších.
- V úvodu vyberte Další.
Krok 2 – Základy
Zvolte, jak se budou vaše zařízení při registraci jmenovat, a zvolte předponu všech vytvořených prostředků.
Šablona názvu zařízení Autopilot: Scénář s asistencí cloudové konfigurace zaregistruje vaše zařízení ve Windows Autopilotu. Při registraci můžete zařízení volitelně pojmenovat pomocí jedinečného vzoru, který platí pro všechna zařízení. Možnosti:
Použít šablonu názvu zařízení: Ne nevytvoří šablonu nebo vzor při pojmenování zařízení. Zařízení bude mít název výrobce OEM, například
DESKTOP-, následovaný některými náhodnými znaky. Vyberte Ano , pokud chcete vytvořit jedinečný vzor pro pojmenování vašich zařízení. Zadejte například názevContoso-%RAND:7%všech svých zařízení Contoso- a sedm náhodných znaků.Názvy:
- Musí obsahovat nejméně 15 znaků.
- Může obsahovat písmena (a-z, A–Z), čísla (0–9) a spojovníky.
- Nemůžou být jenom čísla a nesmí obsahovat prázdné místo.
- Může použít
%SERIAL%makro k přidání sériového čísla specifického pro hardware. -
%RAND:x%Pomocí makra můžete přidat náhodný řetězec znaků, kde se rovná počtu znaků, kteréxse mají přidat.
Předpona názvu prostředku: Při nasazení scénáře s asistencí se automaticky vytvoří několik prostředků. Pokud chcete odlišit položky použité v tomto nasazení, přidejte předponu:
-
Zadejte název předpony prostředku: Zadejte text, který bude na začátku vytvořených položek. Zadejte
Windows cloud confignapříklad . Všechny vytvořené prostředky se nazývají podobně jako windows cloud config profil Autopilot nebo zásady dodržování předpisů v cloudové konfiguraci Windows.
-
Zadejte název předpony prostředku: Zadejte text, který bude na začátku vytvořených položek. Zadejte
Prostředky, které se mají vytvořit: Vyberte výchozí formát souboru pro prostředky vytvořené tímto scénářem s asistencí. Možnosti:
- Otevřít dokument Office: Vytvoří prostředky ve formátu Office Open Document (ODF).
- Office Open XML: Vytvoří prostředky ve formátu Office Open XML, což je obvykle doporučený formát.
Vaše nastavení vypadají podobně jako na následujícím obrázku:
Vyberte Další.
Krok 3 – Aplikace
Vyberte aplikace, které chcete nasadit do zařízení. Microsoft doporučuje nasadit co nejmenší počet aplikací. Cílem je zajistit, aby vaše cloudová konfigurační zařízení byla jednoduchá a snadno se spravujila.
Výchozí nastavení konfigurace cloudu: Tento scénář s asistencí automaticky zahrnuje aplikace Microsoft Edge a Microsoft Teams. Při vytváření scénáře s asistencí je nelze odebrat. Po dokončení scénáře s asistencí můžete tyto aplikace odstranit nebo odinstalovat.
Pokud chcete aplikaci Microsoft Edge odebrat, přejděte na stránku Odinstalace aplikace.
Vyberte další aplikace M365 (volitelné): V seznamu přidejte další aplikace Microsoft 365, které chcete na zařízeních používat. Nezapomeňte, že seznam bude malý a bude obsahovat jenom aplikace, které vaši uživatelé potřebují. Cílem je udržovat zařízení jednoduchá.
Tip
Pokud chcete přidat aplikace, které nejsou uvedené v seznamu, nebo obchodní aplikace, dokončete tento scénář s asistencí. Pak v Centru pro správu Intune přejděte na Aplikace a vytvořte zásadu. Nasaďte zásady aplikace do stejné skupiny, ve které jste nasadili tento scénář s asistencí cloudové konfigurace. Informace o přidávání aplikací najdete v článku Přidání aplikací do Microsoft Intune.
Vyberte Další.
Krok 4 – Přiřazení
Vyberte skupiny, které by měly obdržet tento scénář s asistencí, a všechny prostředky, které vytvoří.
Vytvořit novou skupinu: Vytvoří novou skupinu a nasadí do této skupiny zásady s asistencí scénáře. Po přidání zařízení do této skupiny obdrží tento scénář s asistencí.
-
Název skupiny: Zadejte název skupiny. Zadejte
Cloud configured devicesnapříklad .
-
Název skupiny: Zadejte název skupiny. Zadejte
Zvolte existující skupinu: Vyberte existující skupinu. Zásady scénářů s asistencí se nasadí do této skupiny.
Vyberte Další.
Krok 5 – kontrola a nasazení
Zobrazí se souhrn nastavení a hodnot, které jste nakonfigurovali. Můžete se vrátit na ostatní karty a změnit hodnoty, které jste přidali.
Podívejte se na následující vlastnosti:
Konfigurace, které se mají provést: Rozbalením této možnosti zobrazíte všechny prostředky, které se vytvoří, včetně zásad.
Nasadit: Tuto možnost vyberte, pokud chcete uložit změny a nasadit scénář s asistencí. Skupiny, které jste přidali, obdrží zásady v tomto scénáři s asistencí.
Při vytváření prostředků v Centru pro správu Intune se zobrazuje stav podobný následujícímu obrázku:
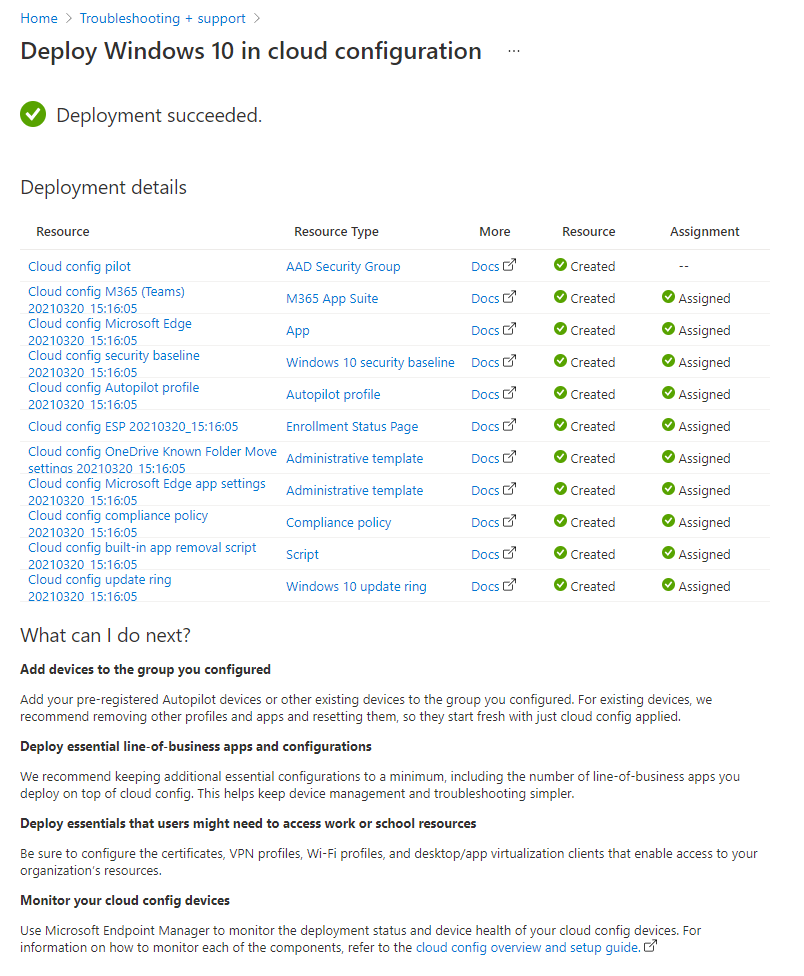
Pokud dojde k chybě, scénář s asistencí se nenasadí a všechny změny se vrátí zpět. Dobrým prostředkem je také přehled a průvodce nastavením cloudové konfigurace .
Po úspěšném nasazení můžete použít funkce monitorování a vytváření sestav v Centru pro správu Intune:
Co potřebujete vědět
Scénář s asistencí můžete dokončit dříve, než budou ve skupině nějaká zařízení. Když jsou zařízení přidána do skupiny a mají přístup k internetu, začnou automaticky přijímat zásady v tomto scénáři s asistencí.
Můžete také:
- Přidejte do skupiny předregistrovaná zařízení Windows Autopilot. Přidejte je do skupiny před registrací nebo použitím jakýchkoli zásad.
- Přidejte existující klientská zařízení s Windows, která jsou už zaregistrovaná. Společnost Microsoft doporučuje odebrat jiné aplikace a profily, na které cílí tato zařízení. Jakmile je přidáte do skupiny, resetujte zařízení tak, aby začala znovu s použitím cloudové konfigurace.
Informace o časech aktualizace zásad najdete v tématu Běžné otázky a odpovědi týkající se zásad zařízení v Microsoft Intune.
Microsoft doporučuje přiřazovat jenom nastavení a aplikace konfigurace cloudu. Po nasazení tohoto scénáře s asistencí můžete přidat všechny další požadované prostředky, jako jsou certifikáty, profily sítě VPN, obchodní aplikace a další. Nezapomeňte tyto zásady nasadit do stejné skupiny jako tento scénář s asistencí. Mějte na paměti, že seznam bude malý a bude obsahovat jenom prostředky, které vaši uživatelé potřebují.
Kvůli problému se synchronizací OneDrivu se sdílenými zařízeními microsoft nedoporučuje používat Windows 10/11 v cloudové konfiguraci se sdílenými zařízeními. Sdílená zařízení mají obvykle více uživatelů, kteří se přihlašují a odhlašují.
Po nasazení scénáře s asistencí můžete přejít na zásadu a zobrazit nastavení a jejich nakonfigurované hodnoty. Pokud chcete, můžete kterékoli z těchto nastavení změnit na jinou hodnotu.
Pokud chcete ze zařízení odebrat nastavení scénáře s asistencí, přejděte ke každé zásadě vytvořené scénářem s asistencí konfigurace cloudu. Nakonfigurujte nastavení na Nenakonfigurováno. Nasaďte každou zásadu znovu do stejné skupiny, jako je tento scénář s asistencí.
Při příštím přihlášení zařízení se nastavení už nezamkne. Nastavení pak může změnit jiná zásada nebo možná konec. Je možné, že nastavení může mít stejnou hodnotu nastavenou scénářem s asistencí.
Teď můžete odstranit jednotlivé položky vytvořené tímto scénářem s asistencí, včetně aplikací, zásad, skriptu Prostředí Windows PowerShell a skupiny.