Návod: Konfigurace zásad skupiny na klientských zařízeních s Windows pomocí šablon ADMX a Microsoft Intune
Poznámka
Tento návod byl vytvořen jako technický workshop pro Microsoft Ignite. Má více požadavků než typické názorné postupy, protože porovnává použití a konfiguraci zásad ADMX v Intune a místním prostředí.
Šablony pro správu zásad skupiny, označované také jako šablony ADMX, obsahují nastavení, která můžete nakonfigurovat na klientských zařízeních s Windows včetně počítačů. Nastavení šablony ADMX jsou k dispozici pro různé služby. Tato nastavení používají poskytovatelé mobilních Správa zařízení (MDM), včetně Microsoft Intune. Můžete například zapnout návrhy designu v PowerPointu, nastavit domovskou stránku v Microsoft Edgi a další.
Tip
Přehled šablon ADMX v Intune, včetně šablon ADMX integrovaných do Intune, najdete v článku Použití šablon Windows ADMX v Microsoft Intune.
Další informace o zásadách ADMX najdete v tématu Principy zásad založených na ADMX.
Tyto šablony jsou integrované do Microsoft Intune a jsou k dispozici jako profily šablon pro správu. V tomto profilu nakonfigurujete nastavení, která chcete zahrnout, a pak tento profil "přiřadíte" svým zařízením.
V tomto názorném postupu:
- Seznamte se s Centrem pro správu Microsoft Intune.
- Vytvořte skupiny uživatelů a vytvořte skupiny zařízení.
- Porovnejte nastavení v Intune s místním nastavením ADMX.
- Vytvořte různé šablony pro správu a nakonfigurujte nastavení, která cílí na různé skupiny.
Na konci tohoto cvičení můžete pomocí Intune a Microsoftu 365 spravovat uživatele a nasazovat šablony pro správu.
Tato funkce platí pro:
- Windows 11
- Windows 10 verze 1709 a novější
Tip
Existují dva způsoby, jak vytvořit šablonu pro správu: pomocí šablony nebo pomocí katalogu nastavení. Tento článek se zaměřuje na použití šablony Šablony pro správu. Katalog nastavení má k dispozici další nastavení šablony pro správu. Konkrétní postup použití Katalogu nastavení najdete v tématu Konfigurace nastavení pomocí katalogu nastavení.
Požadavky
Předplatné Microsoft 365 E3 nebo E5, které zahrnuje Intune a Microsoft Entra ID P1 nebo P2. Pokud nemáte předplatné E3 nebo E5, vyzkoušejte si ho zdarma.
Další informace o tom, co získáte s různými licencemi Microsoftu 365, najdete v článku Transformace podniku s Microsoftem 365.
Microsoft Intune je nakonfigurovaná jako autorita mdm Intune. Další informace najdete v článku Nastavení autority pro správu mobilních zařízení.
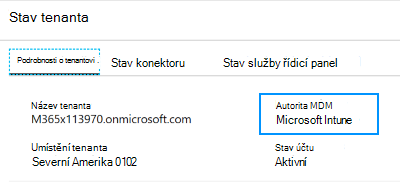
Na řadiči domény místní Active Directory:
Zkopírujte následující šablony Office a Microsoft Edge do centrálního úložiště (složka sysvol):
Vytvořte zásadu skupiny, která tyto šablony odešle do počítače Windows 10/11 Podnikového správce ve stejné doméně jako řadič domény. V tomto návodu:
- Zásady skupiny, které jsme vytvořili pomocí těchto šablon, se nazývají OfficeandEdge. Tento název uvidíte na obrázcích.
- Počítač Windows 10/11 Enterprise Administrator, který používáme, se nazývá Správa počítač.
V některých organizacích má správce domény dva účty:
- Typický doménový pracovní účet
- Jiný účet správce domény používaný jenom pro úlohy správce domény, jako jsou zásady skupiny
Účelem tohoto Správa počítače je, aby se správci přihlásili pomocí účtu správce domény a přístup k nástrojům určeným ke správě zásad skupiny.
Na tomto Správa počítači:
Přihlaste se pomocí účtu správce domény.
Přidejte rsat: Zásady skupiny Management Tools:
Otevřete aplikaci >NastaveníSystém>Volitelné funkce>Přidat funkci.
Pokud používáte starší verzi než Windows 10 22H2, přejděte na Nastavení>Aplikace>Aplikace & funkce>Volitelné funkce>Přidat funkci.
Vyberte RSAT: Zásady skupiny Management ToolsAdd (Přidat nástroje pro > správu).
Počkejte, než systém Windows tuto funkci přidá. Po dokončení se nakonec zobrazí v aplikaci Nástroje pro správu Windows .
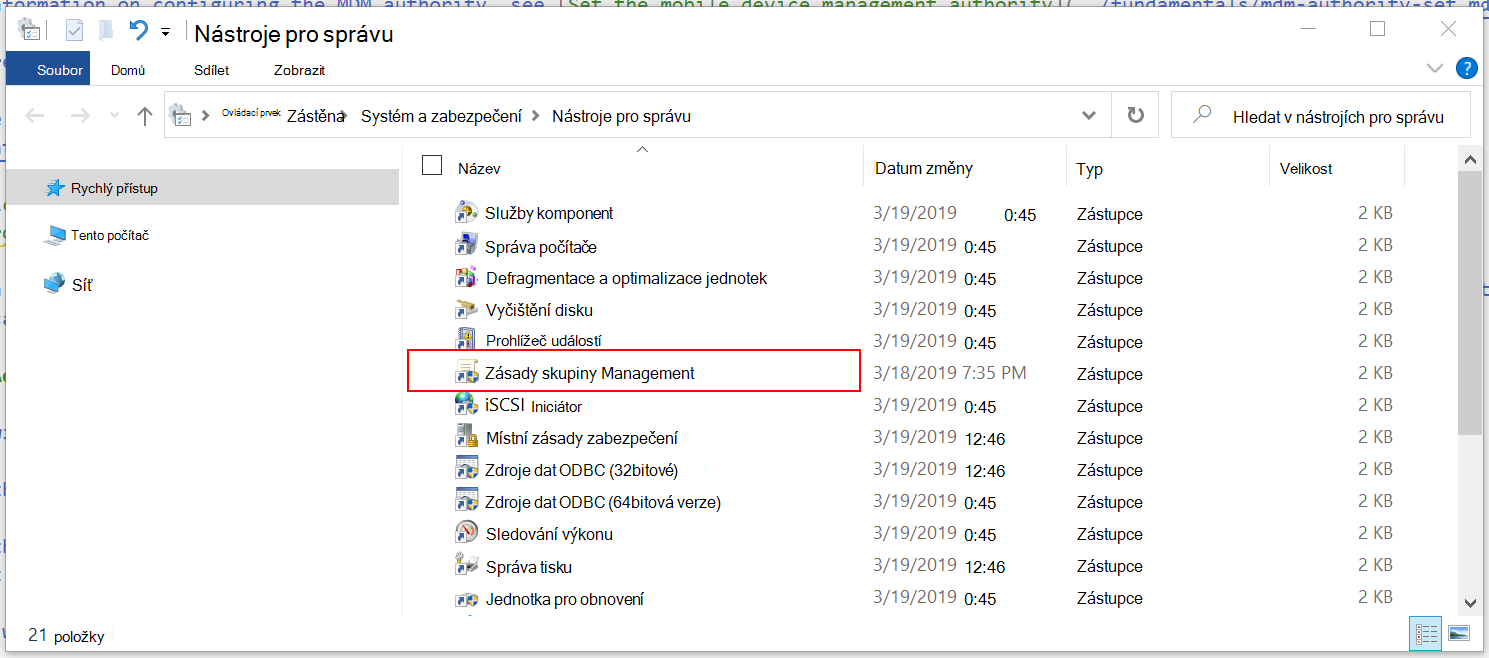
Ujistěte se, že máte přístup k internetu a oprávnění správce k předplatnému Microsoft 365, které zahrnuje centrum pro správu Intune.
Otevření Centra pro správu Intune
Otevřete webový prohlížeč Chromium, například Microsoft Edge verze 77 a novější.
Přejděte do Centra pro správu Microsoft Intune. Přihlaste se pomocí následujícího účtu:
Uživatel: Zadejte účet správce předplatného tenanta Microsoft 365.
Heslo: Zadejte jeho heslo.
Toto centrum pro správu se zaměřuje na správu zařízení a zahrnuje služby Azure, jako jsou Microsoft Entra ID a Intune. Možná nevidíte Microsoft Entra ID a Intune branding, ale používáte je.
Centrum pro správu Intune můžete otevřít také z Centrum pro správu Microsoftu 365:
Přejděte na https://admin.microsoft.com.
Přihlaste se pomocí účtu správce předplatného tenanta Microsoft 365.
Vyberte Zobrazit všechna> centra >pro správuSpráva koncových bodů. Otevře se Centrum pro správu Intune.
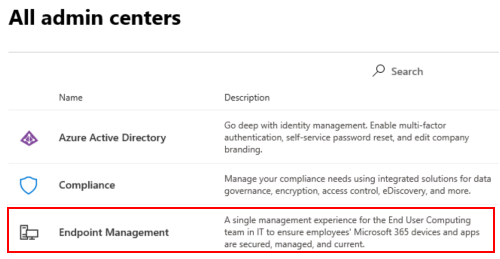
Vytvoření skupin a přidání uživatelů
Místní zásady se používají v pořadí LSDOU – místní, místní, místní, doménová a organizační jednotka (OU). V této hierarchii přepíší zásady organizačních jednotky místní zásady, zásady domény přepíšou zásady lokality atd.
V Intune se zásady použijí pro uživatele a skupiny, které vytvoříte. Neexistuje hierarchie. Příklady:
- Pokud dvě zásady aktualizují stejné nastavení, zobrazí se nastavení jako konflikt.
- Pokud jsou v konfliktu dvě zásady dodržování předpisů, platí zásada, která je nejvíce omezující.
- Pokud jsou dva konfigurační profily v konfliktu, nastavení se nepoužije.
Další informace najdete v článku Běžné dotazy, problémy a řešení týkající se zásad a profilů zařízení.
V těchto dalších krocích vytvoříte skupiny zabezpečení a přidáte do nich uživatele. Uživatele můžete přidat do více skupin. Je například běžné, že má uživatel více zařízení, například Surface Pro pro práci a mobilní zařízení s Androidem pro osobní. A je normální, že uživatel má přístup k prostředkům organizace z těchto více zařízení.
V Centru pro správu Intune vyberte Skupiny>Nová skupina.
Zadejte následující nastavení:
- Typ skupiny: Vyberte Zabezpečení.
- Název skupiny: Zadejte Všechna Windows 10 zařízení studentů.
- Typ členství: Vyberte Přiřazeno.
Vyberte Členové a přidejte některá zařízení.
Přidání zařízení je volitelné. Cílem je procvičovat vytváření skupin a vědět, jak přidávat zařízení. Pokud tento názorný postup používáte v produkčním prostředí, mějte na paměti, co děláte.
Vybrat>Vytvořte a uložte změny.
Nevidíte svou skupinu? Vyberte Aktualizovat.
Vyberte Nová skupina a zadejte následující nastavení:
Typ skupiny: Vyberte Zabezpečení.
Název skupiny: Zadejte Všechna zařízení s Windows.
Typ členství: Vyberte Dynamické zařízení.
Členové dynamických zařízení: Vyberte Přidat dynamický dotaz a nakonfigurujte dotaz:
- Vlastnost: Vyberte deviceOSType.
- Operátor: Vyberte Rovná se.
- Hodnota: Zadejte Windows.
Vyberte Přidat výraz. Výraz se zobrazí v syntaxi pravidla:
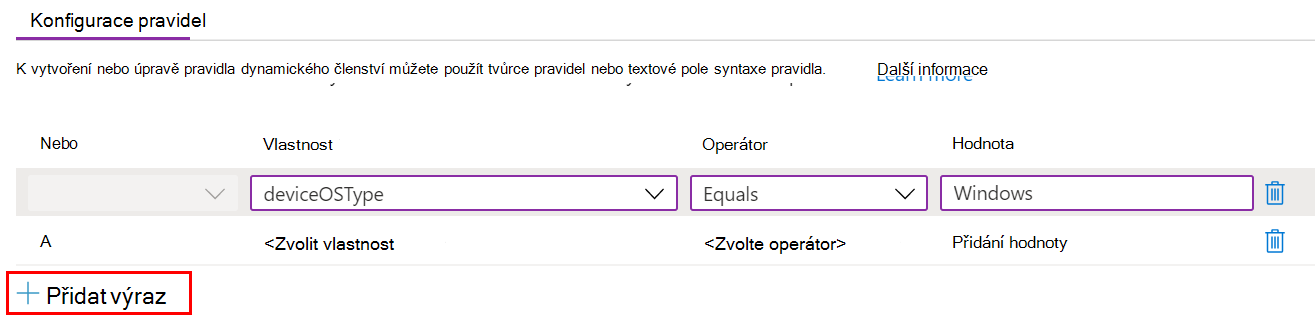
Když uživatelé nebo zařízení splňují zadaná kritéria, automaticky se přidají do dynamických skupin. V tomto příkladu se zařízení automaticky přidají do této skupiny, pokud je operačním systémem Windows. Pokud tento názorný postup používáte v produkčním prostředí, buďte opatrní. Cílem je procvičovat vytváření dynamických skupin.
Uložit>Vytvořte a uložte změny.
Vytvořte skupinu Všichni učitelé s následujícím nastavením:
Typ skupiny: Vyberte Zabezpečení.
Název skupiny: Zadejte Všichni učitelé.
Typ členství: Vyberte Dynamický uživatel.
Členové dynamického uživatele: Vyberte Přidat dynamický dotaz a nakonfigurujte dotaz:
Vlastnost: Vyberte oddělení.
Operátor: Vyberte Rovná se.
Hodnota: Zadejte Učitelé.
Vyberte Přidat výraz. Výraz se zobrazí v syntaxi pravidla.
Když uživatelé nebo zařízení splňují zadaná kritéria, automaticky se přidají do dynamických skupin. V tomto příkladu se uživatelé automaticky přidají do této skupiny, když je jejich oddělení Učitelé. Po přidání uživatelů do vaší organizace můžete zadat oddělení a další vlastnosti. Pokud tento názorný postup používáte v produkčním prostředí, buďte opatrní. Cílem je procvičovat vytváření dynamických skupin.
Uložit>Vytvořte a uložte změny.
Body pro řeč
Dynamické skupiny jsou funkcí Microsoft Entra ID P1 nebo P2. Pokud nemáte Microsoft Entra ID P1 nebo P2, máte licenci jenom k vytváření přiřazených skupin. Další informace o dynamických skupinách najdete tady:
Microsoft Entra ID P1 nebo P2 zahrnuje další služby, které se běžně používají při správě aplikací a zařízení, včetně vícefaktorového ověřování (MFA) a podmíněného přístupu.
Mnoho správců se ptá, kdy použít skupiny uživatelů a kdy použít skupiny zařízení. Pokyny najdete v tématu Skupiny uživatelů a skupiny zařízení.
Nezapomeňte, že uživatel může patřit do více skupin. Zvažte některé z dalších dynamických skupin uživatelů a zařízení, které můžete vytvořit, například:
- Všichni studenti
- Všechna zařízení s Androidem
- Všechna zařízení s iOS/iPadOS
- Marketing
- Personální
- Všichni zaměstnanci Charlotte
- Všichni zaměstnanci Redmondu
- Správci IT na západním pobřeží
- Správci IT na východním pobřeží
Vytvořené uživatele a skupiny se také zobrazují v Centrum pro správu Microsoftu 365, Microsoft Entra ID v Azure Portal a Microsoft Intune v Azure Portal. Pro předplatné tenanta můžete vytvářet a spravovat skupiny ve všech těchto oblastech. Pokud je vaším cílem správa zařízení, použijte Centrum pro správu Microsoft Intune.
Kontrola členství ve skupinách
- V Centru pro správu Intune vyberte Uživatelé>Všichni uživatelé> a vyberte jméno libovolného existujícího uživatele.
- Projděte si některé informace, které můžete přidat nebo změnit. Podívejte se například na vlastnosti, které můžete nakonfigurovat, například Pracovní pozice, Oddělení, Město, Umístění kanceláře a další. Tyto vlastnosti můžete použít v dynamických dotazech při vytváření dynamických skupin.
- Vyberte Skupiny a zobrazte členství tohoto uživatele. Uživatele můžete také odebrat ze skupiny.
- Pokud chcete zobrazit další informace a co můžete dělat, vyberte některé z dalších možností. Podívejte se například na přiřazenou licenci, zařízení uživatele a další.
Co jsem právě udělal?
V Centru pro správu Intune jste vytvořili nové skupiny zabezpečení a přidali do nich stávající uživatele a zařízení. Tyto skupiny použijeme v dalších krocích tohoto kurzu.
Vytvoření šablony v Intune
V této části vytvoříme šablonu pro správu v Intune, podíváme se na některá nastavení ve správě Zásady skupiny a porovnáme stejné nastavení v Intune. Cílem je zobrazit nastavení v zásadách skupiny a stejné nastavení zobrazit v Intune.
V Centru pro správu Intune vyberte Zařízení>Spravovat zařízení>Konfigurace>Vytvořit>novou zásadu.
Zadejte tyto vlastnosti:
- Platforma: Zvolte Windows 10 a novější.
- Typ profilu: Vyberte Šablony Šablony>pro správu.
Vyberte Vytvořit.
V Základy zadejte následující vlastnosti:
- Název: Zadejte popisný název profilu. Zásady pojmenujte, abyste je později mohli snadno identifikovat. Zadejte například Správa šablonu – Windows 10 zařízení studentů.
- Popis: Zadejte popis profilu. Toto nastavení není povinné, ale doporučujeme ho zadat.
Vyberte Další.
V části Nastavení konfiguraceVšechna nastavení zobrazí abecední seznam všech nastavení. Můžete také filtrovat nastavení, která se vztahují na zařízení (Konfigurace počítače), a nastavení, která platí pro uživatele (Konfigurace uživatele):
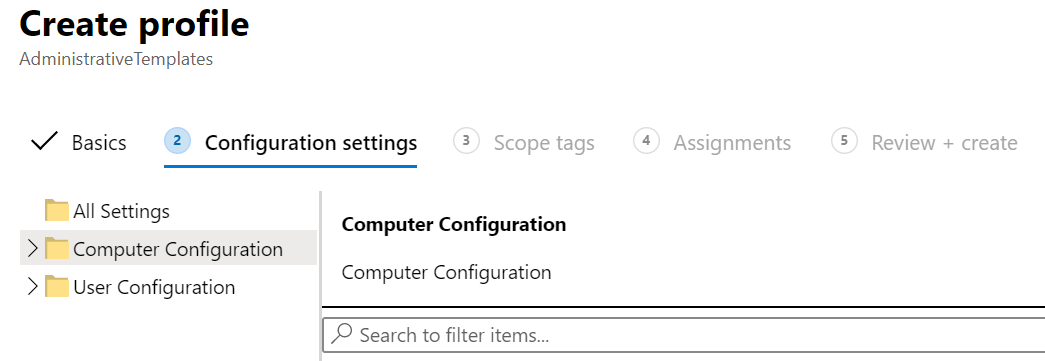
Rozbalte Položku Konfigurace> počítačeMicrosoft Edge> vyberte Nastavení filtru SmartScreen. Všimněte si cesty k zásadě a všech dostupných nastavení:
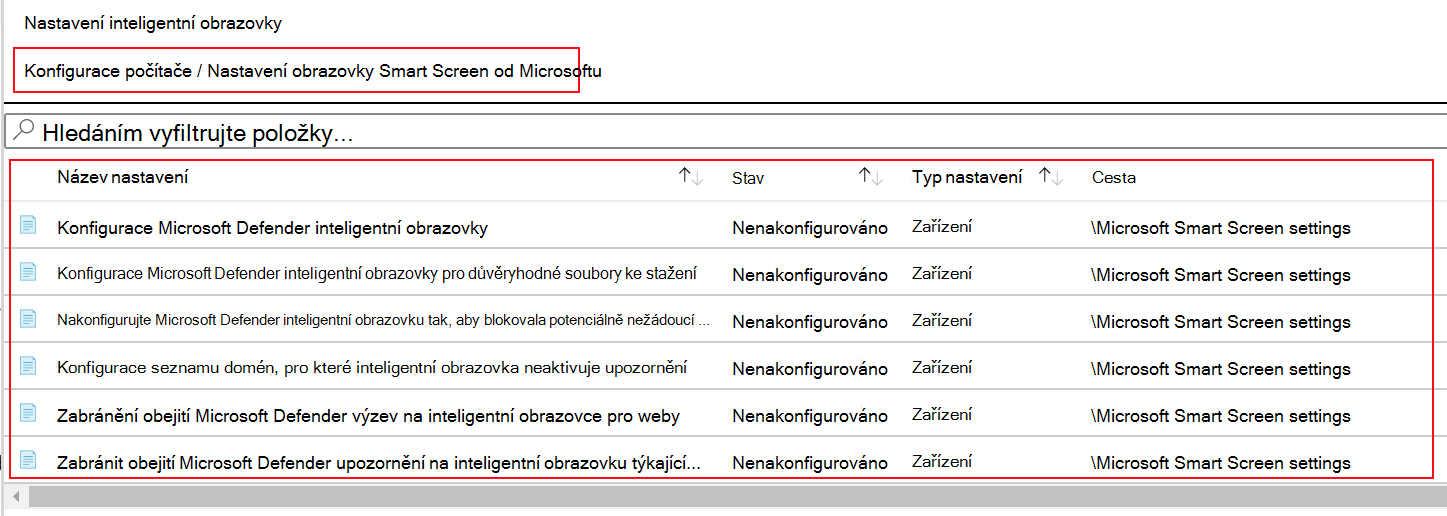
Do vyhledávacího pole zadejte download. Všimněte si, že nastavení zásad jsou filtrovaná:
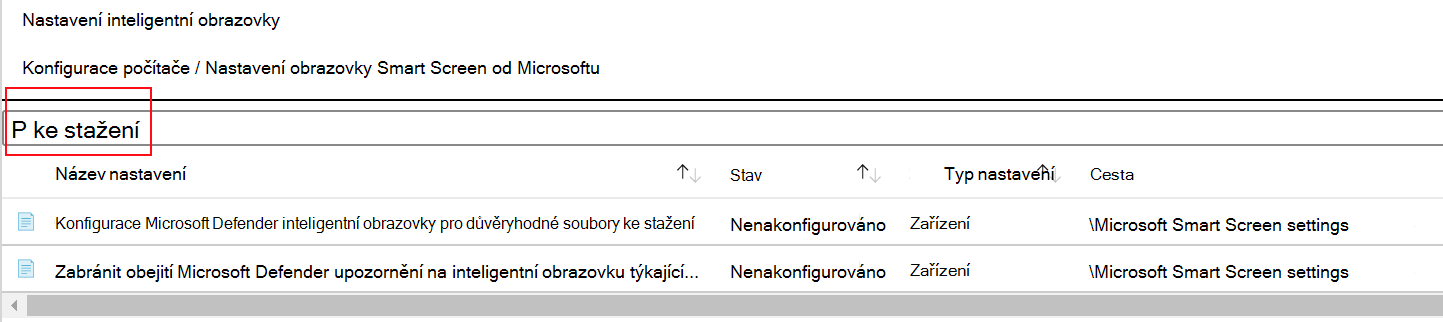
Otevřít Zásady skupiny Management
V této části si ukážeme zásadu v Intune a odpovídající zásady v Editor Zásady skupiny Management.
Porovnání zásad zařízení
Na Správa počítači otevřete aplikaci Zásady skupiny Management.
Tato aplikace se nainstaluje s nástrojem RSAT: Zásady skupiny Management Tools, což je volitelná funkce, kterou přidáte do Windows. Požadavky (v tomto článku) uvádí postup instalace.
Rozbalte Domény> a vyberte svoji doménu. Vyberte
contoso.netnapříklad .Klikněte pravým tlačítkem na zásadu >OfficeandEdgeUpravit. Otevře se aplikace Editor Zásady skupiny Management.
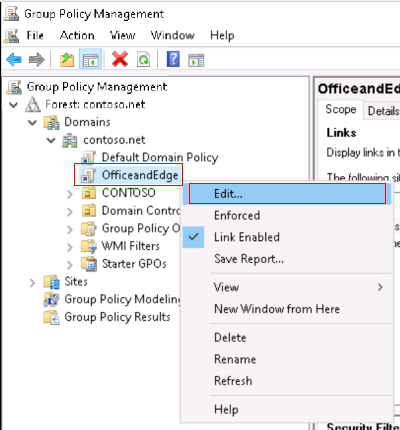
OfficeandEdge je zásada skupiny, která zahrnuje šablony ADMX pro Office a Microsoft Edge. Tato zásada je popsaná v požadavcích (v tomto článku).
RozbaltePoložku Zásady>konfigurace> počítačeŠablony pro správu>Ovládací panely>Přizpůsobení. Všimněte si dostupných nastavení.
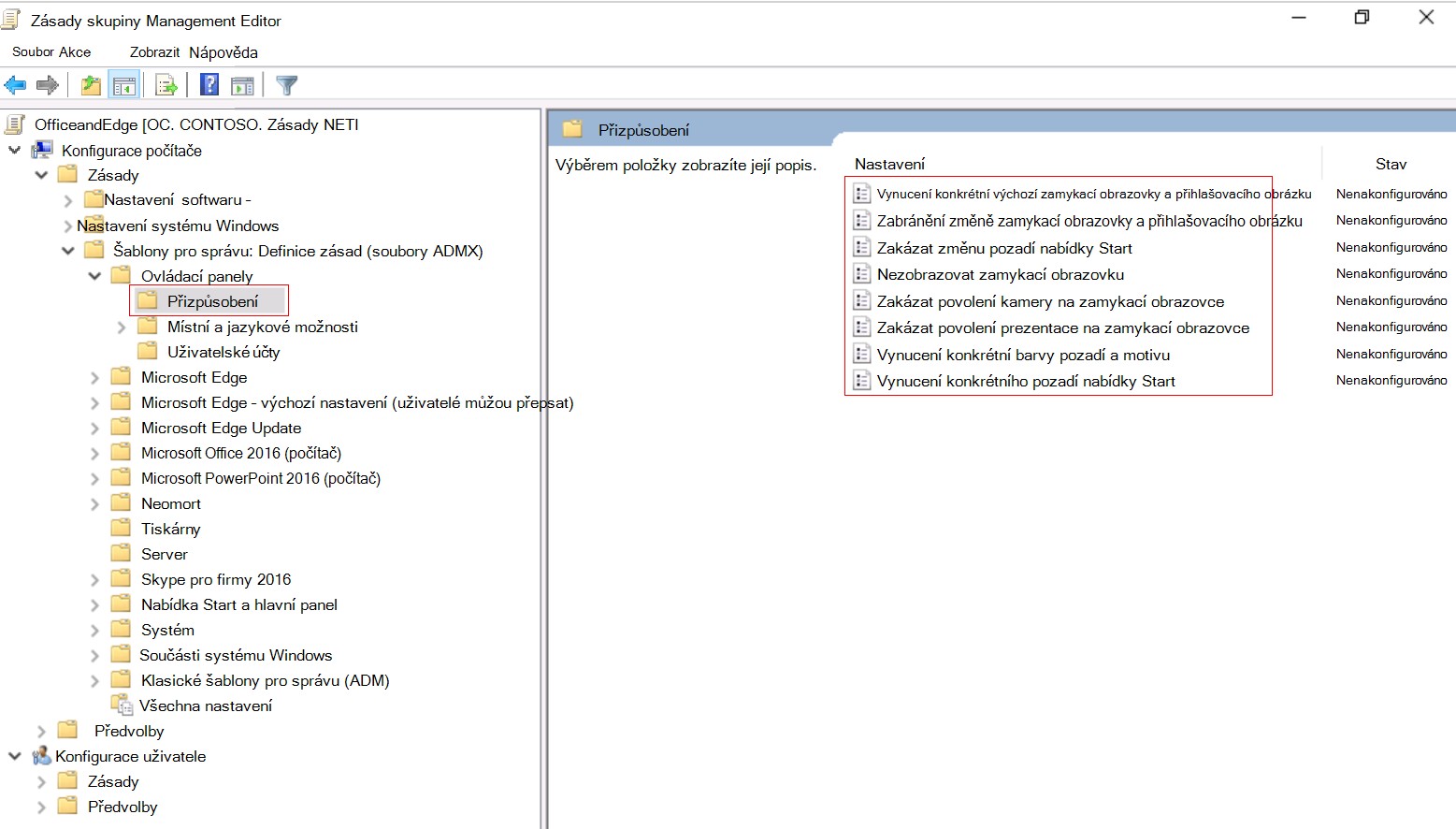
Poklikejte na Zakázat povolení kamery na zamykací obrazovce a podívejte se na dostupné možnosti:
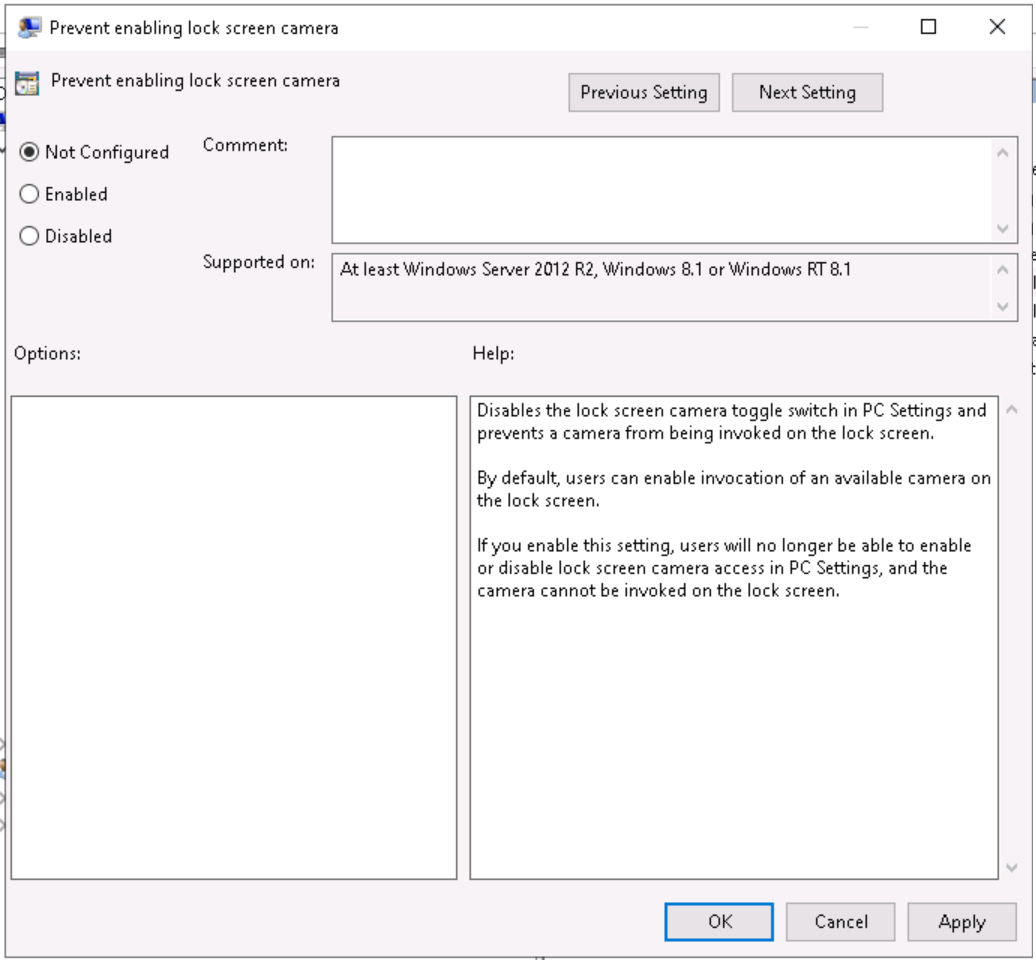
V Centru pro správu Intune přejděte na šablonu Správa – Windows 10 studentských zařízení.
Vyberte Konfigurace> počítače Ovládací panely>Přiobět. Všimněte si dostupných nastavení:
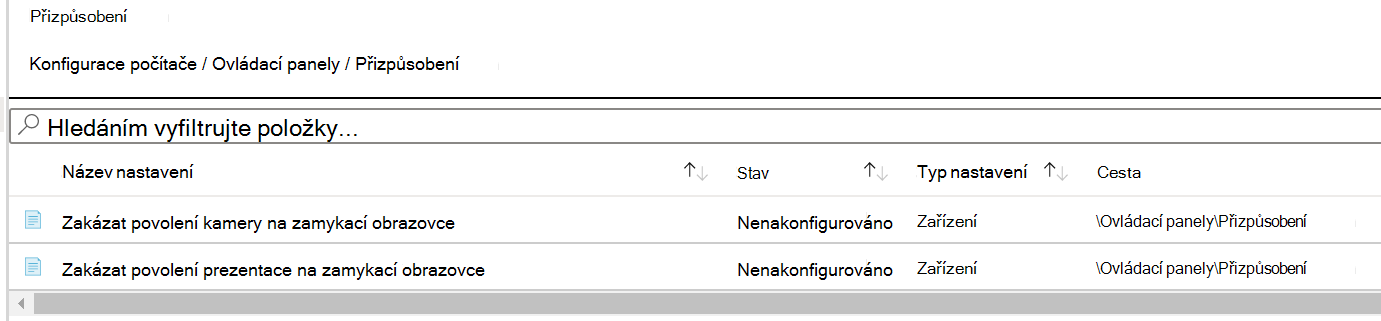
Typ nastavení je Zařízení a cesta je
/Control Panel/Personalization. Tato cesta je podobná té, kterou jste právě viděli v Editor Zásady skupiny Management. Pokud otevřete nastavení Zakázat povolení kamery na zamykací obrazovce, zobrazí se stejné možnosti Nenakonfigurováno, Povoleno a Zakázáno, které vidíte v Editor správa Zásady skupiny.
Porovnání zásad uživatele
V šabloně správce vyberte Konfigurace> počítačeVšechna nastavení a vyhledejte
inprivate browsing. Všimněte si cesty.To samé udělejte u konfigurace uživatele. Vyberte Všechna nastavení a vyhledejte
inprivate browsing.V Editor Zásady skupiny Management vyhledejte odpovídající nastavení uživatele a zařízení:
- Zařízení: Rozbalte Zásady konfigurace> počítačeŠablony>pro správu Součásti>systému Windows Ochrana>osobních údajů>v Internet Exploreru>Vypnout procházení InPrivate.
- Uživatel: RozbalteZásady>konfigurace> uživateleŠablony pro správu Součásti>systému Windows Ochrana>osobních údajů>v Internet Exploreru>Vypnout procházení InPrivate.
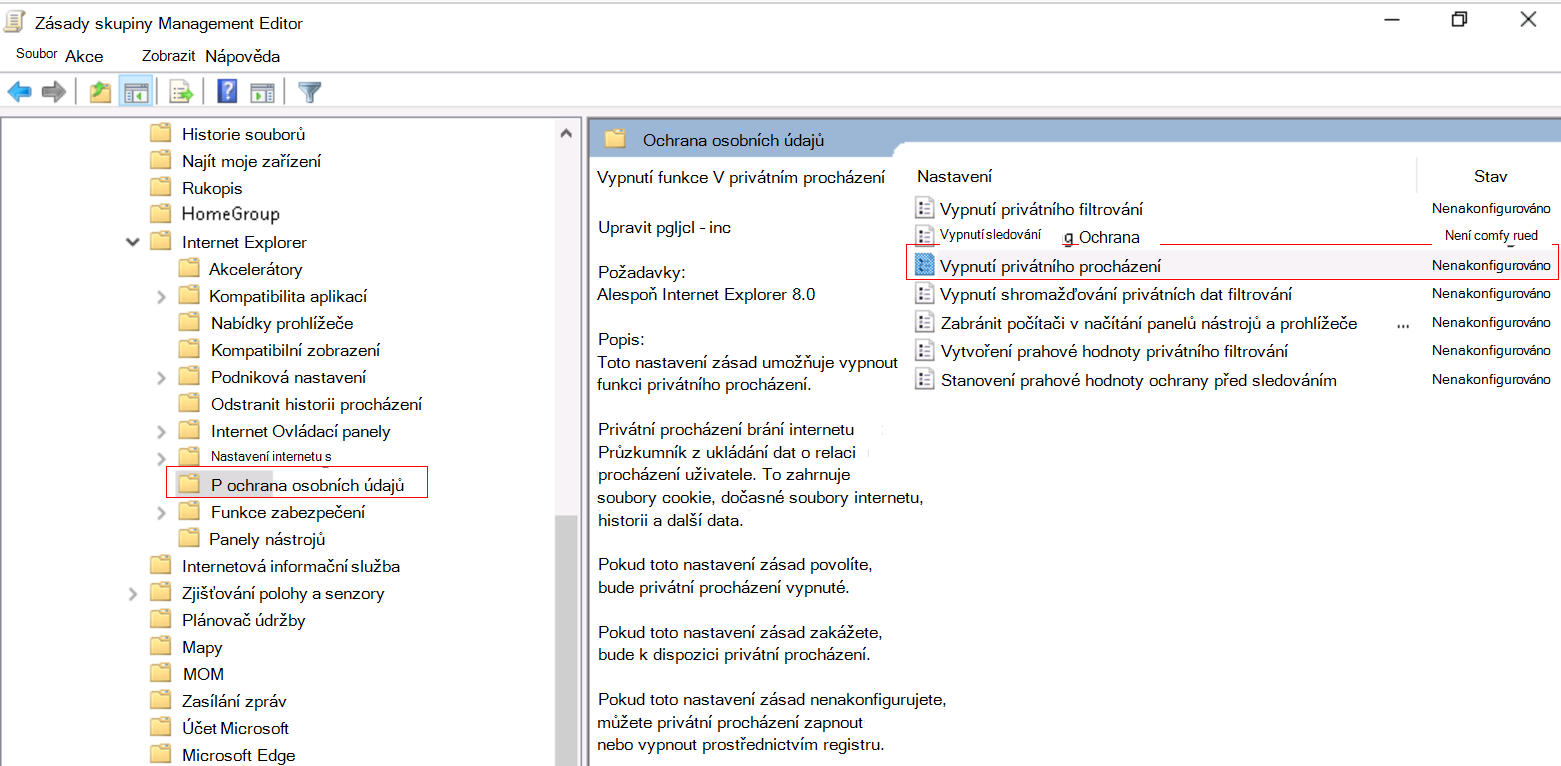
Tip
Pokud chcete zobrazit předdefinované zásady windows, můžete také použít GPEdit (Upravit aplikaci zásad skupiny ).
Porovnání zásad pro Microsoft Edge
V Centru pro správu Intune přejděte na šablonu Správa – Windows 10 studentských zařízení.
Rozbalte položku Konfigurace> počítače Spuštěníaplikace Microsoft Edge>, domovskou stránku a stránku nová karta. Všimněte si dostupných nastavení.
To samé udělejte u konfigurace uživatele.
V Editor Zásady skupiny Management vyhledejte tato nastavení:
- Zařízení: RozbaltePoložku Zásady>konfigurace> počítačeŠablony pro správu Spuštění>Microsoft Edge>, domovská stránka a stránka nové karty.
- Uživatel: RozbalteZásady>konfigurace> uživateleŠablony pro správu Spuštění>Microsoft Edge>, domovská stránka a nová karta
Co jsem právě udělal?
Vytvořili jste šablonu pro správu v Intune. V této šabloně jsme se podívali na některá nastavení ADMX a na stejná nastavení ADMX ve správě Zásady skupiny.
Přidání nastavení do šablony správce Studenti
V této šabloně nakonfigurujeme některá nastavení Internet Exploreru pro uzamčení zařízení sdílených více studenty.
V šabloně Správa – Windows 10 studentských zařízeních rozbalte Konfigurace počítače, vyberte Všechna nastavení a vyhledejte Vypnout procházení InPrivate:
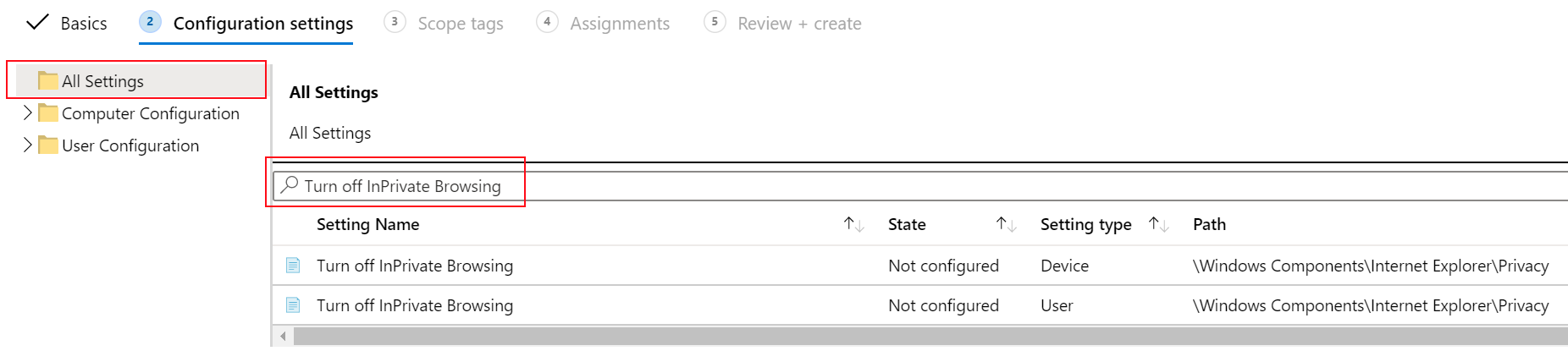
Vyberte nastavení Vypnout procházení InPrivate . V tomto okně si všimněte popisu a hodnot, které můžete nastavit. Tyto možnosti se podobají tomu, co vidíte v zásadách skupiny.
Vyberte Povoleno>OK a uložte změny.
Nakonfigurujte také následující nastavení Internet Exploreru. Nezapomeňte vybrat OK , aby se změny uložily.
Povolit přetahování nebo kopírování a vkládání souborů
- Typ: Zařízení
- Cesta: \Windows Components\Internet Explorer\Internet Ovládací panely\Security Page\Internet Zone
- Hodnota: Zakázáno
Zabránění ignorování chyb certifikátů
- Typ: Zařízení
- Cesta: \Windows Components\Internet Explorer\Internet Ovládací panely
- Hodnota: Povoleno
Zakázat změnu nastavení domovské stránky
- Typ: Uživatel
- Cesta: \Windows Components\Internet Explorer
- Hodnota: Povoleno
-
Domovská stránka: Zadejte adresu URL, například
contoso.com.
Vymažte filtr hledání. Všimněte si, že nastavení, která jste nakonfigurovali, jsou uvedená nahoře:

Přiřazení šablony
V šabloně vyberte Další , dokud se nedostanete k přiřazením. Zvolte Vybrat skupiny, které chcete zahrnout:

Zobrazí se seznam existujících uživatelů a skupin. Vyberte skupinu Všechna zařízení Windows 10 studenta, kterou jste vytvořili dříve>, Vyberte.
Pokud tento názorný postup používáte v produkčním prostředí, zvažte přidání prázdných skupin. Cílem je procvičovat přiřazení šablony.
Vyberte Další. V části Zkontrolovat a vytvořit vyberte Vytvořit a uložte změny.
Jakmile se profil uloží, vztahuje se na zařízení, když se přihlásí se změnami pomocí Intune. Pokud jsou zařízení připojená k internetu, může k tomu dojít okamžitě. Další informace o časech aktualizace zásad najdete v článku Jak dlouho trvá, než zařízení získají zásadu, profil nebo aplikaci.
Při přiřazování striktních nebo omezujících zásad a profilů se nezamykejte. Zvažte vytvoření skupiny, která je vyloučená ze zásad a profilů. Cílem je mít přístup k řešení potíží. Monitorujte tuto skupinu a ověřte, že se používá podle očekávání.
Co jsem právě udělal?
V Centru pro správu Intune jste vytvořili profil konfigurace zařízení šablony pro správu a přiřadili jste ho skupině, kterou jste vytvořili.
Vytvoření šablony OneDrivu
V této části vytvoříte šablonu pro správu OneDrivu v Intune, která bude řídit některá nastavení. Tato konkrétní nastavení jsou zvolena, protože je organizace běžně používají.
Vytvořit jiný profil (Správa zařízení>>Konfigurace>Vytvořit>novou zásadu)
Zadejte tyto vlastnosti:
- Platforma: Zvolte Windows 10 a novější.
- Typ profilu: Vyberte Šablony Šablony>pro správu.
Vyberte Vytvořit.
V Základy zadejte následující vlastnosti:
- Název: Zadejte Správa šablonu – zásady OneDrivu, které platí pro všechny uživatele Windows 10.
- Popis: Zadejte popis profilu. Toto nastavení není povinné, ale doporučujeme ho zadat.
Vyberte Další.
V části Nastavení konfigurace nakonfigurujte následující nastavení. Nezapomeňte vybrat OK a uložit změny:
Konfigurace počítače:
-
Bezobslužné přihlašování uživatelů ke klientovi synchronizační aplikace OneDrivu pomocí přihlašovacích údajů systému Windows
- Typ: Zařízení
- Hodnota: Povoleno
-
Použití souborů OneDrivu na vyžádání
- Typ: Zařízení
- Hodnota: Povoleno
-
Bezobslužné přihlašování uživatelů ke klientovi synchronizační aplikace OneDrivu pomocí přihlašovacích údajů systému Windows
Konfigurace uživatele:
-
Jak uživatelům zabránit v synchronizaci osobních účtů OneDrivu
- Typ: Uživatel
- Hodnota: Povoleno
-
Jak uživatelům zabránit v synchronizaci osobních účtů OneDrivu
Vaše nastavení vypadají podobně jako následující nastavení:

Další informace o nastavení klienta OneDrivu najdete v tématu Použití Zásady skupiny k řízení nastavení synchronizační aplikace OneDrivu klienta.
Přiřazení šablony
V šabloně vyberte Další , dokud se nedostanete k přiřazením. Zvolte Vybrat skupiny, které chcete zahrnout:
Zobrazí se seznam existujících uživatelů a skupin. Vyberte skupinu Všechna zařízení s Windows , kterou jste vytvořili dříve >, Vyberte.
Pokud tento názorný postup používáte v produkčním prostředí, zvažte přidání prázdných skupin. Cílem je procvičovat přiřazení šablony.
Vyberte Další. V části Zkontrolovat a vytvořit vyberte Vytvořit a uložte změny.
V tomto okamžiku jste vytvořili některé šablony pro správu a přiřadili je skupinám, které jste vytvořili. Dalším krokem je vytvoření šablony pro správu pomocí Windows PowerShell a Graph API Microsoftu pro Intune.
Volitelné: Vytvoření zásady pomocí PowerShellu a Graph API
Tato část používá následující zdroje informací. Tyto prostředky nainstalujeme v této části.
Na Správa počítači otevřete Windows PowerShell jako správce:
- Do vyhledávacího panelu zadejte powershell.
- Klikněte pravým tlačítkem na Windows PowerShell>Spustit jako správce.
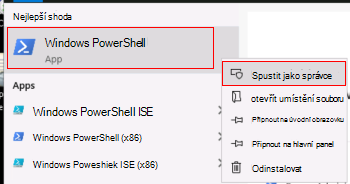
Získejte a nastavte zásady spouštění.
Vstoupit:
get-ExecutionPolicyPoznamenejte si, na co je zásada nastavená, což může být Omezené. Po dokončení návodu ho nastavte zpět na původní hodnotu.
Vstoupit:
Set-ExecutionPolicy -ExecutionPolicy UnrestrictedPokud ho chcete změnit, zadejte
Y.
Zásady spouštění PowerShellu pomáhají zabránit spouštění škodlivých skriptů. Další informace najdete v tématu Informace o zásadách spouštění.
Vstoupit:
Install-Module -Name Microsoft.Graph.IntuneZadejte
Y, pokud:- Výzva k instalaci zprostředkovatele NuGet
- Výzva k instalaci modulů z nedůvěryhodného úložiště
Dokončení může trvat několik minut. Po dokončení se zobrazí výzva podobná následující výzvě:

Ve webovém prohlížeči přejděte na https://github.com/Microsoft/Intune-PowerShell-SDK/releasesa vyberte souborIntune-PowerShell-SDK_v6.1907.00921.0001.zip .
Vyberte Uložit jako a vyberte složku, kterou si zapamatujete.
c:\psscriptsje dobrá volba.Otevřete složku a klikněte pravým tlačítkem na soubor > .zip Extrahovat vše>. Struktura složek vypadá podobně jako následující složka:
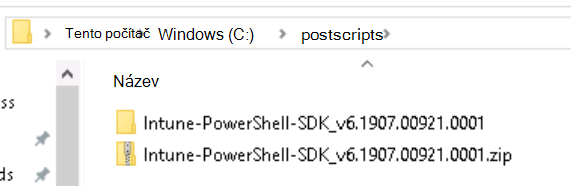
Na kartě Zobrazení zaškrtněte přípony názvů souborů:
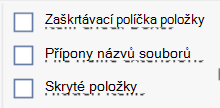
Ve složce přejděte na
c:\psscripts\Intune-PowerShell-SDK_v6.1907.00921.0001\drop\outputs\build\Release\net471. Klikněte pravým tlačítkem na každéodblokovánívlastností> .dll>.
V aplikaci Windows PowerShell zadejte:
Import-Module c:\psscripts\Intune-PowerShell-SDK_v6.1907.00921.0001\drop\outputs\build\Release\net471\Microsoft.Graph.Intune.psd1Zadejte
R, pokud se zobrazí výzva ke spuštění z nedůvěryhodného vydavatele.Intune šablony pro správu používají beta verzi Graphu:
Vstoupit:
Update-MSGraphEnvironment -SchemaVersion 'beta'Vstoupit:
Connect-MSGraph -AdminConsentPo zobrazení výzvy se přihlaste pomocí stejného účtu správce Microsoftu 365. Tyto rutiny vytvoří zásadu ve vaší organizaci tenanta.
Uživatel: Zadejte účet správce předplatného tenanta Microsoft 365.
Heslo: Zadejte jeho heslo.Vyberte Přijmout.
Vytvořte konfigurační profil konfigurace testu . Vstoupit:
$configuration = Invoke-MSGraphRequest -Url https://graph.microsoft.com/beta/deviceManagement/groupPolicyConfigurations -Content '{"displayName":"Test Configuration","description":"A test configuration created through PS"}' -HttpMethod POSTKdyž tyto rutiny proběhnou úspěšně, profil se vytvoří. Potvrďte to tak, že přejdete do centra > pro správu Intune Zařízení>Správa konfigurace zařízení>. Měl by být uvedený váš profil konfigurace testu .
Získejte všechny definice Nastavení. Vstoupit:
$settingDefinitions = Invoke-MSGraphRequest -Url https://graph.microsoft.com/beta/deviceManagement/groupPolicyDefinitions -HttpMethod GETVyhledejte ID definice pomocí zobrazovaného názvu nastavení. Vstoupit:
$desiredSettingDefinition = $settingDefinitions.value | ? {$_.DisplayName -Match "Silently sign in users to the OneDrive sync app with their Windows credentials"}Nakonfigurujte nastavení. Vstoupit:
$configuredSetting = Invoke-MSGraphRequest -Url "https://graph.microsoft.com/beta/deviceManagement/groupPolicyConfigurations('$($configuration.id)')/definitionValues" -Content ("{""enabled"":""true"",""configurationType"":""policy"",""definition@odata.bind"":""https://graph.microsoft.com/beta/deviceManagement/groupPolicyDefinitions('$($desiredSettingDefinition.id)')""}") -HttpMethod POSTInvoke-MSGraphRequest -Url "https://graph.microsoft.com/beta/deviceManagement/groupPolicyConfigurations('$($configuration.id)')/definitionValues('$($configuredSetting.id)')" -Content ("{""enabled"":""false""}") -HttpMethod PATCH$configuredSetting = Invoke-MSGraphRequest -Url "https://graph.microsoft.com/beta/deviceManagement/groupPolicyConfigurations('$($configuration.id)')/definitionValues('$($configuredSetting.id)')" -HttpMethod GET
Zobrazení zásad
- V centru > pro správu Intune Zařízení>Spravovat zařízení>Aktualizace konfigurace>.
- Vyberte nastavení testovacího konfiguračního profilu>.
- V rozevíracím seznamu vyberte Všechny produkty.
Uvidíte, že je nakonfigurované nastavení Bezobslužné přihlašování uživatelů ke klientovi synchronizační aplikace OneDrivu pomocí přihlašovacích údajů systému Windows.
Osvědčené postupy zásad
Při vytváření zásad a profilů v Intune je potřeba zvážit některá doporučení a osvědčené postupy. Další informace najdete v tématu osvědčené postupy pro zásady a profilování.
Vyčistit prostředky
Pokud už ho nepotřebujete, můžete:
Odstraňte skupiny, které jste vytvořili:
- Všechna Windows 10 studentská zařízení
- Všechna zařízení s Windows
- Všichni učitelé
Odstraňte šablony pro správu, které jste vytvořili:
- Správa šablona – Windows 10 zařízení studentů
- Správa šablona – zásady OneDrivu, které platí pro všechny uživatele Windows 10
- Testovací konfigurace
Nastavte zásady spouštění Windows PowerShell zpět na původní hodnotu. Následující příklad nastaví zásadu spouštění na Hodnotu Omezeno:
Set-ExecutionPolicy -ExecutionPolicy Restricted
Další kroky
V tomto kurzu jste se blíže seznámili s Centrem pro správu Microsoft Intune, použili tvůrce dotazů k vytváření dynamických skupin a vytvořili jste šablony pro správu v Intune ke konfiguraci nastavení ADMX. Také jste porovnali použití šablon ADMX v místním prostředí a v cloudu s Intune. Jako bonus jste použili rutiny PowerShellu k vytvoření šablony pro správu.
Další informace o šablonách pro správu v Intune najdete tady: