Windows 10/11 a novější nastavení zařízení pro spuštění jako veřejný terminál v Intune
Poznámka
Intune může podporovat více nastavení než nastavení uvedená v tomto článku. Ne všechna nastavení jsou zdokumentovaná a nebudou zdokumentována. Pokud chcete zobrazit nastavení, která můžete konfigurovat, vytvořte zásady konfigurace zařízení a vyberte Katalog nastavení. Další informace najdete v katalogu Nastavení.
Na zařízeních Windows 10/11 můžete tato zařízení nakonfigurovat tak, aby běžela v celoobrazovkovém režimu s jednou aplikací. Na Windows 10 zařízeních můžete tato zařízení nakonfigurovat tak, aby běžela v celoobrazovkovém režimu s více aplikacemi. Další informace o podpoře Windows 11 beznabídkového režimu s více aplikacemi najdete v článku Nastavení veřejného terminálu s více aplikacemi na Windows 11 zařízeních.
Tento článek popisuje některá nastavení, která můžete ovládat na klientských zařízeních s Windows. V rámci řešení správy mobilních zařízení (MDM) použijte tato nastavení ke konfiguraci klientských zařízení s Windows tak, aby běžela v celoobrazovkovém režimu.
Jako správce Intune můžete tato nastavení vytvářet a přiřazovat k zařízením.
Další informace o funkci beznabídkového režimu Windows v Intune najdete v tématu Konfigurace nastavení veřejného terminálu.
Než začnete
Vytvořte konfigurační profil zařízení s beznabídkovým režimem Windows.
Tento profil veřejného terminálu přímo souvisí s profilem omezení zařízení, který vytvoříte pomocí nastavení veřejného terminálu Microsoft Edge. Shrnutí:
- Vytvořte tento profil veřejného terminálu pro spuštění zařízení v celoobrazovkovém režimu.
- Vytvořte profil omezení zařízení a nakonfigurujte konkrétní funkce a nastavení povolené v Microsoft Edgi.
Ujistěte se, že všechny soubory, skripty a zástupci jsou v místním systému. Další informace, včetně dalších požadavků na Windows, najdete v tématu Přizpůsobení a export rozložení Nabídky Start.
Profil veřejného terminálu se načte pro standardní uživatelské účty. Profil veřejného terminálu se pro členy místní skupiny správců nenačte.
Důležité
Nezapomeňte tento profil veřejného terminálu přiřadit stejným zařízením jako váš profil Microsoft Edge.
Jedna aplikace, celoobrazovkový režim
Spustí na zařízení jenom jednu aplikaci, například webový prohlížeč nebo aplikaci pro Store.
Vyberte celoobrazovkový režim: Zvolte Jedna aplikace, celoobrazovkový režim.
Typ přihlášení uživatele: Vyberte typ účtu, ve kterém se aplikace spouští. Možnosti:
- Automatické přihlašování (Windows 10 verze 1803 a novější): Používá se v beznabídkách ve veřejně přístupných prostředích, které nevyžadují přihlášení uživatele, podobně jako u účtu hosta. Toto nastavení používá poskytovatele CSP AssignedAccess.
- Místní uživatelský účet: Zadejte místní uživatelský účet (pro zařízení). Zadaný účet se přihlásí k veřejnému terminálu.
Typ aplikace: Vyberte typ aplikace. Možnosti:
Přidat prohlížeč Microsoft Edge: Tuto možnost vyberte pro Microsoft Edge verze 87 a novější.
Poznámka
Tato nastavení povolí na zařízení prohlížeč Microsoft Edge. Pokud chcete nakonfigurovat nastavení aplikace Microsoft Edge, použijte Katalog nastavení nebo vytvořte šablonu pro správu.
-
Adresa URL veřejného terminálu Edge: Zadejte výchozí webovou stránku, která se otevře při otevření a restartování prohlížeče Microsoft Edge. Zadejte
https://www.contoso.comnapříklad nebohttp://bing.com. -
Typ beznabídkového režimu Microsoft Edge: Vyberte typ celoobrazovkového režimu. Obě možnosti pomáhají chránit uživatelská data.
- Veřejné procházení (InPrivate): Spustí omezenou verzi Microsoft Edge s více kartami. Uživatelé můžou procházet veřejně nebo ukončit relaci procházení.
- Digital/Interactive Signage (InPrivate): Otevře adresu URL na celé obrazovce a zobrazí jenom obsah na daném webu. Další informace o této funkci najdete v článku Nastavení digitálních značek.
Další informace o těchto možnostech najdete v tématu Zásady podpory pro celoobrazovkový režim.
- Aktualizovat prohlížeč po době nečinnosti: Zadejte dobu nečinnosti, kdy se má prohlížeč restartovat, od 0 do 1440 minut. Doba nečinnosti je poslední interakce uživatele.
-
Adresa URL veřejného terminálu Edge: Zadejte výchozí webovou stránku, která se otevře při otevření a restartování prohlížeče Microsoft Edge. Zadejte
Přidat starší verze Microsoft Edge prohlížeč: Tuto možnost vyberte pro Microsoft Edge verze 77 a 45 a starší.
Poznámka
Toto nastavení povolí prohlížeč Microsoft Edge na zařízení.
- Pokud chcete nakonfigurovat nastavení aplikace Microsoft Edge verze 77 a novější, použijte Katalog nastavení nebo vytvořte šablonu pro správu.
- Pokud chcete nakonfigurovat Microsoft Edge verze 45 a starší, vytvořte profil omezení zařízení a nakonfigurujte nastavení.
Typ beznabídkového režimu Microsoft Edge: Vyberte typ celoobrazovkového režimu. Obě možnosti pomáhají chránit uživatelská data.
- Digitální/interaktivní značení: Otevře adresu URL na celou obrazovku a zobrazí jenom obsah na daném webu. Další informace o této funkci najdete v článku Nastavení digitálních značek.
- Veřejné procházení (InPrivate): Spustí omezenou verzi Microsoft Edge s více kartami. Uživatelé můžou procházet veřejně nebo ukončit relaci procházení.
Další informace o těchto možnostech najdete v tématu Nasazení celoobrazovkového režimu Microsoft Edge.
Přidat prohlížeč beznabídkového režimu: Vyberte Nastavení prohlížeče veřejného terminálu. Tato nastavení řídí aplikaci webového prohlížeče v beznabídkovém režimu. Ujistěte se, že máte aplikaci v prohlížeči veřejného terminálu ze Storu a přidejte ji do Intune jako klientskou aplikaci. Pak aplikaci přiřaďte k zařízením s beznabídkovým režimem.
Zadejte následující nastavení:
Výchozí adresa URL domovské stránky: Zadejte výchozí adresu URL, která se zobrazí při otevření prohlížeče veřejného terminálu nebo při restartování prohlížeče. Zadejte
http://bing.comnapříklad nebohttp://www.contoso.com.Tlačítko Domů: Zobrazí nebo skryje tlačítko Domů v prohlížeči veřejného terminálu. Ve výchozím nastavení se tlačítko nezobrazuje.
Navigační tlačítka: Zobrazí nebo skryje tlačítka dopředu a zpět. Ve výchozím nastavení se navigační tlačítka nezobrazují.
Tlačítko Ukončit relaci: Zobrazí nebo skryje tlačítko ukončit relaci. Když se zobrazí, uživatel tlačítko vybere a aplikace zobrazí výzvu k ukončení relace. Po potvrzení prohlížeč vymaže všechna data o procházení (soubory cookie, mezipaměť atd.) a otevře výchozí adresu URL. Ve výchozím nastavení se tlačítko nezobrazuje.
Aktualizovat prohlížeč po době nečinnosti: Zadejte dobu nečinnosti od 1 do 1440 minut, dokud se prohlížeč veřejného terminálu nerestartuje v čerstvém stavu. Doba nečinnosti je počet minut od poslední interakce uživatele. Ve výchozím nastavení je hodnota prázdná nebo prázdná, což znamená, že nedochází k žádnému vypršení časového limitu nečinnosti.
Povolené weby: Pomocí tohoto nastavení povolíte otevírání konkrétních webů. Jinými slovy, pomocí této funkce můžete omezit nebo zabránit webům v zařízení. Můžete například povolit otevření všech webů na adrese
http://contoso.com. Ve výchozím nastavení jsou povolené všechny weby.Pokud chcete povolit konkrétní weby, nahrajte soubor, který obsahuje seznam povolených webů na samostatných řádcích. Pokud soubor nepřidáte, budou povolené všechny weby. Ve výchozím nastavení Intune povoluje všechny subdomény webu. Například zadáte
sharepoint.comdoménu. Intune automaticky povolí všechny subdomény, jakocontoso.sharepoint.comjsou ,my.sharepoint.comatd. Nezadávejte zástupné cardy, například hvězdičku (*).Ukázkový soubor by měl vypadat podobně jako v následujícím seznamu:
http://bing.com
https://bing.com
http://contoso.com
https://contoso.com
office.com
Poznámka
Windows 10/11 s povoleným automatickým přihlášením pomocí prohlížeče Microsoft Kiosk Browser musí používat offline licenci z Microsoft Store pro firmy. Tento požadavek je způsobený tím, že automatické přihlašování používá místní uživatelský účet bez Microsoft Entra přihlašovacích údajů. Online licence se proto nedají vyhodnotit. Další informace najdete v tématu Distribuce offline aplikací.
Přidat aplikaci pro Store: Vyberte Přidat aplikaci pro Store a zvolte aplikaci ze seznamu.
Nemáte v seznamu žádné aplikace? Některé přidejte pomocí postupu v tématu Klientské aplikace.
Zadejte časové období údržby pro restartování aplikací: Některé aplikace vyžadují restartování k dokončení instalace aplikace nebo dokončení instalace aktualizací. Vyžadovat vytvoří časové období údržby. Pokud aplikace vyžaduje restartování, restartuje se během tohoto okna.
Zadejte také:
Čas spuštění časového období údržby: Vyberte datum a čas dne, aby klienti mohli začít kontrolovat aktualizace aplikací, které vyžadují restartování. Výchozí čas zahájení je půlnoc nebo nula minut. Pokud je prázdné, aplikace se restartují v nenaplánovaném čase 3 dny po instalaci aktualizace aplikace.
Opakování časového období údržby: Výchozí hodnota je denně. Vyberte, jak často se mají provádět časové intervaly údržby pro aktualizace aplikací. Pokud se chcete vyhnout nenaplánovaným restartováním aplikace, doporučuje se denně.
Pokud je nastavení na Nenakonfigurováno (výchozí), Intune toto nastavení nezmění ani neaktualizuje.
ApplicationManagement/ScheduleForceRestartForUpdateFailures CSP
Veřejný terminál s více aplikacemi
Poznámka
V současné době můžete použít Intune ke konfiguraci veřejného terminálu s více aplikacemi na Windows 10 zařízeních. Další informace o podpoře Windows 11 beznabídkového režimu s více aplikacemi najdete v článku Nastavení veřejného terminálu s více aplikacemi na Windows 11 zařízeních.
Spustí na zařízení více aplikací. Aplikace v tomto režimu jsou dostupné v nabídce Start. Tyto aplikace jsou jediné aplikace, které může uživatel otevřít. Pokud je aplikace závislá na jiné aplikaci, přidejte obě aplikace do seznamu povolených aplikací. Například 64bitová verze Internet Exploreru je závislá na 32bitové verzi Internet Exploreru. Takže musíte povolit C:\Program Files\internet explorer\iexplore.exe a C:\Program Files (x86)\Internet Explorer\iexplore.exe.
Vyberte beznabídkový režim: Vyberte Veřejný terminál s více aplikacemi.
Cílová Windows 10 na zařízeních v režimu S:
- Ano: Povolí aplikace pro Store a aplikace AUMID v profilu veřejného terminálu. Nezahrnuje aplikace Win32.
- Ne: Povoluje aplikace pro Store, aplikace Win32 a aplikace AUMID v profilu veřejného terminálu. Tento profil beznabídkového režimu není nasazený na zařízeních v režimu S.
Typ přihlášení uživatele: Vyberte typ účtu, na kterém běží vaše aplikace. Možnosti:
- Automatické přihlašování (Windows 10 verze 1803 a novější): Používá se v beznabídkách ve veřejně přístupných prostředích, které nevyžadují přihlášení uživatelem, podobně jako u účtu hosta. Toto nastavení používá poskytovatele CSP AssignedAccess.
- Místní uživatelský účet: Přidejte místní uživatelský účet (do zařízení). Zadaný účet se přihlásí k veřejnému terminálu.
- Microsoft Entra uživatele nebo skupiny (Windows 10 verze 1803 a novější): Vyberte Přidat a v seznamu zvolte Microsoft Entra uživatele nebo skupiny. Můžete vybrat více uživatelů a skupin. Zvolte Vybrat a uložte změny.
- Návštěvník HoloLensu: Účet návštěvníka je účet hosta, který nevyžaduje žádné přihlašovací údaje uživatele ani ověřování, jak je popsáno v konceptech režimu sdíleného počítače.
Prohlížeč a aplikace: Přidejte aplikace, které se mají spustit na zařízení s beznabídkovým režimem. Nezapomeňte, že můžete přidat několik aplikací.
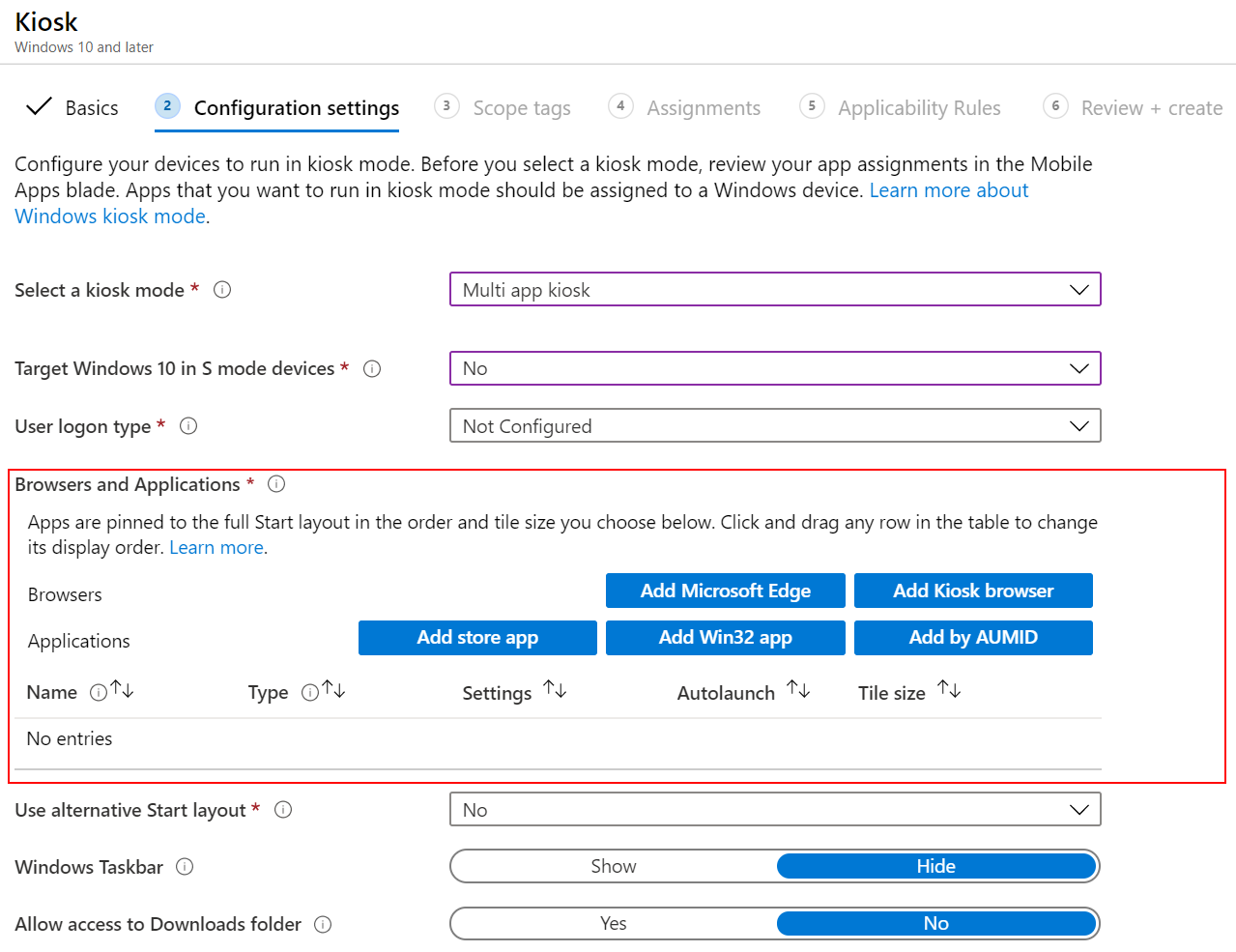
Internetové prohlížeče
Přidat starší verze Microsoft Edge: Tuto možnost vyberte pro Microsoft Edge verze 77 a 45 a starší. Microsoft Edge se přidá do mřížky aplikací a na tomto veřejném terminálu můžou běžet všechny aplikace. Vyberte typ celoobrazovkového režimu Microsoft Edge:
- Normální režim (plná verze Microsoft Edge):Spustí plnou verzi Microsoft Edge se všemi funkcemi procházení. Uživatelská data a stav se ukládají mezi relacemi.
- Veřejné procházení (InPrivate):Spustí verzi Aplikace Microsoft Edge InPrivate s více kartami s přizpůsobeným prostředím pro veřejné terminály, které běží v režimu zobrazení na celé obrazovce.
Další informace o těchto možnostech najdete v tématu Nasazení celoobrazovkového režimu Microsoft Edge.
Poznámka
Toto nastavení povolí prohlížeč Microsoft Edge na zařízení.
- Pokud chcete nakonfigurovat nastavení aplikace Microsoft Edge verze 77 a novější, použijte Katalog nastavení nebo vytvořte šablonu pro správu.
- Pokud chcete nakonfigurovat Microsoft Edge verze 45 a starší, vytvořte profil omezení zařízení a nakonfigurujte nastavení.
Přidat prohlížeč beznabídkového režimu: Tato nastavení řídí aplikaci webového prohlížeče v veřejném terminálu. Nezapomeňte nasadit aplikaci webového prohlížeče do zařízení s beznabídkovým režimem pomocí klientských aplikací.
Zadejte následující nastavení:
Výchozí adresa URL domovské stránky: Zadejte výchozí adresu URL, která se zobrazí při otevření prohlížeče veřejného terminálu nebo při restartování prohlížeče. Zadejte
http://bing.comnapříklad nebohttp://www.contoso.com.Tlačítko Domů: Zobrazí nebo skryje tlačítko Domů v prohlížeči veřejného terminálu. Ve výchozím nastavení se tlačítko nezobrazuje.
Navigační tlačítka: Zobrazí nebo skryje tlačítka dopředu a zpět. Ve výchozím nastavení se navigační tlačítka nezobrazují.
Tlačítko Ukončit relaci: Zobrazí nebo skryje tlačítko ukončit relaci. Když se zobrazí, uživatel tlačítko vybere a aplikace zobrazí výzvu k ukončení relace. Po potvrzení prohlížeč vymaže všechna data o procházení (soubory cookie, mezipaměť atd.) a otevře výchozí adresu URL. Ve výchozím nastavení se tlačítko nezobrazuje.
Aktualizovat prohlížeč po době nečinnosti: Zadejte dobu nečinnosti (1–1440 minut), dokud se prohlížeč veřejného terminálu nerestartuje v čerstvém stavu. Doba nečinnosti je počet minut od poslední interakce uživatele. Ve výchozím nastavení je hodnota prázdná nebo prázdná, což znamená, že nedochází k žádnému vypršení časového limitu nečinnosti.
Povolené weby: Pomocí tohoto nastavení povolíte otevírání konkrétních webů. Jinými slovy, pomocí této funkce můžete omezit nebo zabránit webům v zařízení. Můžete například povolit otevření všech webů na adrese
contoso.com*. Ve výchozím nastavení jsou povolené všechny weby.Pokud chcete povolit konkrétní weby, nahrajte soubor .csv, který obsahuje seznam povolených webů. Pokud soubor .csv nepřidáte, budou povolené všechny weby.
Poznámka
Windows 10 veřejné terminály s povoleným automatickým přihlášením pomocí prohlížeče Microsoft Kiosk Browser musí používat offline licenci z Microsoft Store pro firmy. Tento požadavek je způsobený tím, že automatické přihlašování používá místní uživatelský účet bez Microsoft Entra přihlašovacích údajů. Online licence se proto nedají vyhodnotit. Další informace najdete v tématu Distribuce offline aplikací.
Aplikace
Přidat aplikaci pro Store: Přidejte aplikaci z Microsoft Store pro firmy. Pokud žádné aplikace v seznamu nemáte, můžete je získat a přidat do Intune. Můžete například přidat Prohlížeč veřejného terminálu, Excel, OneNote a další.
Přidání aplikace Win32: Aplikace Win32 je tradiční desktopová aplikace, například Visual Studio Code nebo Google Chrome. Zadejte tyto vlastnosti:
- Název aplikace: Povinné. Zadejte název aplikace.
-
Místní cesta ke spustitelnému souboru aplikace: Povinné. Zadejte cestu ke spustitelnému souboru, například
C:\Program Files (x86)\Microsoft VS Code\Code.exeneboC:\Program Files (x86)\Google\Chrome\Application\chrome.exe. - ID modelu uživatele aplikace (AUMID) pro aplikaci Win32: Zadejte ID modelu uživatele aplikace (AUMID) aplikace Win32. Toto nastavení určuje počáteční rozložení dlaždice na ploše. Pokud chcete získat toto ID, přečtěte si téma Get-StartApps.
Přidat podle AUMID: Tuto možnost použijte k přidání aplikací doručené pošty pro Windows, jako je Poznámkový blok nebo Kalkulačka. Zadejte tyto vlastnosti:
- Název aplikace: Povinné. Zadejte název aplikace.
- ID modelu uživatele aplikace (AUMID): Povinné. Zadejte ID modelu uživatele aplikace (AUMID) aplikace pro Windows. Pokud chcete toto ID získat, přečtěte si téma Vyhledání ID modelu uživatele aplikace nainstalované aplikace.
Automatické spuštění: Volitelné. Po přidání aplikací a prohlížeče vyberte jednu aplikaci nebo prohlížeč, který se automaticky otevře, když se uživatel přihlásí. Automaticky se dá spustit jenom jedna aplikace nebo prohlížeč.
Velikost dlaždice: Povinné. Po přidání aplikací vyberte malou, střední, širokou nebo velkou dlaždici aplikace.
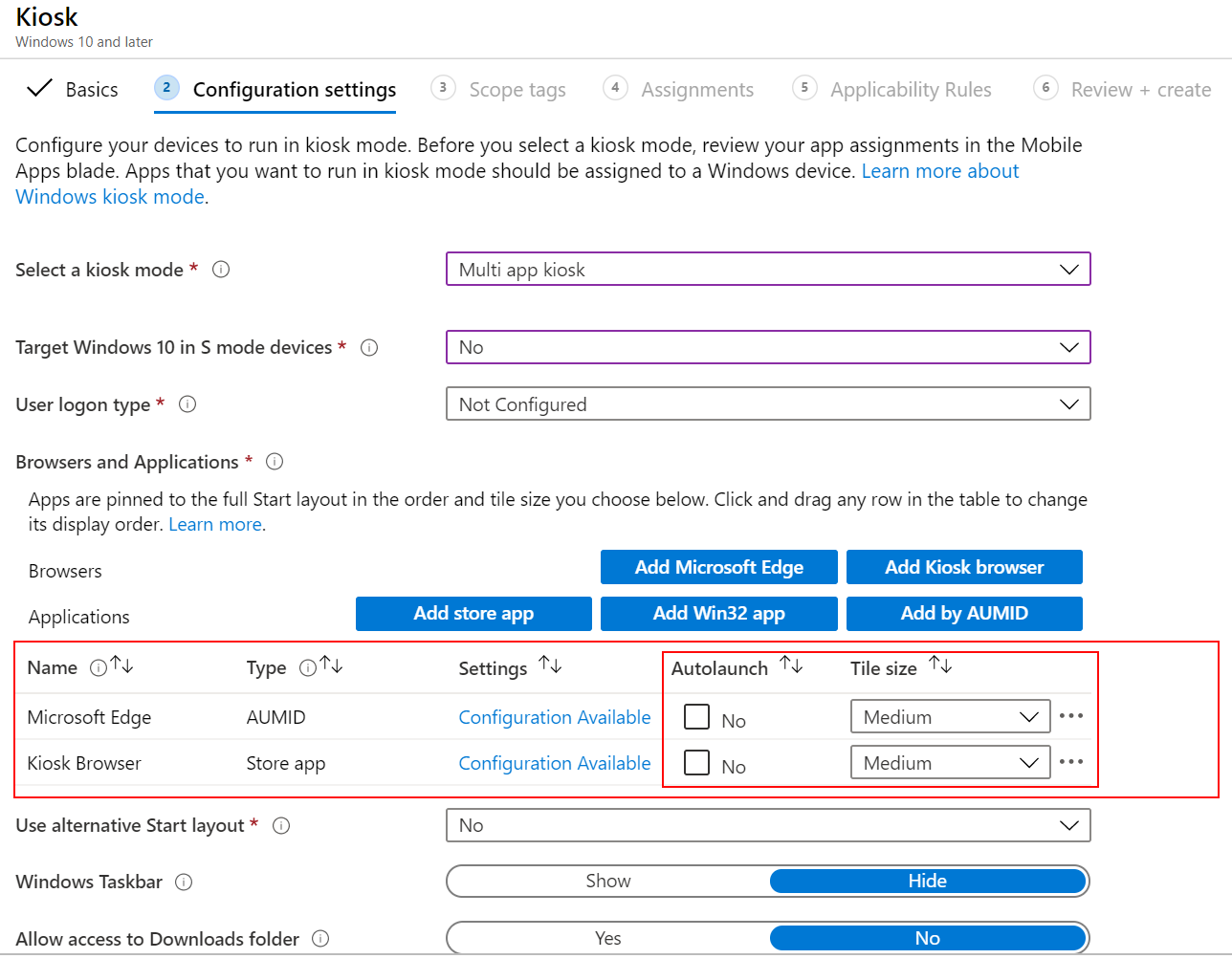
Tip
Po přidání všech aplikací můžete změnit pořadí zobrazení kliknutím a přetažením aplikací v seznamu.
Použít alternativní rozložení Nabídky Start: Vyberte Ano , pokud chcete zadat soubor XML, který popisuje, jak se aplikace zobrazují v nabídce Start, včetně pořadí aplikací. Tuto možnost použijte, pokud v nabídce Start potřebujete další přizpůsobení. K přizpůsobení a exportu rozložení Start najdete pokyny a ukázkový kód XML.
Hlavní panel Windows: Zvolte zobrazení nebo skrytí hlavního panelu. Ve výchozím nastavení se hlavní panel nezobrazuje. Zobrazují se ikony, například ikona Wi-Fi, ale koncoví uživatelé nemůžou nastavení změnit.
Povolit přístup ke složce Stažené soubory: Pokud chcete uživatelům povolit přístup ke složce Stažené soubory v Průzkumníku Windows, zvolte Ano . Ve výchozím nastavení je přístup ke složce Stažené soubory zakázaný. Tato funkce se běžně používá pro přístup koncových uživatelů k položkám staženým z prohlížeče.
Zadejte časové období údržby pro restartování aplikací: Některé aplikace vyžadují restartování k dokončení instalace aplikace nebo dokončení instalace aktualizací. Vyžadovat vytvoří časové období údržby. Pokud aplikace vyžadují restartování, restartují se během tohoto okna.
Zadejte také:
Čas spuštění časového období údržby: Vyberte datum a čas dne, aby klienti mohli začít kontrolovat aktualizace aplikací, které vyžadují restartování. Výchozí čas zahájení je půlnoc nebo nula minut. Pokud je prázdné, aplikace se restartují v nenaplánovaném čase 3 dny po instalaci aktualizace aplikace.
Opakování časového období údržby: Výchozí hodnota je denně. Vyberte, jak často se mají provádět časové intervaly údržby pro aktualizace aplikací. Pokud se chcete vyhnout nenaplánovaným restartováním aplikace, doporučuje se denně.
Pokud je nastavení na Nenakonfigurováno (výchozí), Intune toto nastavení nezmění ani neaktualizuje.
ApplicationManagement/ScheduleForceRestartForUpdateFailures CSP
Další kroky
Přiřaďte profil a sledujte jeho stav.
Můžete také vytvořit profily veřejného terminálu pro zařízení s Androidem, AndroidEm Enterprise a Windows Holographic for Business.
V doprovodných materiálech pro Windows se také podívejte na nastavení veřejného terminálu s jednou aplikací nebo nastavení veřejného terminálu s více aplikacemi .