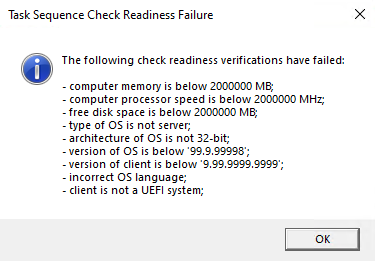Uživatelská prostředí pro nasazení operačního systému
Platí pro: Configuration Manager (Current Branch)
Po nasazení pořadí úkolů můžou uživatelé s nasazením pracovat různými způsoby v závislosti na konkrétním scénáři. Tento článek ukazuje hlavní uživatelská prostředí s nasazeními operačního systému a to, jak je můžete nakonfigurovat:
- Oznámení uživatelům Centra softwaru pro nasazení s vysokým dopadem
- Ukázkové prostředí spouštění pomocí technologie PXE
- Průvodce pořadím úloh z média
- Okno průběhu při spuštění pořadí úkolů
- Chybové okno při selhání pořadí úkolů
Centrum softwaru
V případě nasazení s velkým dopadem můžete přizpůsobit zprávu, která se zobrazí v Centru softwaru. Když uživatel otevře nasazení operačního systému v Centru softwaru, zobrazí se zpráva podobná následujícímu okně:
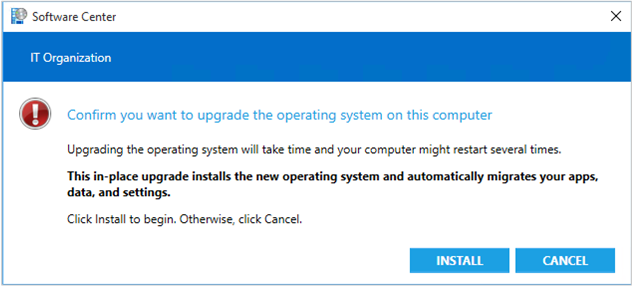
Další informace o tom, jak přizpůsobit zprávu v tomto okně, najdete v tématu Vytvoření vlastního oznámení.
Název organizace můžete také přizpůsobit v horní části okna. (Výše uvedený příklad ukazuje výchozí hodnotu , IT Organization). Změňte nastavení klienta Název organizace ve skupině Počítačový agent . Další informace najdete v tématu Informace o nastavení klienta.
Další informace najdete v tématu Nasazení Windows přes síť pomocí Centra softwaru.
Pxe
Různé modely hardwaru mají různá prostředí pro technologii PXE. Pro spuštění do sítě zařízení založená na rozhraní UEFI obvykle používají Enter klíč a zařízení se systémem BIOS používají klíč F12 .
Následující příklad ukazuje prostředí technologie Hyper-V Gen1 (BIOS) PXE:
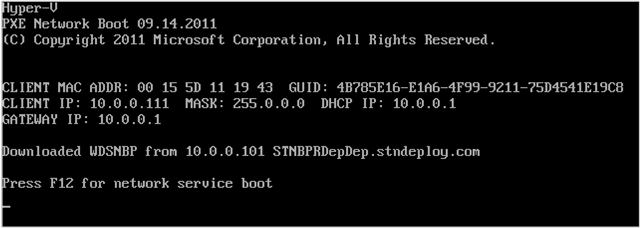
Jakmile se zařízení úspěšně spustí pomocí technologie PXE, chová se podobně jako spouštěcí médium. Další informace najdete v další části Průvodce pořadím úloh.
Další informace najdete v tématu Nasazení Windows přes síť pomocí technologie PXE.
Upozornění
Pokud používáte nasazení PXE a nakonfigurujete hardware zařízení se síťovým adaptérem jako prvním spouštěcím zařízením, můžou tato zařízení automaticky spustit pořadí úkolů nasazení operačního systému bez zásahu uživatele. Ověření nasazení tuto konfiguraci nespravuje. I když tato konfigurace může zjednodušit proces a omezit interakci uživatelů, vystavuje zařízení většímu riziku náhodného opětovného nastavení.
Průvodce pořadím úkolů
Pokud používáte médium pořadí úkolů, spustí se průvodce pořadím úkolů, který provede proces.
Vítá vás průvodce pořadím úloh
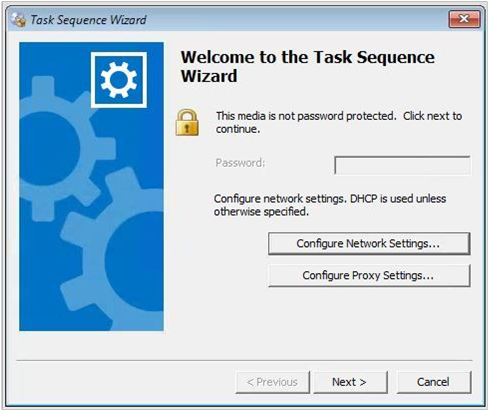
Pokud chráníte médium heslem, musí uživatel zadat heslo na této úvodní stránce.
Vyberte Konfigurovat nastavení sítě a zadejte statickou IP adresu nebo jiná vlastní nastavení sítě. V opačném případě zařízení ve výchozím nastavení používá protokol DHCP.
Pokud vaše síť vyžaduje proxy server, vyberte Konfigurovat nastavení proxy serveru.
Vyberte pořadí úkolů, které chcete spustit.
Pokud do zařízení nasadíte více než jedno pořadí úkolů, zobrazí se tato stránka pro výběr pořadí úkolů. Nezapomeňte pro pořadí úkolů použít název a popis, kterým uživatelé rozumí.
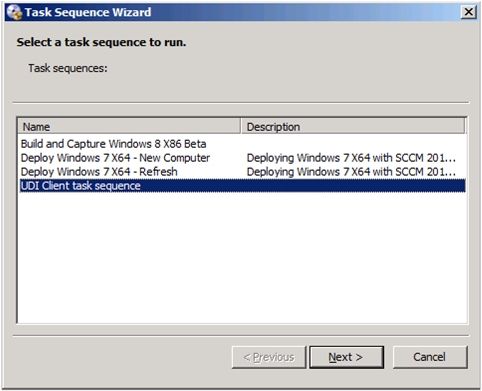
Úprava proměnných pořadí úkolů
Pokud některé proměnné pořadí úkolů obsahují prázdné hodnoty, průvodce zobrazí stránku pro úpravu hodnot proměnných.
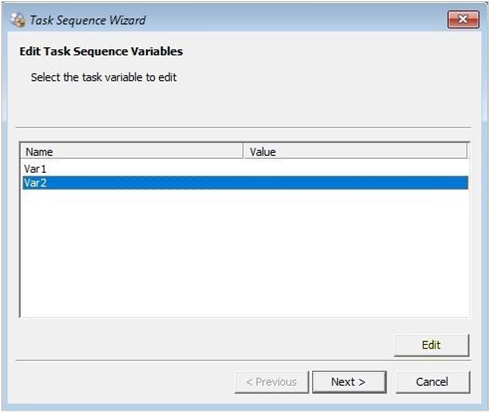
Návrat na předchozí stránku při selhání
Když spustíte pořadí úkolů a dojde k selhání, můžete se vrátit na předchozí stránku průvodce pořadím úkolů. V předchozích verzích Configuration Manager jste museli restartovat pořadí úkolů, když došlo k selhání. Tlačítko Předchozí použijte v následujících scénářích:
Když se počítač spustí v prostředí Windows PE, může se před jeho zpřístupněním zobrazit dialogové okno bootstrap pořadí úkolů. Když v tomto scénáři vyberete Další, zobrazí se na poslední stránce pořadí úkolů zpráva, že nejsou k dispozici žádná pořadí úkolů. Teď můžete vybrat Předchozí a znovu vyhledat dostupná pořadí úkolů. Tento proces můžete opakovat, dokud nebude pořadí úkolů k dispozici.
Když spustíte pořadí úkolů, ale balíčky závislého obsahu ještě nejsou v distribučních bodech dostupné, pořadí úkolů selže. Pokud se chybějící obsah ještě nedistribuoval, distribuujte ho teď. Nebo počkejte, až bude obsah dostupný na distribučních bodech. Pak vyberte Předchozí , aby pořadí úkolů znovu vyhledaly obsah.
Předstartovní příkazy
Médium pořadí úkolů nebo spouštěcí image můžete přizpůsobit a spustit předstartovní příkaz. Před spuštěním pořadí úkolů se spustí předstartovní příkaz. Následující akce jsou některé z nejběžnějších akcí:
- Vyzvat uživatele k zadání dynamických hodnot, jako je název počítače.
- Určení konfigurace sítě
- Nastavení spřažení uživatelských zařízení
Předstartovní příkaz je příkazový řádek, který zadáte pomocí skriptu nebo programu. Uživatelské prostředí je pro daný skript nebo program jedinečné.
Další informace najdete v následujících článcích:
Průběh pořadí úkolů
Po spuštění pořadí úkolů se zobrazí okno Průběh instalace :
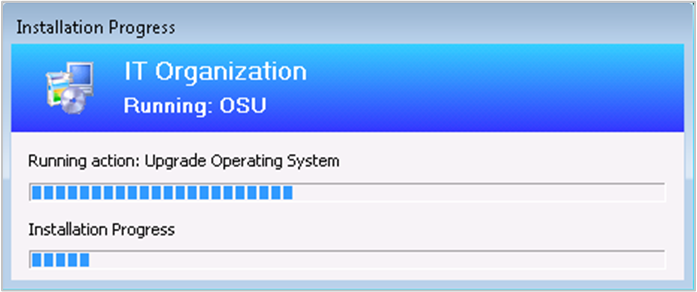
Toto okno je vždy nahoře; Můžete ho přesunout, ale nemůžete ho zavřít ani minimalizovat.
Název organizace můžete přizpůsobit v horní části okna. (Výše uvedený příklad ukazuje výchozí hodnotu ,
IT Organization). Změňte nastavení klienta Název organizace ve skupině Počítačový agent . Další informace najdete v tématu Informace o nastavení klienta.Tip
Pořadí úkolů ukládá tuto hodnotu do proměnné jen pro čtení _SMSTSOrgName.
Podnadpis můžete přizpůsobit. (Výše uvedený příklad ukazuje výchozí hodnotu.
Running: <task sequence name>) Ve vlastnostech pořadí úkolů vyberte možnost Použít vlastní text pro text oznámení o průběhu. Umožňuje maximálně 255 znaků.Spuštěná akce: První řádek zobrazuje název aktuálního kroku pořadí úkolů. Indikátor průběhu pod ním zobrazuje celkové dokončení pořadí úkolů.
Na druhém řádku se zobrazí jenom některé kroky, které poskytují podrobnější postup.
Pomocí proměnné pořadí úkolů TSDisableProgressUI můžete řídit, kdy pořadí úkolů zobrazuje průběh.
Pokud chcete okno průběhu úplně zakázat, zakažte možnost Zobrazit průběh pořadí úkolů na stránce Uživatelské prostředí nasazení pořadí úkolů.
Okno průběhu pořadí úkolů obsahuje následující informace:
Zobrazuje číslo aktuálního kroku, celkový počet kroků a procento dokončení.
Zvětšila se šířka okna, abyste získali více místa, abyste lépe zobrazili název organizace na jednom řádku.
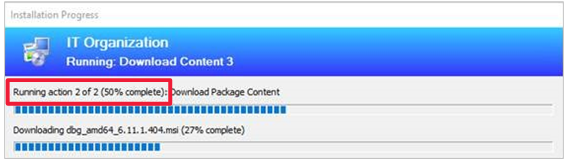
Ve výchozím nastavení se v okně průběhu pořadí úkolů používá existující text. Pokud neproděláte žádné změny, bude fungovat stejně jako ve starších verzích. Pokud chcete zobrazit informace o průběhu, zadejte proměnnou pořadí úkolů TSProgressInfoLevel.
Počet a procento dokončených jsou určeny pouze pro obecné účely. Tyto hodnoty vycházejí z celkového počtu kroků v pořadí úkolů. U složitějšího pořadí úkolů s kroky, které se spouští podmíněně na základě logiky pořadí úkolů, může být průběh nelineární.
Počet kroků celkem nezahrnuje následující položky v pořadí úkolů:
Skupiny. Tato položka je kontejnerem pro jiné kroky, ne pro samotný krok.
Instance kroku Spustit pořadí úkolů . Tento krok je kontejnerem pro další kroky.
Kroky, které explicitně zakážete. Během pořadí úkolů se nespustí zakázaný krok.
Nepočítají se povolené kroky v zakázané skupině.
Chyba pořadí úkolů
Pokud pořadí úkolů selže, zobrazí se okno Chyba pořadí úloh .
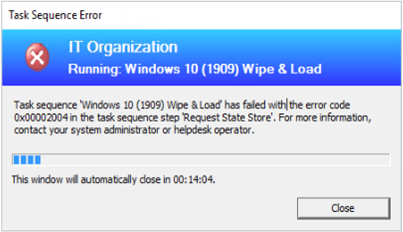
Informace záhlaví můžete přizpůsobit stejně jako okno průběhu pořadí úkolů.
Zobrazí název pořadí úkolů, kód chyby a obecnou zprávu pro uživatele. Příklad:
Task sequence: Upgrade to Windows 10 Enterprise has failed with the error code (0x80004005). For more information, contact your system administrator or helpdesk operator.Po uplynutí časového limitu se okno automaticky zavře. Ve výchozím nastavení je tento časový limit 15 minut. Tuto hodnotu můžete přizpůsobit pomocí proměnné pořadí úkolů SMSTSErrorDialogTimeout.
Od verze 2103 platí, že pokud pořadí úkolů selže, protože klient nesplňuje požadavky nakonfigurované v kroku Kontrola připravenosti , může teď uživatel zobrazit další podrobnosti o neúspěšných požadavcích. Stále se jim zobrazuje běžná zpráva "Chyba pořadí úkolů", ale pak můžou vybrat možnost Zkontrolovat. Tato akce zobrazí kontroly, které na zařízení selhaly.