Vytváření fázovaných nasazení pomocí Configuration Manageru
Platí pro: Configuration Manager (Current Branch)
Postupné nasazení automatizuje koordinované a postupné zavádění softwaru napříč několika kolekcemi. Můžete například nasadit software do pilotní kolekce a pak automaticky pokračovat v zavádění na základě kritérií úspěchu. Vytváření fázovaných nasazení s výchozím nastavením dvou fází nebo ruční konfigurace více fází
Vytváření fázovaných nasazení pro následující objekty:
-
Pořadí úkolů
- Postupné nasazení pořadí úkolů nepodporuje instalaci technologie PXE ani média.
- Aplikace
-
Aktualizace softwaru
- Nemůžete použít pravidlo automatického nasazení (ADR) s fázovaným nasazením
Požadavky
Obor zabezpečení
Nasazení vytvořená fázovanými nasazeními není možné zobrazit žádnému správci, který nemá obor zabezpečení Vše . Další informace najdete v tématu Obory zabezpečení.
Distribuce obsahu
Před vytvořením postupného nasazení distribuujte přidružený obsah do distribučního bodu.
Aplikace: V konzole vyberte cílovou aplikaci a na pásu karet použijte akci Distribuovat obsah . Další informace najdete v tématu Nasazení a správa obsahu.
Pořadí úkolů: Před vytvořením pořadí úkolů musíte vytvořit odkazované objekty, jako je balíček pro upgrade operačního systému. Před vytvořením nasazení tyto objekty distribuujte. Použijte akci Distribuovat obsah u každého objektu nebo pořadí úkolů. Pokud chcete zobrazit stav veškerého odkazovaného obsahu, vyberte pořadí úkolů a v podokně podrobností přepněte na kartu Odkazy . Další informace najdete v tématu o konkrétním typu objektu v tématu Příprava na nasazení operačního systému.
Aktualizace softwaru: Vytvořte balíček pro nasazení a distribuujte ho. Použijte Průvodce stažením aktualizací softwaru. Další informace najdete v tématu Stažení aktualizací softwaru.
Nastavení fáze
Tato nastavení jsou jedinečná pro fázovaná nasazení. Nakonfigurujte tato nastavení při vytváření nebo úpravách fází, abyste mohli řídit plánování a chování postupného procesu nasazení.
Volitelně můžete použít následující rutiny Prostředí Windows PowerShell k ruční konfiguraci fází pro nasazení aktualizací softwaru a postupného pořadí úkolů:
Kritéria pro úspěch první fáze
Procento úspěšnosti nasazení: Zadejte procento zařízení, která musí úspěšně dokončit nasazení, aby první fáze byla úspěšná. Ve výchozím nastavení je tato hodnota 95 %. Jinými slovy, web považuje první fázi za úspěšnou, pokud je stav dodržování předpisů pro 95 % zařízení úspěšný pro toto nasazení. Lokalita pak pokračuje do druhé fáze a vytvoří nasazení softwaru do další kolekce.
Počet úspěšně nasazených zařízení: Zadejte počet zařízení, která musí úspěšně dokončit nasazení, aby byla první fáze úspěšná. Tato možnost je užitečná, když je velikost kolekce proměnlivá a máte určitý počet zařízení, která před přechodem do další fáze ukazují úspěch.
Podmínky pro zahájení druhé fáze nasazení po úspěchu první fáze
Automaticky zahájit tuto fázi po období odkladu (ve dnech): Zvolte počet dní, po které se má čekat před zahájením druhé fáze po úspěchu první fáze. Ve výchozím nastavení je tato hodnota jeden den.
Ručně zahájit druhou fázi nasazení: Lokalita po úspěšném dokončení první fáze automaticky nezačne druhou fázi. Tato možnost vyžaduje ruční spuštění druhé fáze. Další informace najdete v tématu Přechod na další fázi.
Poznámka
Tato možnost není k dispozici pro fázovaná nasazení aplikací.
Postupné zpřístupnění tohoto softwaru během tohoto časového období (ve dnech)
Toto nastavení nakonfigurujte pro zavedení v každé fázi tak, aby probíhalo postupně. Toto chování pomáhá zmírnit riziko problémů s nasazením a snižuje zatížení sítě způsobené distribucí obsahu klientům. Lokalita postupně zpřístupňuje software v závislosti na konfiguraci jednotlivých fází. Každý klient ve fázi má konečný termín vzhledem k času, kdy je software k dispozici. Časové období mezi dostupným časem a termínem je stejné pro všechny klienty ve fázi. Výchozí hodnota tohoto nastavení je nula, takže ve výchozím nastavení není nasazení omezené. Nenastavujte hodnotu vyšší než 30.
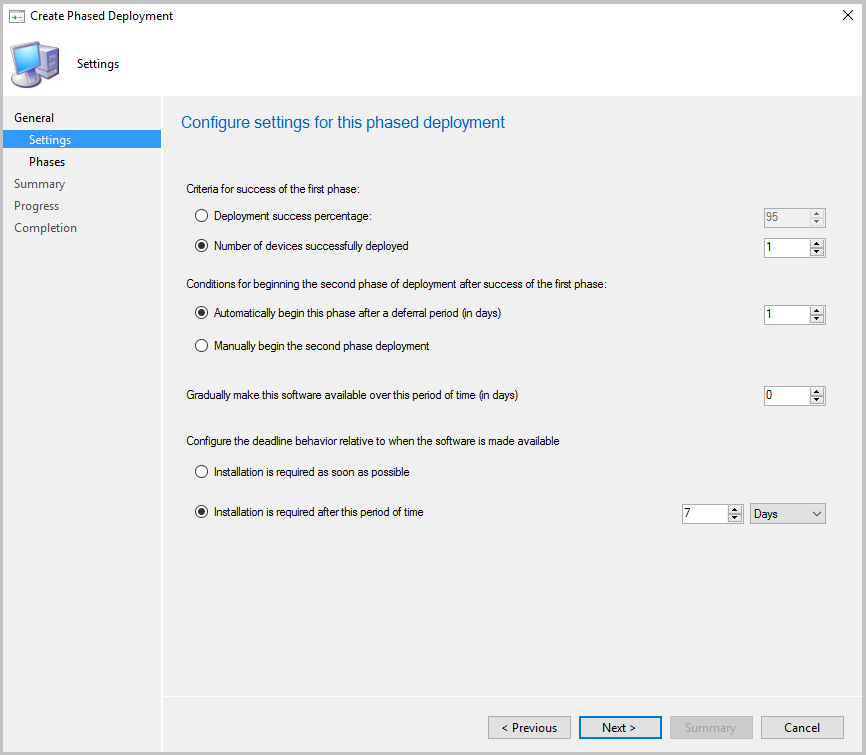
Konfigurace chování konečného termínu vzhledem k tomu, kdy je software zpřístupněn
Instalace se vyžaduje co nejdříve: Nastavte konečný termín instalace na zařízení, jakmile bude zařízení cílené.
Instalace se vyžaduje po uplynutí tohoto časového období: Nastavte konečný termín instalace na určitý počet dní po tom, co zařízení cílí. Ve výchozím nastavení je tato hodnota sedm dní.
Automatické vytvoření výchozího dvoufázového nasazení
Spusťte průvodce vytvořením postupného nasazení v konzole nástroje Configuration Manager. Tato akce se liší v závislosti na typu softwaru, který nasazujete:
Aplikace: Přejděte do softwarové knihovny, rozbalte položku Správa aplikací a vyberte Aplikace. Vyberte existující aplikaci a pak na pásu karet zvolte Vytvořit postupné nasazení .
Aktualizace softwaru: Přejděte do softwarové knihovny, rozbalte Aktualizace softwaru a vyberte Všechny aktualizace softwaru. Vyberte jednu nebo více aktualizací a pak na pásu karet zvolte Vytvořit postupné nasazení .
Tato akce je dostupná pro aktualizace softwaru z následujících uzlů:
- Aktualizace softwaru
- Všechny aktualizace softwaru
- Skupiny aktualizací softwaru
- Údržba Windows, všechny aktualizace Windows
- Správa klientů Office 365, aktualizace Office 365
- Aktualizace softwaru
Pořadí úkolů: Přejděte do pracovního prostoru Softwarová knihovna , rozbalte položku Operační systémy a vyberte Pořadí úloh. Vyberte existující pořadí úkolů a pak na pásu karet zvolte Vytvořit postupné nasazení .
Na stránce Obecné dejte postupnému nasazení Název, Popis (volitelné) a vyberte Automaticky vytvořit výchozí dvoufázové nasazení.
Vyberte Procházet a zvolte cílovou kolekci pro pole První iDruhá kolekce . Pro pořadí úkolů a aktualizace softwaru vyberte z kolekcí zařízení. U aplikace vyberte z kolekcí uživatelů nebo zařízení. Vyberte Další.
Důležité
Průvodce vytvořením postupného nasazení vás neoznámí, pokud je nasazení potenciálně vysoce rizikové. Další informace najdete v tématu Nastavení pro správu nasazení s vysokým rizikem a poznámka při nasazení pořadí úkolů.
Na stránce Nastavení zvolte jednu možnost pro každé nastavení plánování. Další informace najdete v tématu Nastavení fáze. Po dokončení vyberte Další .
Na stránce Fáze se podívejte na dvě fáze, které průvodce vytvoří pro zadané kolekce. Vyberte Další. Tyto pokyny se týkají postupu automatického vytvoření výchozího dvoufázového nasazení. Průvodce umožňuje přidat, odebrat, změnit pořadí, upravit nebo zobrazit fáze postupného nasazení. Další informace o těchto dalších akcích najdete v tématu Vytvoření postupného nasazení s ručně nakonfigurovanými fázemi.
Potvrďte vybrané možnosti na kartě Souhrn a pak výběrem možnosti Další dokončete průvodce.
Poznámka
Od 21. dubna 2020 se Office 365 ProPlus přejmenovává na Microsoft 365 Apps pro velké organizace. Další informace najdete v článku Změna názvu pro Office 365 ProPlus. Během aktualizace konzoly se může v produktu Configuration Manageru a dokumentaci stále zobrazovat starý název.
Volitelně můžete pro tuto úlohu použít následující rutiny Prostředí Windows PowerShell:
- New-CMApplicationAutoPhasedDeployment
- New-CMSoftwareUpdateAutoPhasedDeployment
- New-CMTaskSequenceAutoPhasedDeployment
Vytvoření postupného nasazení s ručně nakonfigurovanými fázemi
Vytvoření postupného nasazení s ručně nakonfigurovanými fázemi pro pořadí úkolů Na kartě Fáze v průvodci vytvořením postupného nasazení přidejte až 10 dalších fází.
Poznámka
V současné době nemůžete ručně vytvářet fáze pro aplikaci. Průvodce automaticky vytvoří dvě fáze pro nasazení aplikace.
Spusťte průvodce vytvořením postupného nasazení pro pořadí úkolů nebo aktualizace softwaru.
Na stránce Obecné v průvodci vytvořením postupného nasazení dejte postupnému nasazení název, popis (volitelné) a vyberte Konfigurovat všechny fáze ručně.
Na stránce Fáze v Průvodci vytvořením postupného nasazení jsou k dispozici následující akce:
Filtrujte seznam fází nasazení. Zadejte řetězec znaků pro shodu sloupců Order (Pořadí), Name (Pořadí), Name (Název) nebo Collection (Kolekce) bez rozlišování velkých a malých písmen.
Přidejte novou fázi:
Na stránce Obecné v Průvodci přidáním fáze zadejte Název fáze a pak přejděte na cílovou kolekci fází. Další nastavení na této stránce jsou stejná jako při běžném nasazení pořadí úkolů nebo aktualizací softwaru.
Na stránce Nastavení fází v Průvodci přidáním fáze nakonfigurujte nastavení plánování a po dokončení vyberte Další . Další informace najdete v tématu Nastavení.
Poznámka
V první fázi nemůžete upravit nastavení fáze, procento úspěšnosti nasazení ani počet úspěšně nasazených zařízení. Tato nastavení platí jenom pro fáze, které mají předchozí fázi.
Nastavení na stránkách Uživatelské prostředí a distribuční body Průvodce přidáním fáze jsou stejná jako při běžném nasazení pořadí úkolů nebo aktualizací softwaru.
Zkontrolujte nastavení na stránce Souhrn a pak dokončete Průvodce přidáním fáze.
Upravit: Tato akce otevře okno Vlastnosti vybrané fáze, které obsahuje karty stejné jako stránky Průvodce přidáním fáze.
Odebrat: Tato akce odstraní vybranou fázi.
Upozornění
Neexistuje žádné potvrzení a žádný způsob, jak tuto akci vrátit zpět.
Přesunout nahoru nebo Dolů: Průvodce seřadí fáze podle toho, jak je přidáte. Poslední přidaná fáze je poslední v seznamu. Pokud chcete změnit pořadí, vyberte fázi a pak pomocí těchto tlačítek přesuňte umístění fáze v seznamu.
Důležité
Po změně pořadí zkontrolujte nastavení fáze. Ujistěte se, že následující nastavení jsou stále konzistentní s vašimi požadavky na toto postupné nasazení:
- Kritéria úspěchu předchozí fáze
- Podmínky pro zahájení této fáze nasazení po úspěchu předchozí fáze
Vyberte Další. Zkontrolujte nastavení na stránce Souhrn a potom dokončete průvodce vytvořením postupného nasazení.
Volitelně můžete pro tuto úlohu použít následující rutiny Prostředí Windows PowerShell:
Po vytvoření postupného nasazení otevřete jeho vlastnosti a proveďte změny:
Přidání dalších fází do existujícího postupného nasazení
Pokud fáze není aktivní, můžete ji upravit, odebrat nebo přesunout nahoru nebo dolů. Nemůžete ho přesunout před aktivní fázi.
Když je fáze aktivní, je jen pro čtení. Nemůžete ho upravit, odebrat ani přesunout jeho umístění v seznamu. Jedinou možností je zobrazit vlastnosti fáze.
Nasazení aplikace ve fázích je vždy jen pro čtení.
Další kroky
Správa a monitorování fázovaných nasazení: