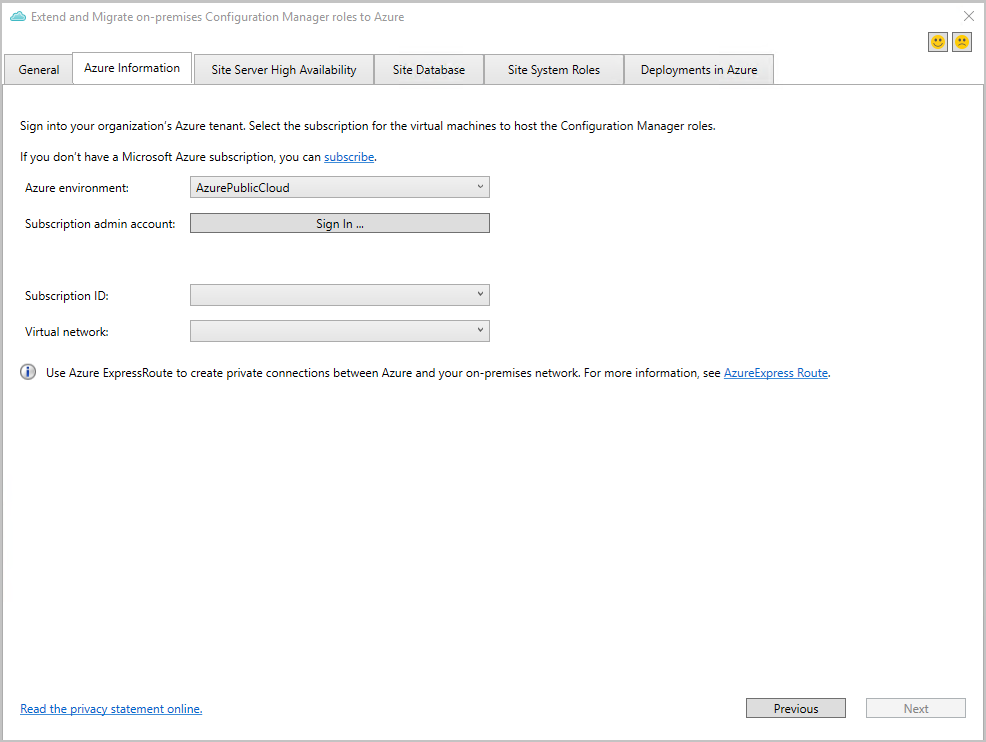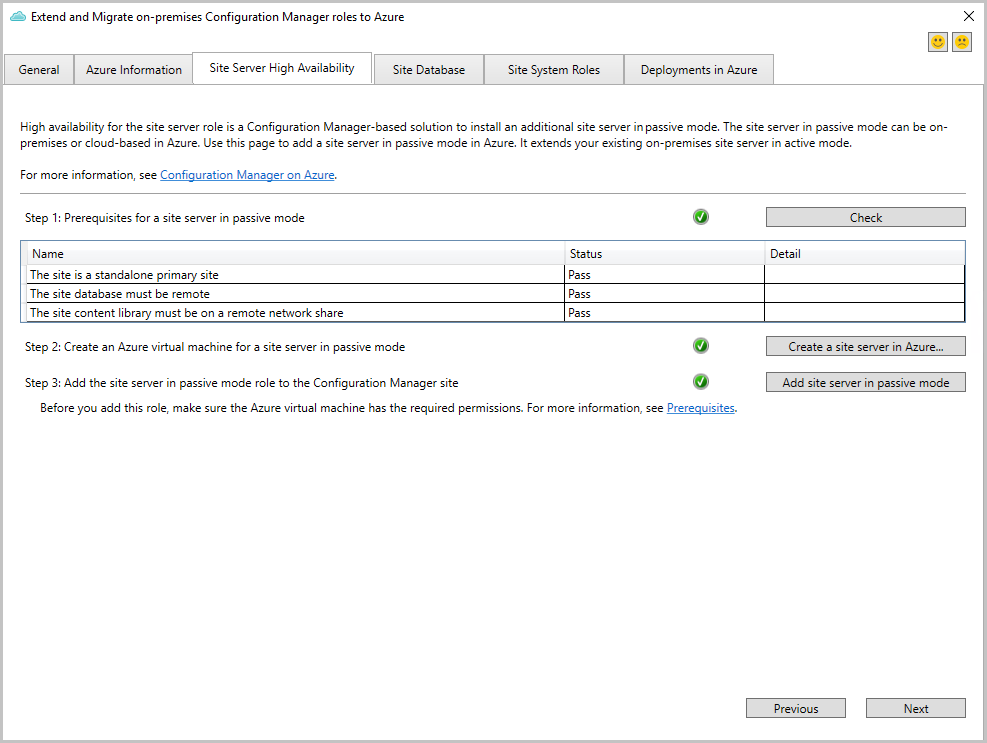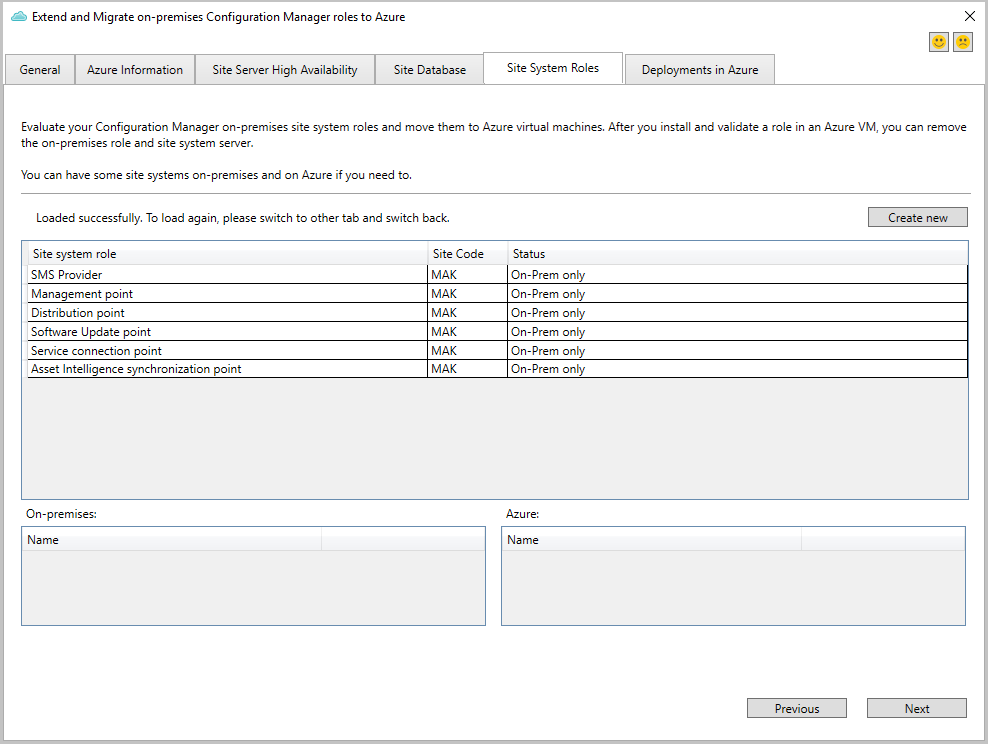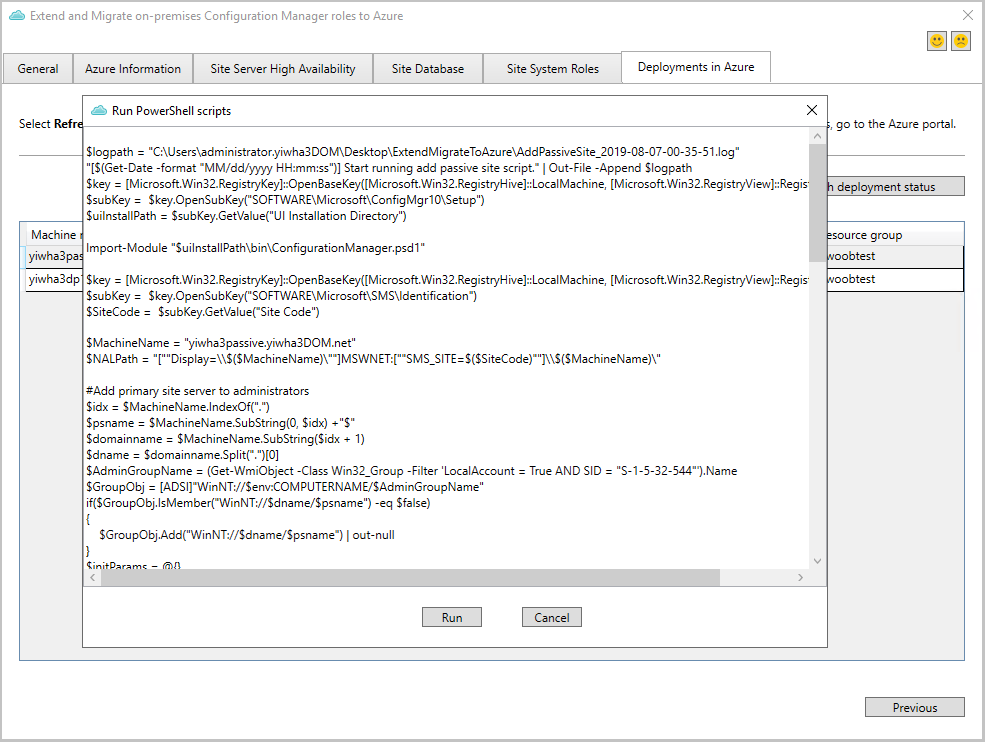Rozšíření a migrace místní lokality do Microsoft Azure
Platí pro: Configuration Manager (Current Branch)
Od verze 1910 vám tento nástroj pomůže programově vytvářet virtuální počítače Azure pro Configuration Manager. Může instalovat s výchozím nastavením role lokality, jako jsou pasivní server lokality, body správy a distribuční body. Jakmile ověříte nové role, použijte je jako další systémy lokality pro zajištění vysoké dostupnosti. Můžete také odebrat roli systému místní lokality a zachovat pouze roli virtuálního počítače Azure.
Požadavky
Předplatné Azure
Od verze 2010 podporuje prostředí s jinými virtuálními sítěmi než ExpressRoute. Ve verzi 2006 a starších vyžaduje virtuální síť Azure s bránou ExpressRoute.
Od verze 2010 můžete nástroj používat v hierarchii nebo v samostatné primární lokalitě. Ve verzi 2006 a starších verzích funguje pouze se samostatnou primární lokalitou.
Počínaje verzí 2010 podporuje lokalitu s kompletovanou databází lokality. Ve verzi 2006 a starších verzích vyžaduje, aby byla databáze ve vzdáleném SQL Server.
Váš uživatelský účet musí být Configuration Manager úplný správce a mít oprávnění správce na serveru primární lokality.
Pokud chcete přidat server lokality v pasivním režimu, musí server lokality splňovat požadavky na vysokou dostupnost. Vyžaduje například vzdálenou knihovnu obsahu.
Požadovaná oprávnění Azure
Při spuštění nástroje budete v Azure potřebovat následující oprávnění:
- Microsoft. Prostředky/předplatná/resourceGroups/read
- Microsoft. Prostředky/předplatná/resourceGroups/write
- Microsoft. Prostředky/ nasazení / čtení
- Microsoft. Prostředky/ nasazení / zápis
- Microsoft. Prostředky/nasazení/ověření/akce
- Microsoft. Compute/virtualMachines/extensions/read
- Microsoft. Compute/virtualMachines/extensions/write
- Microsoft. Compute/virtualMachines/read
- Microsoft. Výpočetní prostředky/ virtuální počítače / zápis
- Microsoft. Network/virtualNetworks/read
- Microsoft. Síť/virtualNetworks/podsítě/čtení
- Microsoft. Síť/virtualNetworks/podsítě/připojení/akce
- Microsoft. Network/networkInterfaces/read
- Microsoft. Network/networkInterfaces/write
- Microsoft. Network/networkInterfaces/join/action
- Microsoft. Network/networkSecurityGroups/write
- Microsoft. Network/networkSecurityGroups/read
- Microsoft. Network/networkSecurityGroups/join/action
- Microsoft. Storage/storageAccounts/write
- Microsoft. Storage/storageAccounts/read
- Microsoft. Storage/storageAccounts/listkeys/action
- Microsoft. Storage/storageAccounts/listServiceSas/action
- Microsoft. Storage/storageAccounts/blobServices/containers/write
- Microsoft. Storage/storageAccounts/blobServices/containers/read
- Microsoft. KeyVault/trezory/nasazení/akce
- Microsoft. KeyVault/ trezory / čtení
Další informace o oprávněních a přiřazování rolí najdete v tématu Přidání nebo odebrání přiřazení rolí Azure pomocí Azure Portal.
Podpora virtuální sítě
Od verze 2010 proveďte následující konfigurace, abyste mohli podporovat jiné virtuální sítě než ExpressRoute:
V konfiguraci virtuální sítě přejděte do nastavení serverů DNS . Přidejte vlastní server DNS s IP adresou řadiče domény.
Na serveru lokality, na kterém budete nástroj spouštět, nastavte následující hodnotu registru:
HKCU\Software\Microsoft\ConfigMgr10\ExtendToAzure, SkipVNetCheck = 1
Spuštění nástroje
Přihlaste se k serveru lokality a v instalačním adresáři Configuration Manager spusťte následující nástroj:
Cd.Latest\SMSSETUP\TOOLS\ExtendMigrateToAzure\ExtendMigrateToAzure.exeZkontrolujte informace na kartě Obecné a pak přepněte na kartu Azure Information .
Na kartě Azure Information zvolte své prostředí Azure a pak Přihlaste se.
Tip
Abyste se mohli správně přihlásit, budete možná muset přidat
https://*.microsoft.comdo seznamu důvěryhodných webů.Po přihlášení vyberte ID předplatného a Virtuální síť.
Poznámka
Ve verzi 2006 a starších uvádí nástroj seznam pouze sítí s bránou ExpressRoute.
Vysoká dostupnost serveru lokality
Na kartě Vysoká dostupnost serveru lokality vyberte Zkontrolovat a vyhodnoťte připravenost webu.
Pokud se některá z kontrol nezdaří, vyberte Další podrobnosti a určete, jak problém napravit. Další informace o těchto požadavcích najdete v tématu Vysoká dostupnost serveru lokality.
Pokud chcete rozšířit nebo migrovat server lokality do Azure, vyberte Vytvořit server lokality v Azure. Pak vyplňte následující pole:
Name (Název) Popis Předplatné Jen pro čtení. Zobrazuje název a ID předplatného. Skupina prostředků Zobrazí seznam dostupných skupin prostředků. Pokud potřebujete vytvořit novou skupinu prostředků, použijte Azure Portal a spusťte tento nástroj znovu. Umístění Jen pro čtení. Určeno umístěním virtuální sítě Velikost virtuálního počítače Zvolte velikost, která odpovídá vaší úloze. Microsoft doporučuje Standard_DS3_v2. Operační systém Jen pro čtení. Nástroj používá Windows Server 2019. Typ disku Jen pro čtení. Nástroj používá disk SSD úrovně Premium pro zajištění nejlepšího výkonu. Virtuální síť Jen pro čtení. Podsítě Vyberte podsíť, která se má použít. Pokud potřebujete vytvořit novou podsíť, použijte Azure Portal. Název počítače Zadejte název pasivního virtuálního počítače serveru lokality v Azure. Je to stejný název, který se zobrazuje v Azure Portal. Uživatelské jméno místního správce Zadejte název místního správce, kterého virtuální počítač Azure vytvoří před připojením k doméně. Heslo místního správce Heslo místního správce. Pokud chcete chránit heslo během nasazení Azure, uložte ho jako tajný kód ve službě Azure Key Vault. Pak použijte odkaz zde. V případě potřeby vytvořte ze Azure Portal nový. Plně kvalifikovaný název domény Plně kvalifikovaný název domény pro připojení k doméně Služby Active Directory. Ve výchozím nastavení nástroj získá tuto hodnotu z vašeho aktuálního počítače. Uživatelské jméno domény Název uživatele domény, který se může připojit k doméně. Ve výchozím nastavení nástroj používá jméno aktuálně přihlášeného uživatele. Heslo domény Heslo uživatele domény pro připojení k doméně Nástroj to ověří po výběru možnosti Spustit. Pokud chcete chránit heslo během nasazení Azure, uložte ho jako tajný kód ve službě Azure Key Vault. Pak použijte odkaz zde. V případě potřeby vytvořte ze Azure Portal nový. IP adresa DNS domény Používá se pro připojení k doméně. Ve výchozím nastavení nástroj používá aktuální DNS z vašeho aktuálního počítače. Typ Jen pro čtení. Jako typ se zobrazí pasivní server lokality . Důležité
Ve výchozím nastavení jsou virtuální počítače nastavené na Ne pro Použít existující licenci Windows Serveru. Pokud chcete využívat místní licence Windows Serveru se software Assurance, nakonfigurujte toto nastavení v Azure Portal po zřízení virtuálních počítačů. Další informace najdete v tématu Zvýhodněné hybridní využití Azure pro Windows Server.
Pokud chcete začít zřizovat virtuální počítač Azure, vyberte Spustit. Pokud chcete monitorovat stav nasazení, přepněte v nástroji na kartu Nasazení v Azure . Pokud chcete získat nejnovější stav, vyberte Aktualizovat stav nasazení.
Tip
Pomocí Azure Portal můžete také zkontrolovat stav, najít chyby a určit potenciální opravy.
Po dokončení nasazení přejděte na své SQL Servery a udělte oprávnění pro nový virtuální počítač Azure. Další informace najdete v tématu Vysoká dostupnost serveru lokality – požadavky.
Pokud chcete přidat virtuální počítač Azure jako server lokality v pasivním režimu, vyberte Přidat server lokality v pasivním režimu.
Jakmile lokalita přidá server lokality v pasivním režimu, zobrazí se stav na kartě Vysoká dostupnost serveru lokality .
Potom přepněte na kartu Nasazení v Azure a dokončete nasazení.
Databáze lokality
Nástroj v současné době nemá žádné úlohy pro migraci databáze z místního prostředí do Azure. Databázi můžete přesunout z místního SQL Server na virtuální počítač Azure SQL Serveru. Nástroj obsahuje následující články na kartě Databáze lokality , které vám pomůžou:
- Zálohování a obnovení databáze
- Konfigurace skupiny dostupnosti AlwaysOn SQL Server a povolení replikace dat
- Migrace databáze SQL Server na virtuální počítač s Azure SQL Serverem
Role systému lokality
Přepněte na kartu Role systému lokality . Pokud chcete zřídit novou roli systému lokality s výchozím nastavením, vyberte Vytvořit novou. Můžete zřídit role, jako je bod správy, distribuční bod a bod aktualizace softwaru. V nástroji nejsou momentálně dostupné všechny role.
V okně zřizování vyplňte pole pro zřízení virtuálního počítače role lokality v Azure. Tyto podrobnosti se podobají výše uvedenému seznamu pro server lokality.
Pokud chcete začít zřizovat virtuální počítač Azure, vyberte Spustit. Pokud chcete monitorovat stav nasazení, přepněte v nástroji na kartu Nasazení v Azure . Pokud chcete získat nejnovější stav, vyberte Aktualizovat stav nasazení.
Tip
Pomocí Azure Portal můžete také zkontrolovat stav, najít chyby a určit potenciální opravy.
Tento postup opakujte, pokud chcete přidat další role systému lokality.
Potom přejděte na kartu Nasazení v Azure a dokončete nasazení.
Po dokončení nasazení přejděte do konzoly Configuration Manager a proveďte další změny role lokality.
Nasazení v Azure
Jakmile Azure vytvoří virtuální počítač, přepněte v nástroji na kartu Nasazení v Azure . Vyberte Nasadit a nakonfigurujte roli s výchozím nastavením.
Výběrem možnosti Spustit spusťte skript PowerShellu.
Tento postup opakujte, pokud chcete nakonfigurovat více rolí.
Přidání rolí webu do existujícího virtuálního počítače
Od Configuration Manager verze 2002 nástroj podporuje zřizování více rolí systému lokality na jednom virtuálním počítači Azure. Po dokončení počátečního nasazení virtuálního počítače Azure můžete přidat role systému lokality. Pokud chcete do existujícího virtuálního počítače přidat novou roli, postupujte následovně:
Na kartě Nasazení v Azure vyberte nasazení virtuálního počítače, které má stav Dokončeno .
Vyberte Vytvořit nový a přidejte do virtuálního počítače další roli.
Další kroky
Kontrola změn v Azure Portal