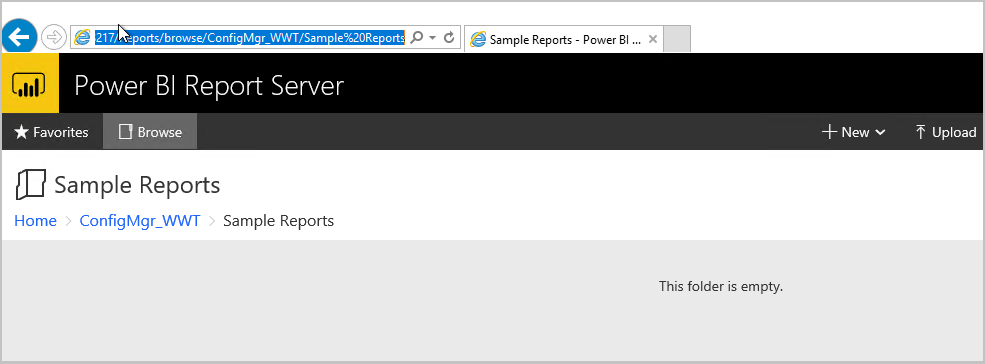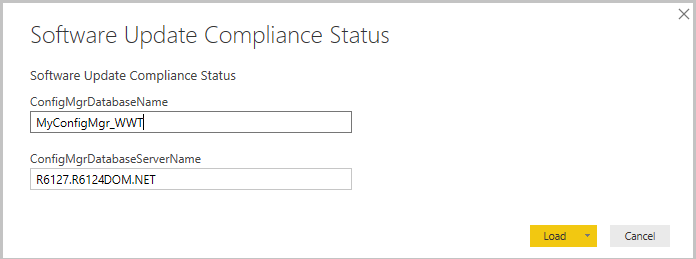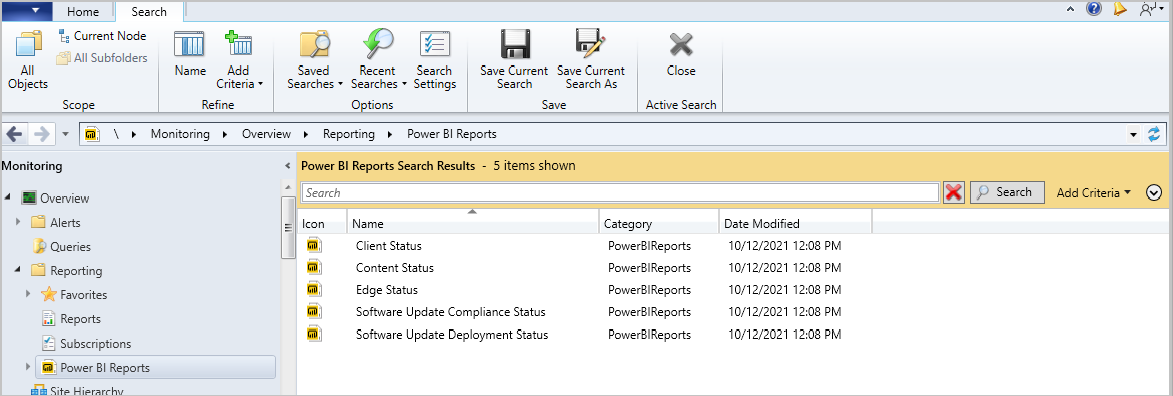Instalace ukázkových sestav Power BI
Platí pro: Configuration Manager (Current Branch)
S vytvářením sestav Configuration Manager můžete integrovat Server sestav Power BI. K dispozici jsou ukázkové sestavy ke stažení, které můžete nainstalovat v Configuration Manager. Tento článek vysvětluje, jak nainstalovat ukázkové sestavy Power BI v Configuration Manager.
Požadavky
Configuration Manager bod služby Reporting Services s integrovaným Server sestav Power BI
Microsoft Power BI Desktop (optimalizováno pro Server sestav Power BI). Použijte verzi vydanou mezi zářím 2019 a lednem 2021. Informace o správě verzí najdete v protokolu změn pro Server sestav Power BI.
Důležité
Použití verzí Power BI Desktop:
- Jsou z webu Microsoft Download Center. Nepoužívejte verzi z Microsoft Storu.
- To znamená, že jsou optimalizované pro Server sestav Power BI. Nepoužívejte verze, které nejsou optimalizované pro Server sestav Power BI.
- Ty byly vydány nejdříve v září 2019 a nejpozději v lednu 2021. Doporučuje se Microsoft Power BI Desktop (optimalizované pro Server sestav Power BI – leden 2021).
Stažení ukázkových sestav
Stažení ukázkových sestav:
Stáhněte si ukázkové sestavy Power BI z webu Microsoft Download Center.
ConfigMgrSamplePowerBIReports.exeUložte soubor.Přesuňte soubor do počítače s nainstalovanou aplikací Microsoft Power BI Desktop (Optimalizovaná pro Server sestav Power BI), pokud jste ho stáhli z jiného zařízení.
Spuštěním
ConfigMgrSamplePowerBIReports.exesouboru extrahujte soubory .pbit.
Poznámka
Některé ukázkové sestavy jsou také k dispozici ke stažení v centru Komunita.
Instalace ukázkových sestav
Postup instalace ukázkových sestav:
Na serveru sestav Power BI vytvořte v kořenové složce Configuration Manager sestav novou složku s názvem
Sample Reports.Spusťte Microsoft Power BI Desktop (optimalizované pro Server sestav Power BI).
Vyberte Soubor a pak Otevřít a přejděte do umístění, kam jste uložili extrahované soubory .pbit.
Vyberte jeden ze souborů .pbit, které jste ze
ConfigMgrSamplePowerBIReports.exesouboru extrahovali.Po zobrazení výzvy zadejte název databáze Configuration Manager a název databázového serveru a pak vyberte Načíst.
Poznámka
Při načítání nebo použití datového modelu ignorujte všechny chyby, pokud na nějakou narazíte. Pokud se například zobrazí následující chyba: Připojení k tabulkám z více než jedné databáze se v režimu DirectQuery nepodporuje, vyberte Zavřít. Pak aktualizujte nastavení zdroje dat:
- V Power BI Desktop na pásu karet vyberte Upravit dotazy a pak vyberte Nastavení zdroje dat.
- Vyberte Změnit zdroj, potvrďte názvy serverů a databází a vyberte OK.
- Zavřete okno nastavení zdroje dat a pak vyberte Použít změny.
Po načtení dat sestavy vyberte Soubor>Uložit jako a pak vyberte Server sestav Power BI.
Uložte sestavu
Sample Reportsdo složky, kterou jste vytvořili v bodě generování sestav.Opakujte postup pro všechny ostatní ukázkové sestavy. Až budete hotovi, zavřete Microsoft Power BI Desktop (Optimalizované pro Server sestav Power BI).
V konzole Configuration Manager přejděte na Monitorování>ukázkových sestav Power> BI.
Klikněte pravým tlačítkem na jednu ze sestav a vyberte Spustit v prohlížeči , aby se sestava spustila.
Ukázkové sestavy
Ke stažení jsou zahrnuté následující ukázkové sestavy Power BI:
- Stav dodržování předpisů aktualizací softwaru
- Stav nasazení aktualizace softwaru
- Stav klienta
- Stav obsahu
- Správa Microsoft Edge