Používání konzoly Configuration Manager
Platí pro: Configuration Manager (Current Branch)
Správci používají ke správě prostředí Configuration Manager konzolu Configuration Manager. Tento článek popisuje základy navigace v konzole.
Otevření konzoly
Konzola Configuration Manager je vždy nainstalovaná na každém serveru lokality. Můžete ho také nainstalovat do jiných počítačů. Další informace najdete v tématu Instalace konzoly Configuration Manager.
Nejjednodušší způsob, jak otevřít konzolu na počítači s Windows, je přejít na Start a začít psát Configuration Manager console. Možná nebudete muset zadávat celý řetězec, aby systém Windows našel nejlepší shodu.
Pokud procházíte nabídku Start, vyhledejte ikonu konzoly Configuration Manager ve skupině Microsoft Endpoint Manager.
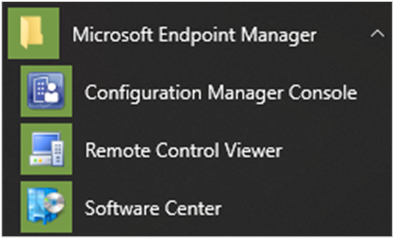
Připojení k serveru lokality
Konzola se připojí k serveru lokality centrální správy nebo k serverům primární lokality. Konzolu Configuration Manager nemůžete připojit k sekundární lokalitě. Během instalace jste zadali plně kvalifikovaný název domény (FQDN) serveru lokality, ke kterému se konzola připojuje.
Pokud se chcete připojit k jinému serveru lokality, postupujte následovně:
Vyberte šipku v horní části pásu karet a zvolte Připojit k novému webu.
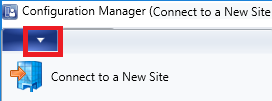
Zadejte plně kvalifikovaný název domény serveru lokality. Pokud jste už dříve relaci se serverem lokality, vyberte server z rozevíracího seznamu.
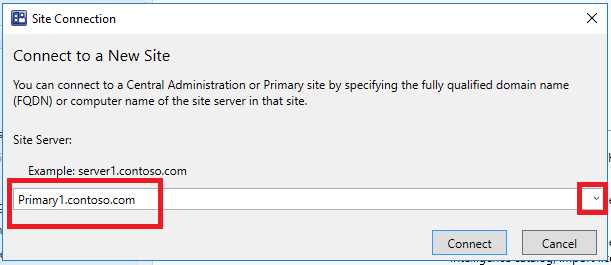
Vyberte Připojit.
Tip
Můžete zadat minimální úroveň ověřování pro přístup správců k Configuration Manager webům. Tato funkce vynucuje, aby se správci přihlásili k Windows s požadovanou úrovní. Další informace najdete v tématu Plánování pro poskytovatele serveru SMS.
Navigace
Některé oblasti konzoly nemusí být viditelné v závislosti na vaší přiřazené roli zabezpečení. Další informace o rolích najdete v tématu Základy správy na základě rolí.
Pracovní prostory
Konzola Configuration Manager má čtyři pracovní prostory:
Prostředky a dodržování předpisů
Softwarová knihovna
Monitorování
Správa
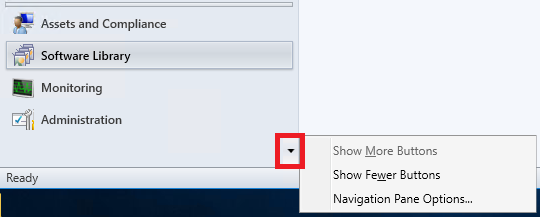
Tlačítka pracovního prostoru můžete změnit tak, že vyberete šipku dolů a zvolíte Možnosti navigačního podokna. Vyberte položku, kterou chcete přesunout nahoru nebo dolů. Vyberte Obnovit a obnovte výchozí pořadí tlačítek.
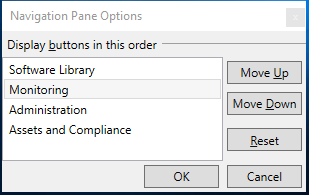
Tlačítko pracovního prostoru můžete minimalizovat výběrem možnosti Zobrazit méně tlačítek. Jako první se minimalizuje poslední pracovní prostor v seznamu. Pokud chcete obnovit původní velikost tlačítka, vyberte minimalizované tlačítko a zvolte Zobrazit další tlačítka .
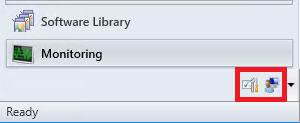
Uzly
Pracovní prostory jsou kolekce uzlů. Jedním z příkladů uzlu je uzel aktualizace softwaru Skupiny v pracovním prostoru Softwarová knihovna.
Jakmile budete v uzlu, můžete výběrem šipky minimalizovat navigační podokno.
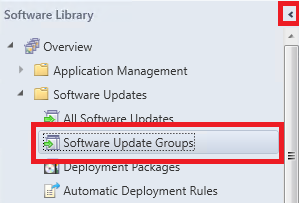
Při minimalizaci navigačního podokna se můžete pohybovat po konzole pomocí navigačního panelu .
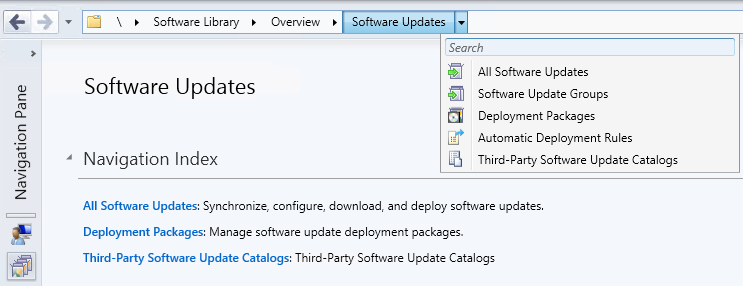
V konzole jsou uzly někdy uspořádané do složek. Když složku vyberete, obvykle se zobrazí navigační index nebo řídicí panel.
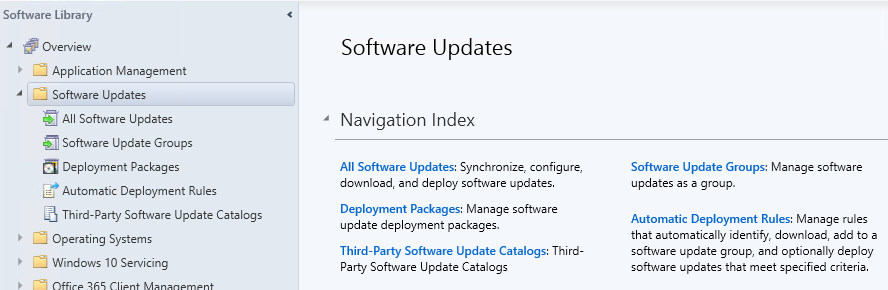
Poznámka
Pomocí PowerShellu můžete spravovat složky konzoly pomocí následujících rutin:
Stuha
Pás karet je v horní části konzoly Configuration Manager. Pás karet může mít více karet a můžete ho minimalizovat pomocí šipky vpravo. Tlačítka na pásu karet se mění podle uzlu. Většina tlačítek na pásu karet je dostupná také v kontextových nabídkách.

Podokno podrobností
Další informace o položkách získáte v podokně podrobností. Podokno podrobností může mít jednu nebo více karet. Karty se liší v závislosti na uzlu.
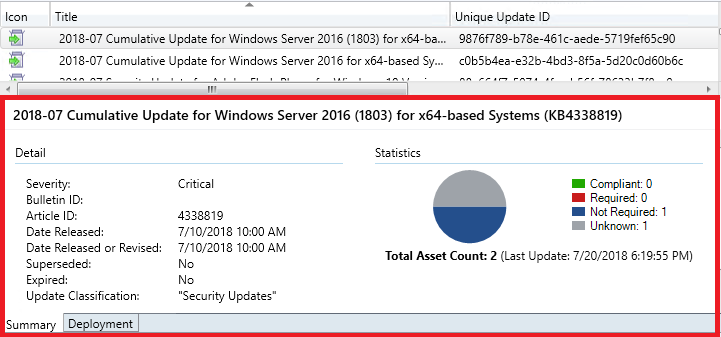
Sloupce
Sloupce můžete přidávat, odebírat, měnit jejich pořadí a měnit jejich velikost. Tyto akce umožňují zobrazit data, která dáváte přednost. Dostupné sloupce se liší v závislosti na uzlu. Pokud chcete přidat nebo odebrat sloupec ze zobrazení, klikněte pravým tlačítkem myši na existující záhlaví sloupce a vyberte položku. Uspořádání sloupců můžete změnit přetažením záhlaví sloupce na požadované místo.
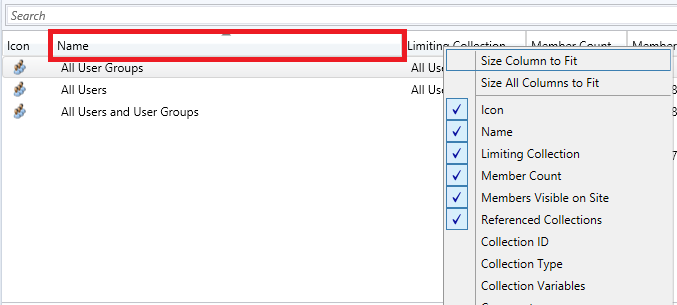
V dolní části místní nabídky sloupce můžete seřadit nebo seskupit podle sloupce. Kromě toho můžete řadit podle sloupce tak, že vyberete jeho záhlaví.
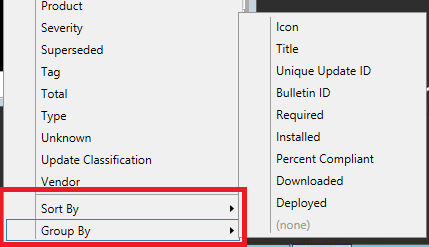
Uvolnit zámek pro úpravy objektů
Pokud konzola Configuration Manager přestane reagovat, můžete být uzamčeni a provádět další změny, dokud po 30 minutách nevyprší platnost zámku. Tento zámek je součástí systému Configuration Manager SEDO (Serializované úpravy distribuovaných objektů). Další informace najdete v tématu Configuration Manager SEDO.
Zámek můžete vymazat u libovolného objektu v konzole Configuration Manager. Tato akce se vztahuje pouze na váš uživatelský účet, který má zámek, a na stejném zařízení, ze kterého web zámek udělil. Při pokusu o přístup k zamčenému objektu teď můžete zahodit změny a pokračovat v úpravách objektu. Tyto změny by se po vypršení platnosti zámku stejně ztratily.
Zobrazení naposledy připojených konzol
Můžete zobrazit nejnovější připojení pro konzolu Configuration Manager. Zobrazení obsahuje aktivní připojení a připojení, která se nedávno připojila. V seznamu se vždy zobrazí vaše aktuální připojení ke konzole a uvidíte jenom připojení z konzoly Configuration Manager. Neuvidíte připojení PowerShellu ani jiných připojení založených na sadě SDK k poskytovateli serveru SMS. Web odebere ze seznamu instance, které jsou starší než 30 dnů.
Požadavky na zobrazení připojených konzol
Váš účet potřebuje oprávnění ke čtení objektu SMS_Site .
Nakonfigurujte rozhraní REST API služby pro správu. Další informace najdete v tématu Co je služba správy?.
Zobrazení připojených konzol
V konzole Configuration Manager přejděte do pracovního prostoru Správa.
Rozbalte zabezpečení a vyberte uzel konzoly Connections.
Zobrazte nedávná připojení s následujícími vlastnostmi:
- Uživatelské jméno
- Název počítače
- Kód připojené lokality
- Verze konzoly
- Čas posledního připojení: Kdy uživatel naposledy otevřel konzolu
- Otevřená konzola v popředí odesílá prezentní signál každých 10 minut, který se zobrazí ve sloupci Poslední prezentní signál konzoly .
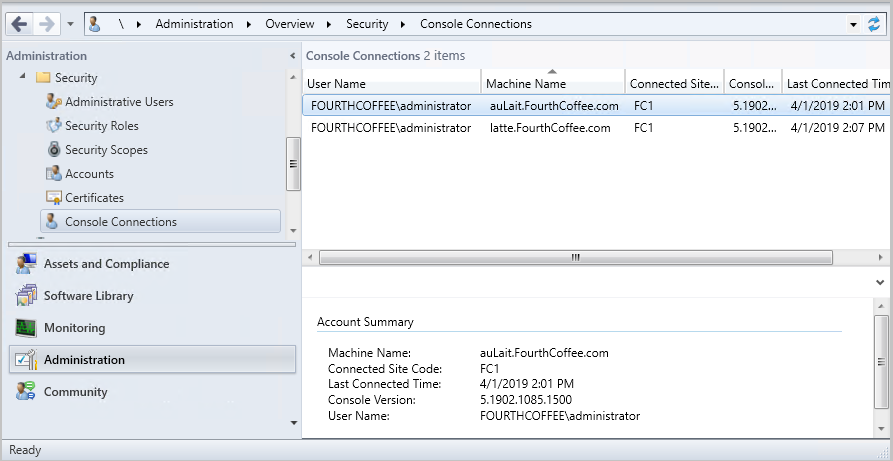
Zahájení chatu v Microsoft Teams z konzoly Connections
Dalším správcům Configuration Manager můžete poslat zprávu z uzlu konzoly Connections pomocí Microsoft Teams. Když se rozhodnete zahájit Microsoft Teams Chat se správcem, spustí se Microsoft Teams a otevře se chat s uživatelem.
Požadavky
- Pokud chcete zahájit chat se správcem, musí být účet, se kterým chcete chatovat, zjištěn pomocí Microsoft Entra ID nebo zjišťování uživatelů SLUŽBY AD.
- Microsoft Teams nainstalovaný na zařízení, ze kterého spouštíte konzolu. poznámka
- Všechny požadavky pro zobrazení připojených konzol
Zahájení chatu v Microsoft Teams
- Přejděte dočásti Konzolazabezpečení>pro správu> Connections.
- Klikněte pravým tlačítkem na připojení ke konzole uživatele a vyberte Spustit chat v Microsoft Teams.
- Pokud se hlavní název uživatele pro vybraného správce nenajde, zobrazí se zašedlá možnost Zahájit chat v Microsoft Teams .
- Pokud není aplikace Microsoft Teams nainstalovaná na zařízení, ze kterého spouštíte konzolu, zobrazí se chybová zpráva včetně odkazu ke stažení.
- Pokud je na zařízení, ze kterého spouštíte konzolu, nainstalovaná aplikace Microsoft Teams, otevře se chat s uživatelem.
Známé problémy
Chybová zpráva s oznámením, že microsoft teams není nainstalovaný, se nezobrazí, pokud neexistuje následující klíč registru:
Computer\HKEY_CURRENT_USER\SOFTWARE\Microsoft\Windows\CurrentVersion\Uninstall
Pokud chcete tento problém vyřešit, vytvořte klíč registru ručně.
Řídicí panel dokumentace v konzole
Uzel Dokumentace v pracovním prostoru Komunita obsahuje informace o Configuration Manager dokumentaci a články podpory. Obsahuje následující části:
- Doporučeno: ručně uspořádaný seznam důležitých článků.
- Články o řešení potíží: Návody s asistencí, které vám pomůžou při řešení potíží s Configuration Manager komponentami a funkcemi.
- Nové a aktualizované články podpory: články, které jsou nedávno nové nebo aktualizované.
Řešení chyb připojení
Uzel Dokumentace nemá explicitní konfiguraci proxy serveru. Používá libovolný proxy server definovaný operačním systémem v apletu ovládacího panelu Možnosti Internetu . Pokud chcete akci opakovat po chybě připojení, aktualizujte uzel Dokumentace .
Tmavý motiv konzoly
(Zavedeno ve verzi 2203)
Od verze 2203 nabízí konzola Configuration Manager tmavý motiv. Pokud chcete motiv použít, vyberte šipku v levém horním rohu pásu karet a pak zvolte Přepnout motiv konzoly. Znovu vyberte Přepnout motiv konzoly a vraťte se k světlému motivu. Od verze 2303 se hlavní obrazovka konzoly a průvodců odstraněním sekundární lokality řídí tmavým motivem.
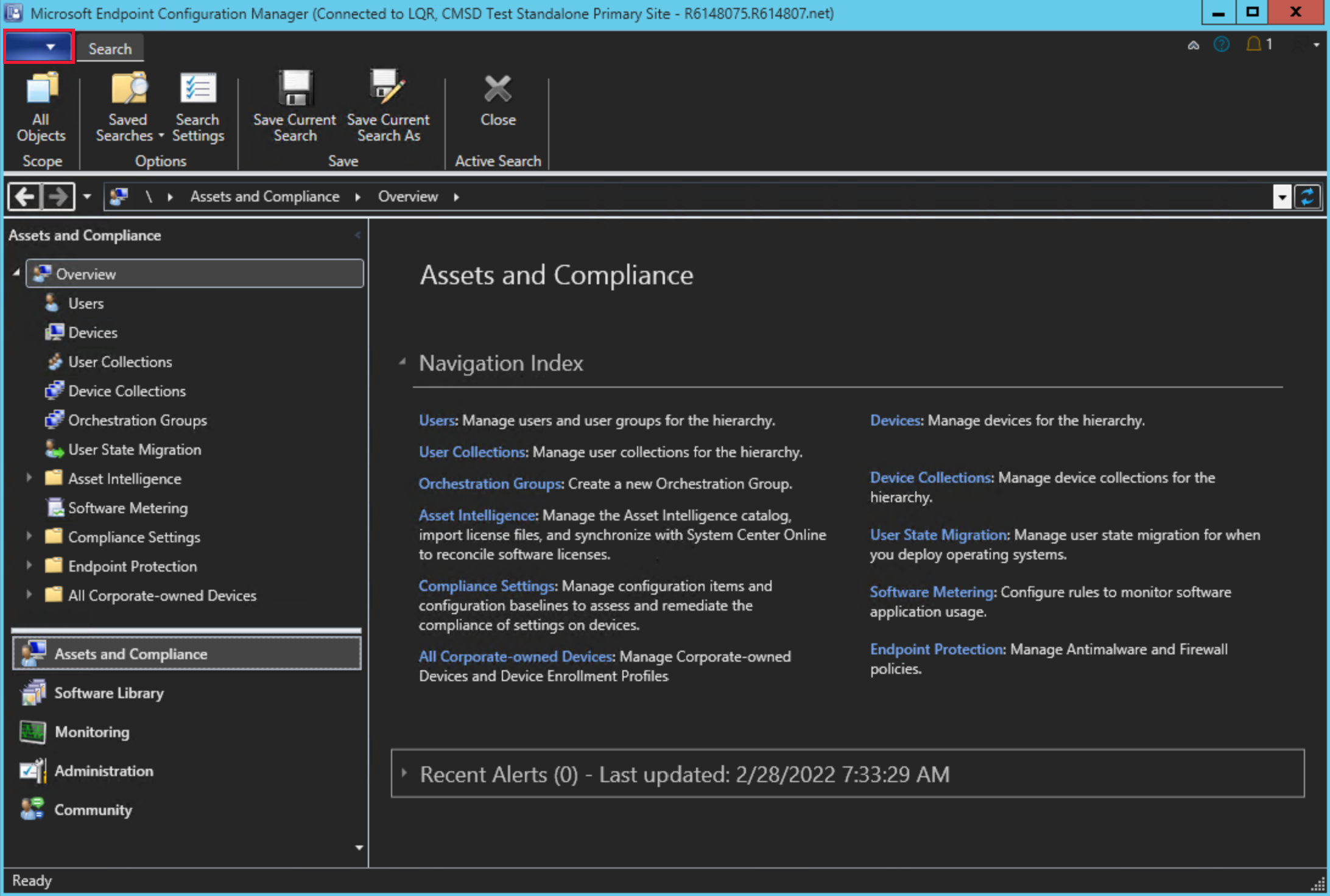
Známý problém
- Při přepnutí motivu je nutné restartovat konzolu, protože navigační podokno uzlů se nemusí při přechodu do nového pracovního prostoru správně vykreslit.
- V současné době existují umístění v konzole, která nemusí správně zobrazit tmavý motiv. Neustále pracujeme na vylepšování tmavého motivu.
Připojení přes Windows PowerShell
Konzola Configuration Manager obsahuje modul PowerShellu s více než tisíci rutin pro programovou interakci z příkazového řádku. Vyberte šipku v horní části pásu karet a zvolte Připojit přes Windows PowerShell.
Další informace najdete v tématu Začínáme s rutinami Configuration Manager.
Možnosti příkazového řádku
Konzola Configuration Manager má následující možnosti příkazového řádku:
| Možnost | Popis |
|---|---|
/sms:debugview=1 |
A DebugView je součástí všech ResultViews, které určují zobrazení. DebugView zobrazuje nezpracované vlastnosti (názvy a hodnoty). |
/sms:NamespaceView=1 |
Zobrazuje zobrazení oboru názvů v konzole nástroje . |
/sms:ResetSettings |
Konzola ignoruje uživatelem trvalé připojení a stavy zobrazení. Velikost okna se nevynuluje. |
/sms:IgnoreExtensions |
Zakáže všechna rozšíření Configuration Manager. |
/sms:NoRestore |
Konzola ignoruje předchozí trvalou navigaci v uzlu. |
/server=[ServerName] |
Připojte se k serveru CAS nebo primární lokality zadáním plně kvalifikovaného názvu domény (FQDN) nebo názvu serveru pro danou lokalitu. |