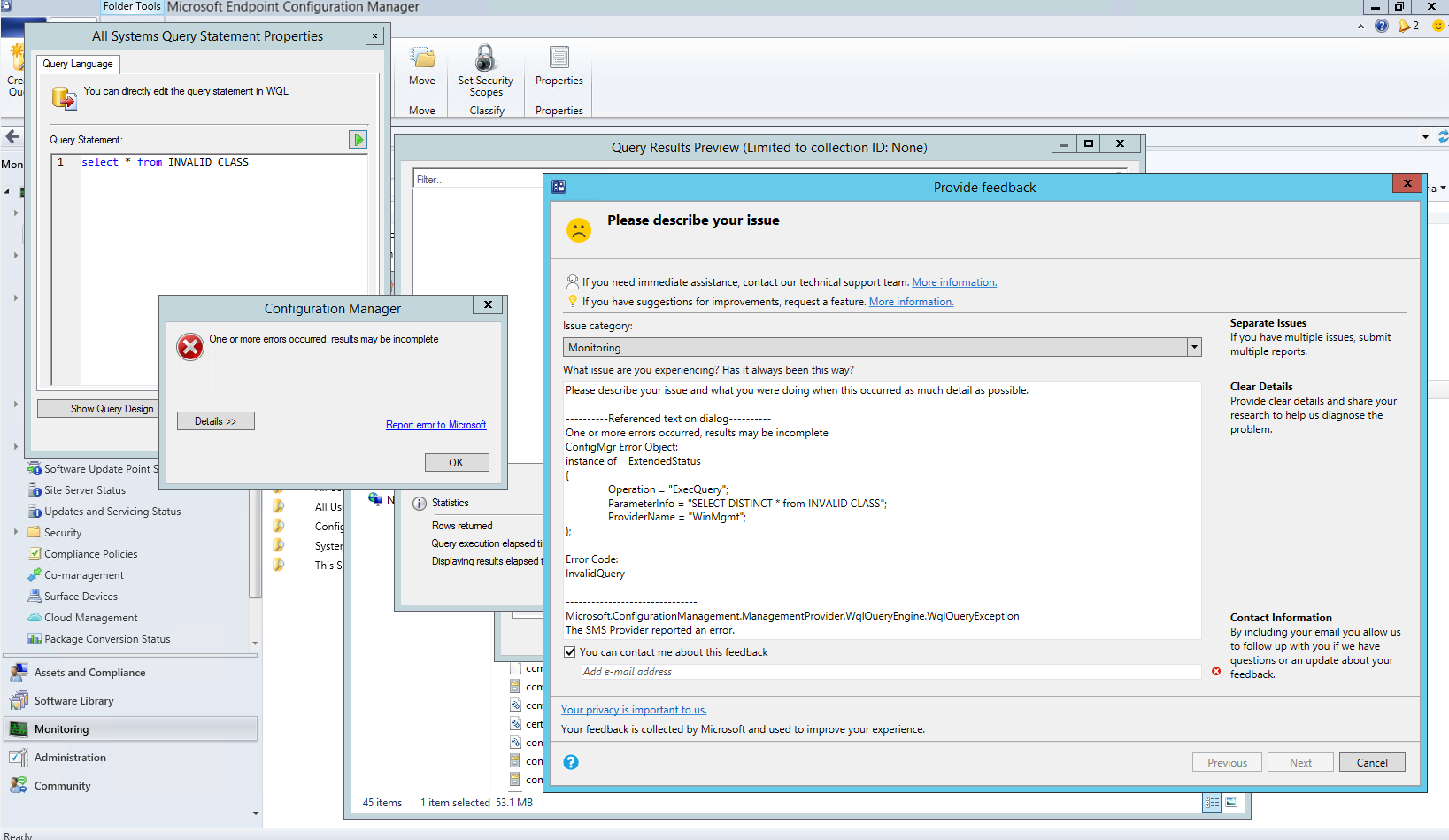Funkce v Configuration Manager Technical Preview verze 2105.2
Platí pro: Configuration Manager (větev Technical Preview)
Tento článek představuje funkce, které jsou k dispozici v Technical Preview pro Configuration Manager verze 2105. Pokud chcete aktualizovat a přidat nové funkce na web Technical Preview, nainstalujte si tuto verzi.
Před instalací této aktualizace si projděte článek Technical Preview . Tento článek vás seznámí s obecnými požadavky a omezeními pro používání verze Technical Preview, s tím, jak aktualizovat jednotlivé verze a jak poskytnout zpětnou vazbu.
Následující části popisují nové funkce, které můžete v této verzi vyzkoušet:
služba Windows Update nativní prostředí pro aktualizace softwaru
Při instalaci aktualizací softwaru z Configuration Manager teď můžete použít nativní rozhraní služba Windows Update a restartovat prostředí. Na stránce nastavení služba Windows Update klienta se zobrazí aktualizace, které se zobrazují při použití služba Windows Update ke kontrole. Restartování z aktualizací softwaru se také bude chovat, jako byste používali služba Windows Update. Pokud chcete tuto funkci používat, musí na klientských zařízeních běžet build Windows Insider 21277 nebo novější. Povolení služba Windows Update nativního prostředí:
V pracovním prostoru Správa vyberte nastavení klienta v Configuration Manager.
V nastavení klienta vyberte skupinu Restartování počítače.
U nastavení Vyberte prostředí restartování, které se má koncovým uživatelům zobrazovat , zvolte možnost Windows .
V případě potřeby můžete pomocí následujícího nastavení změnit počet dnů, po které může zařízení čekat na restartování, než se vynutí:
Zadejte konečný termín, čas (ve dnech), od kdy zařízení čeká na restartování, až do vynuceného restartování zařízení.
- Minimální hodnota: 1 den
- Maximální hodnota: 30 dní
- Výchozí hodnota: 2 dny
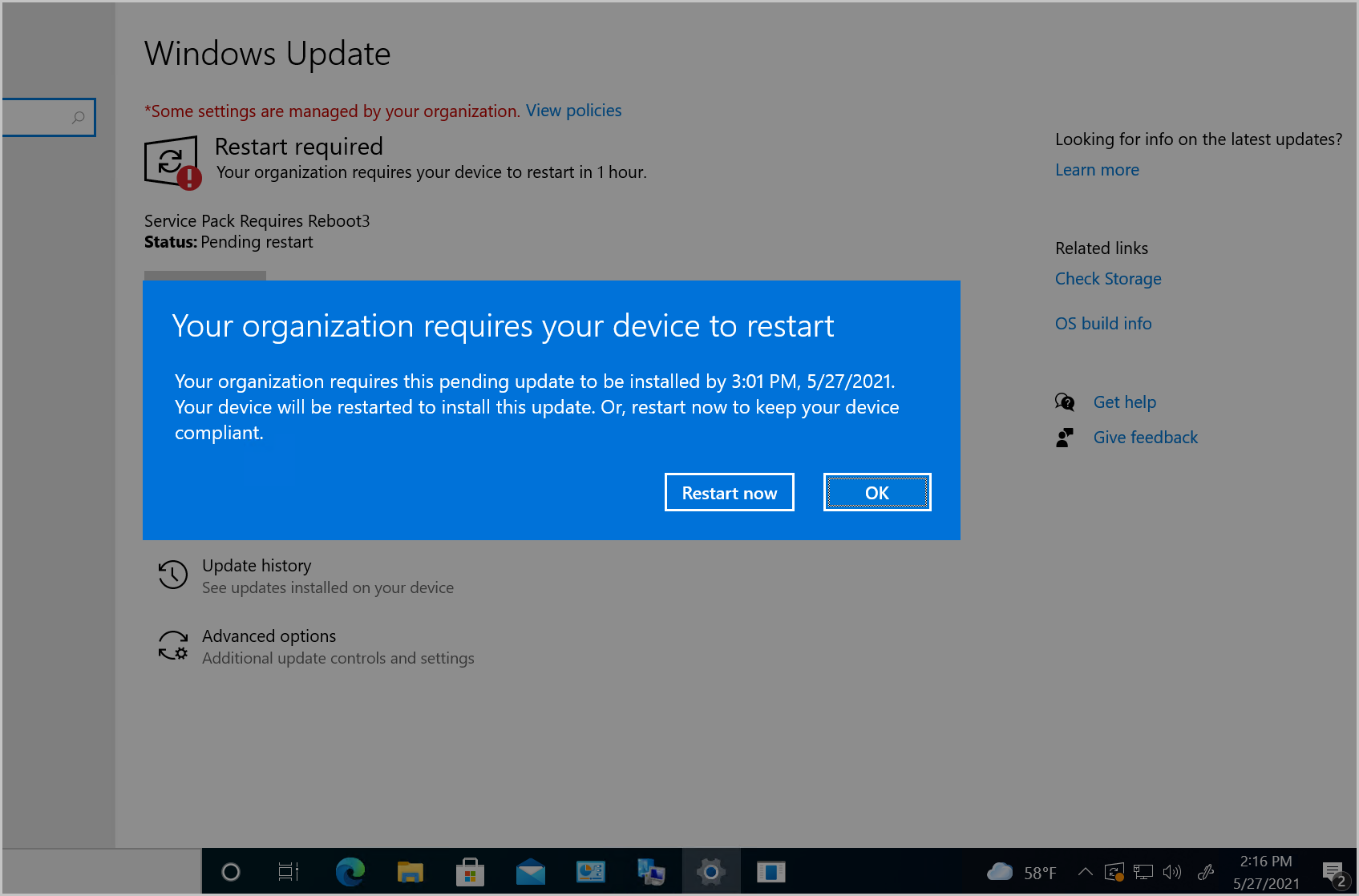
Odeslání zpětné vazby k produktu z chybových oken
Pokud dříve konzola Configuration Manager ohlásila chybu v samostatném okně, museli jste se vrátit do hlavního okna konzoly, abyste mohli odeslat zpětnou vazbu. V některých případech není tato akce možná s otevřenými jinými okny konzoly.
Od této verze obsahují chybové zprávy odkaz Nahlásit chybu společnosti Microsoft. Tato akce otevře standardní okno pro odeslání zamračeného zamračeného komentáře. Automaticky obsahuje podrobnosti o uživatelském rozhraní a chybě, což technikům Microsoftu pomůže lépe diagnostikovat chybu. Kromě toho, že usnadňuje odeslání zamračeného zamračeného textu, umožňuje také zahrnout při sdílení snímku obrazovky celý kontext chybové zprávy.
Vyzkoušejte si to!
Zkuste úkoly dokončit. Pak nám pošlete svůj názor na tuto funkci.
Pomocí následujících kroků můžete snadno předvést chybu a pak zahájit proces poskytnutí zpětné vazby:
V konzole Configuration Manager otevřete vlastnosti pro libovolnou vlastní kolekci.
Na kartě Pravidla členství v seznamu Přidat pravidlo vyberte Pravidlo dotazu.
V okno Vlastnosti pravidla dotazu vyberte Upravit příkaz dotazu.
V okno Vlastnosti příkazu dotazu kolekce vyberte Zobrazit dotazovací jazyk.
Změňte výchozí příkaz dotazu na
Select * from not-a-class.Výběrem zeleného trojúhelníku otevřete okno Náhled výsledků dotazu a pak vyberte Spustit.
Zobrazí se chybová zpráva. Výběrem možnosti Nahlásit chybu microsoftu otevřete průvodce Poskytnout zpětnou vazbu. Další informace o tomto průvodci najdete v tématu Odeslání zamračeného zamračení.
Vlastní vlastnosti pro zařízení
Mnoho zákazníků má další data, která jsou externí pro Configuration Manager ale jsou užitečná pro cílení nasazení, sestavování kolekcí a vytváření sestav. Tato data jsou obvykle netechnické povahy, nejsou zjistitelná v klientovi a pocházejí z jednoho externího zdroje. Například systém nebo databáze prostředků centrální knihovny INFRASTRUKTURY IT (ITIL), která má některé z následujících atributů zařízení:
- Fyzické umístění
- Priorita organizace
- Kategorie
- Nákladové středisko
- Department
Od této verze můžete tato data na zařízeních nastavit pomocí služby správy . Potom můžete použít vlastní vlastnosti v Configuration Manager pro vytváření sestav nebo vytváření kolekcí.
Tato funkce je založená na následující zpětné vazbě:
Vytvořit kolekci založenou na proměnných počítače
Přidat novou kartu Zařízení s vlastními vlastnostmi (proměnné)
Požadavky na vlastní vlastnosti
Účet, který provádí volání rozhraní API, vyžaduje následující oprávnění pro kolekci, která obsahuje cílové zařízení:
- Nastavení vlastností: Upravit prostředek
- Zobrazení vlastností: Číst prostředek
- Odebrání vlastností: Odstranit prostředek
Vyzkoušejte si to!
Zkuste úkoly dokončit. Pak nám pošlete svůj názor na tuto funkci.
Vytvoření vlastních vlastností
Pokud chcete vytvořit vlastní vlastnosti, použijte službu správy. Lokalita ukládá název vlastnosti a její hodnotu v databázi lokality jako novou datovou třídu rozšíření zařízení .
Následující příklady rozhraní API služby pro správu ukazují, jak můžete nastavit, zobrazit a odebrat vlastní vlastnosti. V těchto příkladech se k volání rozhraní API používá PowerShell, ale existují i jiné metody, které můžete použít. Pokud chcete tyto příklady použít ve svém prostředí, změňte hodnoty proměnných pro poskytovatele serveru SMS (provider) a ID prostředku (resourceID).
Upozornění
Tyto ukázkové skripty umožňují vlastnost ServicePointManager.ServerCertificateValidationCallback . Tato konfigurace umožňuje , aby jakýkoli certifikát prošel ověřením https. Tento příkaz slouží pouze k usnadnění testování v testovacím prostředí. Nepoužívejte ji v produkčním prostředí. Další informace o tom, jak povolit zabezpečenou komunikaci https, najdete v tématu Nastavení služby pro správu.
Nastavení vlastních vlastností na zařízení
Pokud chcete nastavit vlastnosti zařízení, použijte rozhraní API SetExtensionData . Proveďte volání POST do identifikátoru URI https://<SMSProviderFQDN>/AdminService/v1.0/Device(<DeviceResourceID>)/AdminService.SetExtensionData s textem JSON. Tento příklad nastaví dva páry název-hodnota pro značku a umístění prostředku zařízení.
$provider = "cm01.contoso.com"
$resourceID = "16777345"
$uri = "https://$provider/AdminService/v1.0/Device($resourceID)/AdminService.SetExtensionData"
$body = "{ExtensionData:{""AssetTag"":""0580255"",""Location"":""Inis Oirr""}}"
[System.Net.ServicePointManager]::ServerCertificateValidationCallback = {$true};
Invoke-RestMethod -Method "Post" -Uri $uri -UseDefaultCredentials -Body $body -ContentType "application/json"
Zobrazení vlastních vlastností na jednom zařízení
Pokud chcete zobrazit vlastnosti na jednom zařízení, použijte rozhraní API GetExtensionData pro konkrétní zařízení. Proveďte volání GET identifikátoru URI https://<SMSProviderFQDN>/AdminService/v1.0/Device(<DeviceResourceID>)/AdminService.GetExtensionData.
$provider = "cm01.contoso.com"
$resourceID = "16777345"
$uri = "https://$provider/AdminService/v1.0/Device($resourceID)/AdminService.GetExtensionData"
[System.Net.ServicePointManager]::ServerCertificateValidationCallback = {$true};
Invoke-RestMethod -Method "Get" -Uri $uri -UseDefaultCredentials
Zobrazení vlastních vlastností na všech zařízeních
Pokud chcete zobrazit vlastnosti na všech zařízeních, použijte rozhraní API GetExtensionData bez ID zařízení. Proveďte volání GET identifikátoru URI https://<SMSProviderFQDN>/AdminService/v1.0/Device/AdminService.GetExtensionData. Toto volání vrátí hodnoty vlastností ze zařízení, ke kterým máte oprávnění ke čtení.
$provider = "cm01.contoso.com"
$uri = "https://$provider/AdminService/v1.0/Device/AdminService.GetExtensionData"
[System.Net.ServicePointManager]::ServerCertificateValidationCallback = {$true};
Invoke-RestMethod -Method "Get" -Uri $uri -UseDefaultCredentials
Odebrat vlastní vlastnosti
Pokud chcete odebrat hodnoty vlastností ze všech zařízení, použijte rozhraní API DeleteExtensionData bez ID zařízení. Pokud chcete odebrat vlastnosti jenom z konkrétního zařízení, uveďte ID prostředku zařízení. Proveďte volání POST na identifikátor URI https://<SMSProviderFQDN>/AdminService/v1.0/Device/AdminService.DeleteExtensionData.
$provider = "cm01.contoso.com"
$uri = "https://$provider/AdminService/v1.0/Device/AdminService.DeleteExtensionData"
[System.Net.ServicePointManager]::ServerCertificateValidationCallback = {$true};
Invoke-RestMethod -Method "Post" -Uri $uri -UseDefaultCredentials
Vytvoření kolekce
Pomocí následujícího postupu vytvořte kolekci s pravidlem dotazu na základě vlastních vlastností:
V konzole Configuration Manager vytvořte kolekci.
Na stránce Pravidla členství v seznamu Přidat pravidlo vyberte Pravidlo dotazu.
V okno Vlastnosti Pravidla dotazu zadejte Název dotazu. Pak vyberte Upravit příkaz dotazu.
V okno Vlastnosti Příkaz dotazu přepněte na kartu Kritéria. Potom vyberte zlatou hvězdičku (
*) a přidejte nová kritéria.V okno Vlastnosti kritéria vyberte následující hodnoty:
- Třída atributu: Data rozšíření zařízení
- Atribut: PropertyName
Vyberte operátor a pak jako hodnotu zadejte název vlastnosti.
V tomto okamžiku by okno Vlastnosti kritéria měla vypadat podobně jako na následujícím obrázku:
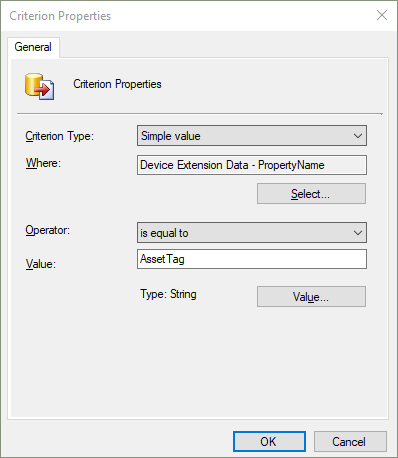
Výběrem OK kritérium uložte.
Opakujte kroky pro přidání kritéria pro atribut PropertyValue .
V tomto okamžiku by okno Vlastnosti příkaz dotazu kolekce měl vypadat podobně jako na následujícím obrázku:
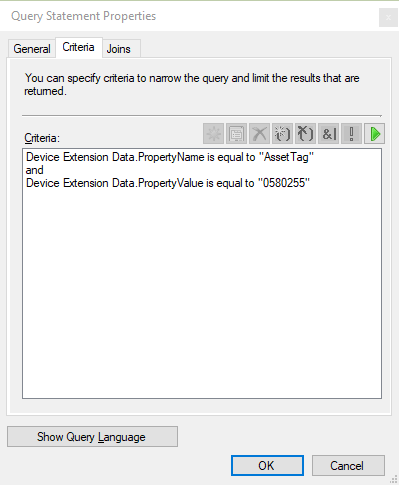
Výběrem OK zavřete všechna okna vlastností. Potom dokončete průvodce a vytvořte kolekci.
Můžete také použít následující ukázkový dotaz. V okně vlastností příkazu dotazu vyberte Zobrazit dotazovací jazyk a vložte příkaz dotazu.
select SMS_R_SYSTEM.ResourceID,SMS_R_SYSTEM.ResourceType,SMS_R_SYSTEM.Name,SMS_R_SYSTEM.SMSUniqueIdentifier,SMS_R_SYSTEM.ResourceDomainORWorkgroup,SMS_R_SYSTEM.Client
from SMS_R_System inner join SMS_G_System_ExtensionData on SMS_G_System_ExtensionData.ResourceId = SMS_R_System.ResourceId
where SMS_G_System_ExtensionData.PropertyName = "AssetTag" and SMS_G_System_ExtensionData.PropertyValue = "0580255"
Inventář hardwaru pro nastavení protokolu klienta
Teď můžete inventarizaci nastavení souboru protokolu klienta, jako jsou úrovně a velikost protokolu. Toto chování umožňuje sledovat nastavení, která měníte akcemi diagnostiky klienta . Tato nová třída inventáře není ve výchozím nastavení povolená.
Další informace o nastavení souboru protokolu klienta najdete v tématu Informace o souborech protokolu.
Vyzkoušejte si to!
Zkuste úkoly dokončit. Pak nám pošlete svůj názor na tuto funkci.
V konzole Configuration Manager upravte výchozí nebo jakékoli vlastní nastavení klienta. Další informace najdete v tématu Povolení nebo zakázání existujících tříd inventáře hardwaru.
Povolte novou třídu inventáře Diagnostika klienta (CCM_ClientDiagnostics). Tato třída obsahuje následující atributy:
- Protokolování ladění povoleno
- Protokolování povoleno
- Úroveň protokolu
- Počet souborů historie
- Maximální velikost souboru protokolu
V případě zařízení stáhněte zásady počítače a pak pomocí akce oznámení klienta shromážděte inventář hardwaru.
Jakmile klient dokončí inventarizační cyklus, pomocí Průzkumníka prostředků zobrazte inventář hardwaru.
Zjednodušené požadavky na oprávnění CMPivot
Zjednodušili jsme požadavky na oprávnění CMPivot. Nová oprávnění platí pro samostatný cmpivot a CMPivot v místní konzole. Byly provedeny následující změny:
- CMPivot už nevyžaduje oprávnění ke čtení skriptů SMS .
- Poskytovatel serveru SMS stále vyžaduje toto oprávnění, pokud se k němu služba správy vrátí kvůli chybě 503 (Služba není k dispozici), jak je vidět v CMPivot.log.
- Výchozí oprávnění oboru se nevyžaduje.
Oprávnění CMPivot podle Configuration Manager verze
| 1902 a starší | 1906 | 2105.2 Technical Preview a novější |
|---|---|---|
| Oprávnění ke čteníve skriptech SMS | Oprávnění ke čteníve skriptech SMS | Není k dispozici. |
| Oprávnění ke spuštění skriptu v kolekci | Oprávnění Ke spuštění CMPivotu v kolekci | Oprávnění Ke spuštění CMPivotu v kolekci |
| Oprávnění ke čtenísestav inventáře | Oprávnění ke čtenísestav inventáře | Oprávnění ke čtenísestav inventáře |
| Výchozí oprávnění oboru | Výchozí oprávnění oboru | Není k dispozici. |
Rozšíření konzoly schválená hierarchií nevyžadují podepisování.
Od této verze Technical Preview můžete povolit nepodepsaná rozšíření konzoly schválená hierarchií. Možná budete muset povolit nepodepsaná rozšíření konzoly kvůli nepodepsaným interně vyvinutým rozšířením nebo k testování vlastního rozšíření v testovacím prostředí.
Povolení rozšíření konzoly schválené pro nepodepsané hierarchie:
- V konzole Configuration Manager přejděte do pracovního prostoru Správa, rozbalte položku Konfigurace lokality a vyberte Lokality.
- Na pásu karet vyberte Nastavení hierarchie .
- Na kartě Obecné povolte možnost Rozšíření konzoly schválená hierarchií mohou být nepodepsaná .
- Po dokončení vyberte OK a zavřete vlastnosti nastavení hierarchie.
Import rozšíření konzoly pro schvalování hierarchie
Pokud máte soubor pro příponu.cab, můžete ho otestovat v Configuration Manager testovacím prostředí. Uděláte to tak, že ho zveřejníte prostřednictvím služby správy. Po vložení rozšíření do lokality ho můžete schválit a nainstalovat místně z uzlu Rozšíření konzoly .
Po úpravě a $cabFilePathspusťte následující skript PowerShellu$adminServiceProvider:
-
$adminServiceProvider– Server SMSProvider nejvyšší úrovně, na kterém je nainstalovaná služba správy -
$cabFilePath- Cesta k souboru přípony.cab
$adminServiceProvider = "SMSProviderServer.contoso.com"
$cabFilePath = "C:\Testing\MyExtension.cab"
$adminServiceURL = "https://$adminServiceProvider/AdminService/v1/ConsoleExtensionMetadata/AdminService.UploadExtension"
$cabFileName = (Get-Item -Path $cabFilePath).Name
$Data = Get-Content $cabFilePath
$Bytes = [System.IO.File]::ReadAllBytes($cabFilePath)
$base64Content = [Convert]::ToBase64String($Bytes)
$Headers = @{
"Content-Type" = "Application/json"
}
$Body = @{
CabFile = @{
FileName = $cabFileName
FileContent = $base64Content
}
AllowUnsigned = $true
} | ConvertTo-Json
$result = Invoke-WebRequest -Method Post -Uri $adminServiceURL -Body $Body -Headers $Headers -UseDefaultCredentials
if ($result.StatusCode -eq 200) {Write-Host "$cabFileName was published successfully."}
else {Write-Host "$cabFileName publish failed. Review AdminService.log for more information."}
Instalace a testování rozšíření v místní konzole
Změňte obor zabezpečení pro rozšíření. Změna rozsahu zabezpečení se doporučuje pro počáteční testování rozšíření.
- Přejděte do uzlu Rozšíření konzoly v částiPřehled>správy>Aktualizace a údržba.
- Vyberte rozšíření a pak na pásu karet vyberte Nastavit obory zabezpečení .
- Odeberte výchozí obor zabezpečení a přidejte obor, který obsahuje jenom jednoho nebo dva správce pro počáteční testování.
- Zvolte OK a uložte rozsah zabezpečení rozšíření.
Rozšíření schválíte tak, že na pásu karet nebo v nabídce po kliknutí pravým tlačítkem vyberete Schválit instalaci .
- Pokud rozšíření není schválené, nebudete ho moct nainstalovat ani pro něj povolit oznámení v konzole.
- Pokud v tomto okamžiku konzolu restartujete, oznámení o dostupném rozšíření se nezobrazí, protože jste tuto možnost ještě nepovolili.
Nainstalujte rozšíření do místní konzoly tak, že zvolíte Nainstalovat.
Po instalaci rozšíření ověřte, že se zobrazuje a můžete ho použít z místní konzoly.
V případě potřeby upravte obor zabezpečení a Povolit oznámení tak, aby se s oznámením v konzole pro instalaci rozšíření cílily na jiné správce.
Vylepšení nástroje CMPivot
CMPivot má následující vylepšení:
- Přidání hodnoty Klíče do entity registru
- Přidání nové entity RegistryKey, která vrací všechny klíče registru odpovídající danému výrazu
- Přidání agregátorů maxif a minif , které lze použít s operátorem summarize
- Vylepšení návrhů automatického dokončování dotazů v editoru dotazů
Poznámky k verzi PowerShellu ve verzi Preview
Tyto poznámky k verzi shrnují změny rutin PowerShellu Configuration Manager ve verzi Technical Preview 2105.
Další informace o PowerShellu pro Configuration Manager najdete v tématu Začínáme s rutinami Configuration Manager.
Nové rutiny
Správa chování instalace pro typy nasazení aplikací
Tato sada nových rutin pro chování při instalaci typu nasazení aplikace vychází z vaší zpětné vazby.
Obecnější informace o funkci chování při instalaci najdete v tématu Kontrola spouštění spustitelných souborů.
Add-CMDeploymentTypeInstallBehavior
Pomocí této rutiny přidejte do zadaného typu nasazení spustitelné soubory, které je potřeba zavřít, aby instalace aplikace byla úspěšná.
$msi_dt = Get-CMDeploymentType -ApplicationName "CenterApp" -DeploymentTypeName "InterDept - Windows Installer (.msi file)"
Add-CMDeploymentTypeInstallBehavior -InputObject $msi_dt -ExeFileName "notepad.exe" -DisplayName "Notepad"
Get-CMDeploymentTypeInstallBehavior
Pomocí této rutiny získáte ze zadaného typu nasazení seznam spustitelných souborů, které je potřeba zavřít, aby instalace aplikace byla úspěšná.
$msi_dt = Get-CMDeploymentType -ApplicationName "CenterApp" -DeploymentTypeName "InterDept - Windows Installer (.msi file)"
Get-CMDeploymentTypeInstallBehavior -InputObject $msi_dt
Remove-CMDeploymentTypeInstallBehavior
Pomocí této rutiny odeberte ze zadaného typu nasazení spustitelné soubory, které je potřeba zavřít, aby instalace aplikace byla úspěšná.
$msi_dt = Get-CMDeploymentType -ApplicationName "CenterApp" -DeploymentTypeName "InterDept - Windows Installer (.msi file)"
Remove-CMDeploymentTypeInstallBehavior -InputObject $msi_dt -ExeFileName "notepad.exe"
Set-CMDeploymentTypeInstallBehavior
Pomocí této rutiny můžete upravit spustitelné soubory, které je potřeba zavřít, aby instalace aplikace byla úspěšná.
$msi_dt = Get-CMDeploymentType -ApplicationName "CenterApp" -DeploymentTypeName "InterDept - Windows Installer (.msi file)"
Set-CMDeploymentTypeInstallBehavior -InputObject $msi_dt -ExeFileName "notepad.exe" -NewExeFileName "calc.exe" -DisplayName "Calculator"
Správa návratových kódů pro typy nasazení aplikací
Tato sada nových rutin pro návratové kódy typu nasazení aplikace vychází z vaší zpětné vazby.
Obecnější informace najdete v tématu Návratové kódy typu nasazení.
Add-CMDeploymentTypeReturnCode
Pomocí této rutiny můžete přidat návratové kódy k podporovanému typu nasazení.
$msi_dt = Get-CMDeploymentType -ApplicationName "CenterApp" -DeploymentTypeName "InterDept - Windows Installer (.msi file)"
Add-CMDeploymentTypeReturnCode -InputObject $msi_dt -ReturnCode 1602 -Name "User cancel" -CodeType Failure -Description "The user cancelled the installation"
Get-CMDeploymentTypeReturnCode
Pomocí této rutiny získáte seznam návratových kódů ze zadaného typu nasazení.
Get-CMDeploymentType -ApplicationName "CenterApp" -DeploymentTypeName "InterDept - Windows Installer (.msi file)" | Get-CMDeploymentTypeReturnCode
Remove-CMDeploymentTypeReturnCode
Tato rutina slouží k odstranění návratových kódů ze zadaného typu nasazení.
$msi_dt = Get-CMDeploymentType -ApplicationName "CenterApp" -DeploymentTypeName "InterDept - Windows Installer (.msi file)"
Remove-CMDeploymentTypeReturnCode -InputObject $msi_dt -ReturnCode 1602
Set-CMDeploymentTypeReturnCode
Pomocí této rutiny můžete upravit návratové kódy pro zadaný typ nasazení.
$msi_dt = Get-CMDeploymentType -ApplicationName "CenterApp" -DeploymentTypeName "InterDept - Windows Installer (.msi file)"
Add-CMDeploymentTypeReturnCode -InputObject $msi_dt -ReturnCode 3010 -Name "Always reboot" -CodeType HardReboot -Description "Change soft reboot to hard reboot"
Další nové rutiny
Get-CMClientSettingDeployment
Pomocí této rutiny získáte nasazení vlastního objektu nastavení klienta. Tento objekt můžete použít s rutinou Remove-CMClientSetting.
Další informace o nastavení klienta najdete v tématu Konfigurace nastavení klienta.
$clientSetting = Get-CMClientSetting -Name "Software Center customizations"
$clientSetting | Get-CMClientSettingDeployment
Get-CMClientSettingDeployment -Name "Software Center customizations"
Get-CMDeploymentTypeDetectionClause
Na základě vaší zpětné vazby použijte tuto rutinu k získání klauzulí detekce ze zadaného typu nasazení.
Pomocí této rutiny můžete získat klauzuli detekce z jedné aplikace a použít ji v jiné, například:
$appMsi = Get-CMDeploymentType -ApplicationName "CenterApp" -DeploymentTypeName "InterDept - Windows Installer (.msi file)"
$clause1 = Get-CMDeploymentTypeDetectionClause -InputObject $appMsi
Set-CMScriptDeploymentType -ApplicationName "Configuration Manager console" -DeploymentTypeName "Install" -AddDetectionClause $clause1
Zastaralé rutiny
Následující rutiny pro spuštění nasazení jsou zastaralé a v budoucí verzi se můžou odebrat:
| Zastaralá rutina | Náhrada |
|---|---|
| Start-CMApplicationDeploymentSimulation | New-CMApplicationDeployment s parametrem Simulace |
| Start-CMClientSettingDeployment | New-CMClientSettingDeployment |
| Start-CMAntimalwarePolicyDeployment | New-CMAntimalwarePolicyDeployment |
Upravené rutiny
New-CMTaskSequence
Další informace najdete v tématu New-CMTaskSequence.
Změny, které nejsou zásadní
Starší verze Parametr InstallationLicensingMode byl odebrán.
Rozšířili maximální délku parametru Description na
512znaky.
New-CMTSStepApplyOperatingSystem
Další informace najdete v tématu New-CMTSStepApplyOperatingSystem.
Chyby, které byly opraveny
Opravili jsme problémy s ověřováním parametru DestinationVariable , který umožňoval hodnoty, které začínají podtržítkem (_).
Obecné známé problémy
Známý problém s onboardingem připojení tenanta
Pokud se po upgradu na větev Technical Preview verze 2105.2 pokusíte povolit připojení tenanta, Configuration Manager okamžitě offboarduje web z připojení tenanta.
Tento problém nemá vliv na weby, které už mají povolené připojení tenanta.
Chcete-li tento problém vyřešit, nastavte následující položku registru v systému lokality, který je hostitelem role spojovacího bodu služby:
Set-ItemProperty -Path "HKLM:\SOFTWARE\Microsoft\SMS\COMPONENTS\SMS_SERVICE_CONNECTOR" -Name "HeartbeatWorker_IntervalSec" -Value 60
Po nakonfigurování této položky registru povolte připojení tenanta.
Další kroky
Další informace o instalaci nebo aktualizaci větve Technical Preview najdete v tématu Technical Preview.
Další informace o různých větvích Configuration Manager najdete v tématu Kterou větev Configuration Manager mám použít?.