Funkce v Configuration Manager Technical Preview verze 2105
Platí pro: Configuration Manager (větev Technical Preview)
Tento článek představuje funkce, které jsou k dispozici v Technical Preview pro Configuration Manager verze 2105. Pokud chcete aktualizovat a přidat nové funkce na web Technical Preview, nainstalujte si tuto verzi.
Před instalací této aktualizace si projděte článek Technical Preview . Tento článek vás seznámí s obecnými požadavky a omezeními pro používání verze Technical Preview, s tím, jak aktualizovat jednotlivé verze a jak poskytnout zpětnou vazbu.
Následující části popisují nové funkce, které můžete v této verzi vyzkoušet:
Vylepšený editor kódu
Na základě vylepšení zvýraznění syntaxe a skládání kódu v Configuration Manager 2010 teď máte možnost upravovat skripty v rozšířeném editoru. Nový editor podporuje zvýraznění syntaxe, posouvání kódu, zalamování slov, čísla řádků a hledání a nahrazení. Nový editor je k dispozici v konzole všude tam, kde je možné zobrazit nebo upravit skripty a dotazy.
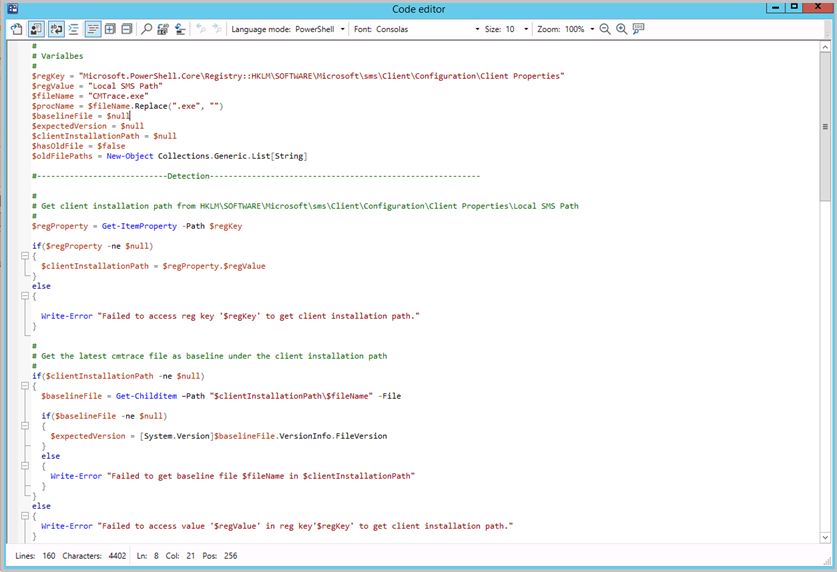
Otevřete nový editor kódu a zobrazte nebo upravte skripty a dotazy z následujících umístění:
- Položka konfigurace
- Skripty
- Dotazy SQL a WQL
- Metody detekce
- Skripty detekce aplikací
- Vlastnosti příkazu dotazu
- Průvodce vytvořením skriptu
- Vlastnosti skriptu
- Skupina orchestrace
- skripty před instalací
- skripty po instalaci
- Pořadí úkolů
- Skripty PowerShellu
- Dotaz na možnost rozhraní WMI
Nový editor kódu podporuje následující funkce:
- Režim editoru se zvýrazněním syntaxe a přepínačem prostého textu
- Přepínání zalamování slov a čísel řádků
- Skládání kódu
- Výběr jazyka
- Najít, Najít, Nahradit a Přejít na číslo řádku
- Výběr typu a velikosti písma
- Lupa pomocí tlačítek nebo ctrl + kolečko myši
- Informační panel v dolní části zobrazuje:
- Počet řádků a znaků ve skriptu
- Pozice kurzoru
- Pokud je skript jen pro čtení
- Trvalá nastavení napříč instancemi okna kódu, jako je například skládání kódu, zalamování slov a velikost okna.
Výběr velikosti virtuálního počítače pro CMG
Když nasadíte bránu pro správu cloudu (CMG) se škálovací sadou virtuálních počítačů, můžete zvolit velikost virtuálního počítače. K dispozici jsou následující tři možnosti:
Tento ovládací prvek poskytuje větší flexibilitu při nasazování CMG. Můžete upravit velikost testovacích prostředí nebo pokud podporujete velká prostředí. Například menší velikost testovacího prostředí je ideální pro testování s menším počtem klientů za nižší náklady. Pro produkční nasazení použijte buď výchozí standardní velikost, nebo přidejte další kapacitu s velkou velikostí. Další informace o tom, jak se tyto možnosti liší v nákladech pro vaši oblast, najdete v cenové kalkulačce Azure.
Obecnější informace o cmg najdete v tématu Přehled CMG.
Vyzkoušejte si to!
Zkuste úkoly dokončit. Pak nám pošlete svůj názor na tuto funkci.
Nastavte cmg se škálovací sadou virtuálních počítačů.
Na stránce Nastavení v průvodci změňte velikost virtuálního počítače na Testovací prostředí (B2s). Ve výchozím nastavení se cmg nasazuje s velikostí Standard (A2_V2).
Dokončete průvodce.
Configuration Manager nasadí cmg v Azure s menší velikostí virtuálního počítače pro nasazení Technical Preview v testovacím prostředí.
Pokud jste už nasadili cmg se škálovací sadou virtuálních počítačů, můžete cmg upravit. Na kartě Nastavení změňte velikost virtuálního počítače a pak vyberte OK , aby se změny uložily. Configuration Manager znovu nasadí službu v Azure, aby používala novou velikost virtuálního počítače.
Tmavé a světlé motivy centra podpory
Nástroje Centra podpory teď nabízejí tmavý a světlý režim. Zvolte, jestli chcete použít výchozí barevné schéma systému, nebo přepište výchozí nastavení systému výběrem tmavého nebo světlého motivu.
Vyzkoušejte si to!
Zkuste úkoly dokončit. Pak nám pošlete svůj názor na tuto funkci.
Nastavení motivu pro OneTrace
OneTrace je prohlížeč protokolů s centrem podpory. Funguje podobně jako CMTrace s mnoha vylepšeními. Další informace najdete v tématu Centrum podpory OneTrace. Nastavení motivu pro OneTrace:
- Otevřete Centrum podpory OneTrace.
- Vyberte Okno a pak Motiv.
- Zvolte motiv Systém, Tmavý nebo Světlý .
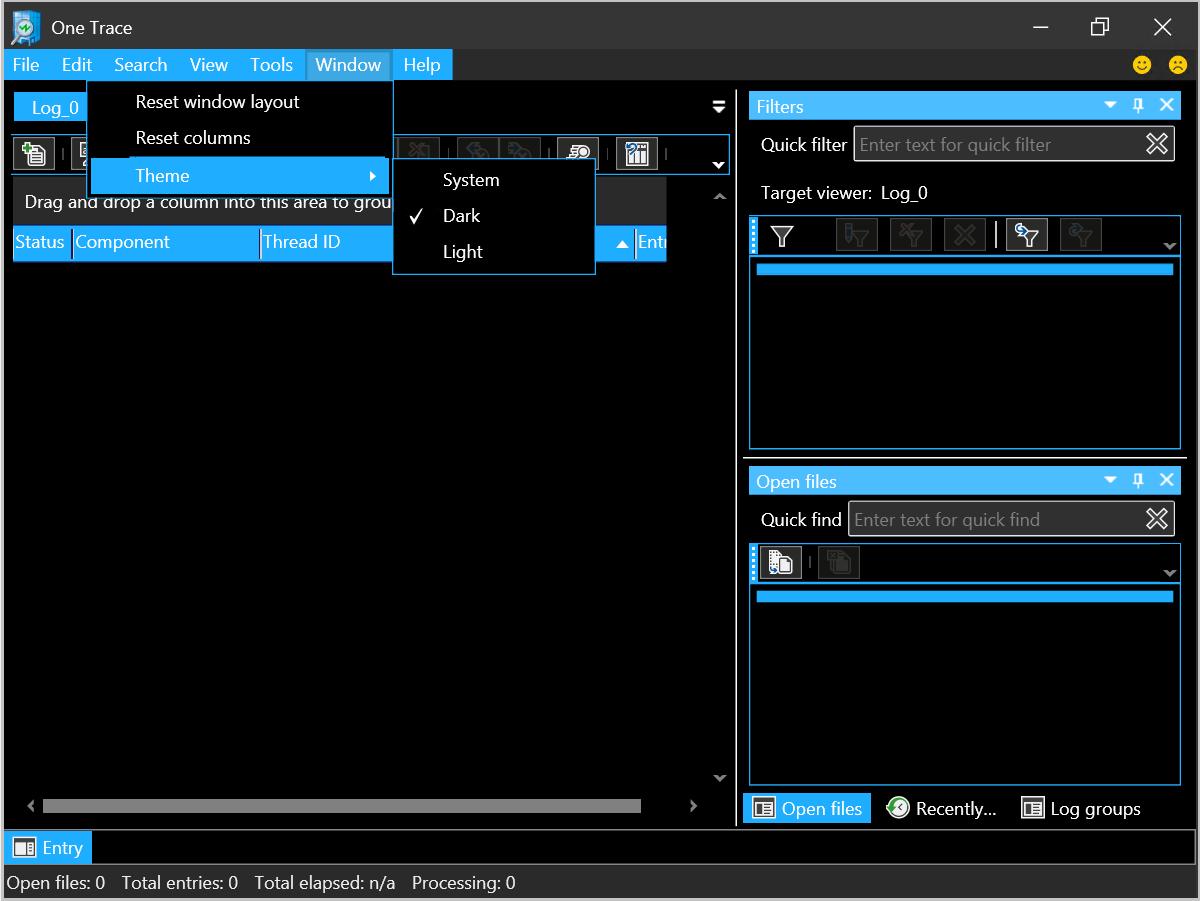
Nastavení motivu pro všechny ostatní aplikace Centra podpory
U všech ostatních aplikací Centra podpory nastavte motiv podle následujících pokynů:
- Otevřete jednu z následujících aplikací:
- Klientské nástroje centra podpory
- Kolektor klientských dat centra podpory
- Prohlížeč centra podpory
- Prohlížeč souborů protokolu v centru podpory
- Výběrem šipky v modrém poli v levém horním rohu otevřete nabídku okna a zvolte Možnosti.
- F4 je klávesová zkratka nabídky Možnosti .
- V části Motiv vyberte motiv Systém, Tmavý nebo Světlý .
- Vyberte Použít.
Změna umístění RBAVieweru
RBAViewer se přesunul z <installdir>\tools\servertools\rbaviewer.exe. Teď se nachází v adresáři konzoly Configuration Manager. Po instalaci konzoly bude RBAViewer.exe ve stejném adresáři. Výchozí umístění je C:\Program Files (x86)\Microsoft Endpoint Manager\AdminConsole\bin\rbaviewer.exe.
Aktualizace předpokladu nasazení klienta
Klient Configuration Manager vyžaduje komponentu Microsoft Visual C++ Redistributable (vcredist_x*.exe). Když nainstalujete klienta, automaticky se nainstaluje tato komponenta, pokud ještě neexistuje. Od této verze teď používá Microsoft Visual C++ 2015–2019 Redistributable verze 14.28.29914.0. Tato verze zlepšuje stabilitu operací Configuration Manager klienta.
Další informace najdete v tématu Požadavky pro nasazení klientů do počítačů s Windows.
Změna požadavků na přístup k internetu
Aby se zjednodušily požadavky na přístup k internetu pro Configuration Manager aktualizací a údržby, stáhne se tato verze technical preview větve z configmgrbits.azureedge.net. Tento koncový bod je už povinný, takže by už měl být povolený prostřednictvím internetových filtrů. Po této změně se už stávající internetový koncový bod pro verze Technical Preview nevyžaduje: cmupdatepackppe.blob.core.windows.net.
Tip
Tato změna se bude vztahovat také na další aktuální verzi větve. Vzhledem k tomu, že configmgrbits.azureedge.net už je požadovaný koncový bod, pokud omezíte přístup k internetu, neměl by vyžadovat žádnou změnu. Před instalací další verze aktuální větve ověřte, že server systému lokality, který je hostitelem role spojovacího bodu služby, může komunikovat s tímto internetovým koncovým bodem. Další informace najdete v tématu Požadavky na přístup k internetu pro spojovací bod služby.
Obecné známé problémy
Známý problém s CMG nasazenou pomocí klasických cloudových služeb
Pokud máte bránu pro správu cloudu nasazenou pomocí klasických cloudových služeb, po upgradu webu na větev Technical Preview verze 2105 se webová role CMG opakovaně restartuje a nedaří se spustit. Stav CMG v konzole Configuration Manager zůstává v části Upgrade nebo Zřizování. V souboru cloudmgr.log uvidíte položky podobné následujícím řádkům z SMS_CLOUD_SERVICES_MANAGER se opakují:
Deployment instance status for service <name> is BusyRole.
Deployment instance status for service <name> is RestartingRole.
Tento problém nemá vliv na skupiny cmg nasazené se škálovací sadou virtuálních počítačů.
Configuration Manager nastavení konzoly se neuloží
Při instalaci verze 2105 Technical Preview konzoly Configuration Manager se neuloží nastavení, jako jsou změny sloupců, velikost okna a hledání. Při prvním otevření upgradované konzoly se zobrazí, jako by na zařízení nebyla nikdy nainstalovaná. Všechna nastavení konzoly provedená po instalaci verze 2105 Technical Preview konzoly Configuration Manager zachovají i při jejím opětovném otevření.
Poznámky k verzi PowerShellu ve verzi Preview
Tyto poznámky k verzi shrnují změny rutin PowerShellu Configuration Manager ve verzi Technical Preview 2105.
Další informace o PowerShellu pro Configuration Manager najdete v tématu Začínáme s rutinami Configuration Manager.
Nové rutiny
Get-CMPersistentUserSettingsGroup
Pomocí této rutiny získáte seznam nastavení pro celý web, která jste uložili. Tato nastavení vás sledují na různých zařízeních.
Například Configuration Manager oznámení konzoly, která jsou aktivní nebo která jste zavřeli.
Remove-CMPersistentUserSettingsGroup
Pomocí této rutiny můžete resetovat nastavení pro celý web.
Můžete například obnovit oznámení konzoly Configuration Manager, která jste zavřeli. Po spuštění této rutiny a restartování konzoly Configuration Manager se znovu zobrazí všechna dostupná oznámení.
Upravené rutiny
Add-CMDeviceCollectionDirectMembershipRule
Další informace najdete v tématu Add-CMDeviceCollectionDirectMembershipRule.
Chyby, které byly opraveny
Opravili jsme problém při pokusu o přidání tisíců zařízení jako pravidel přímého členství.
New-CMCloudManagementGateway
Další informace najdete v tématu New-CMCloudManagementGateway.
Zásadní změny
Parametr ServiceCertPassword je teď povinný.
Další kroky
Další informace o instalaci nebo aktualizaci větve Technical Preview najdete v tématu Technical Preview.
Další informace o různých větvích Configuration Manager najdete v tématu Kterou větev Configuration Manager mám použít?.