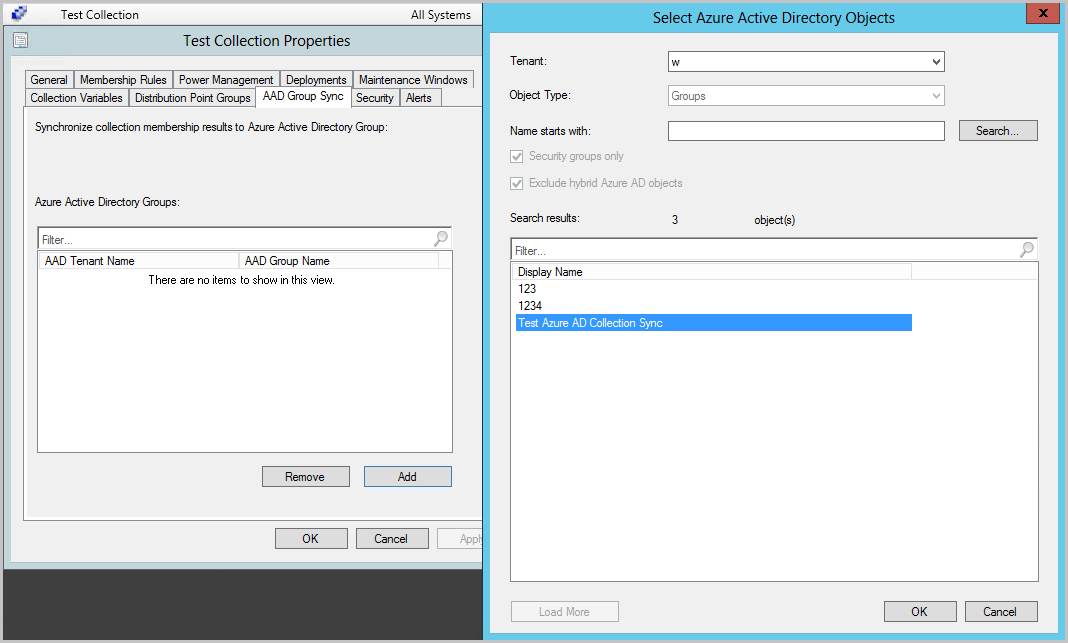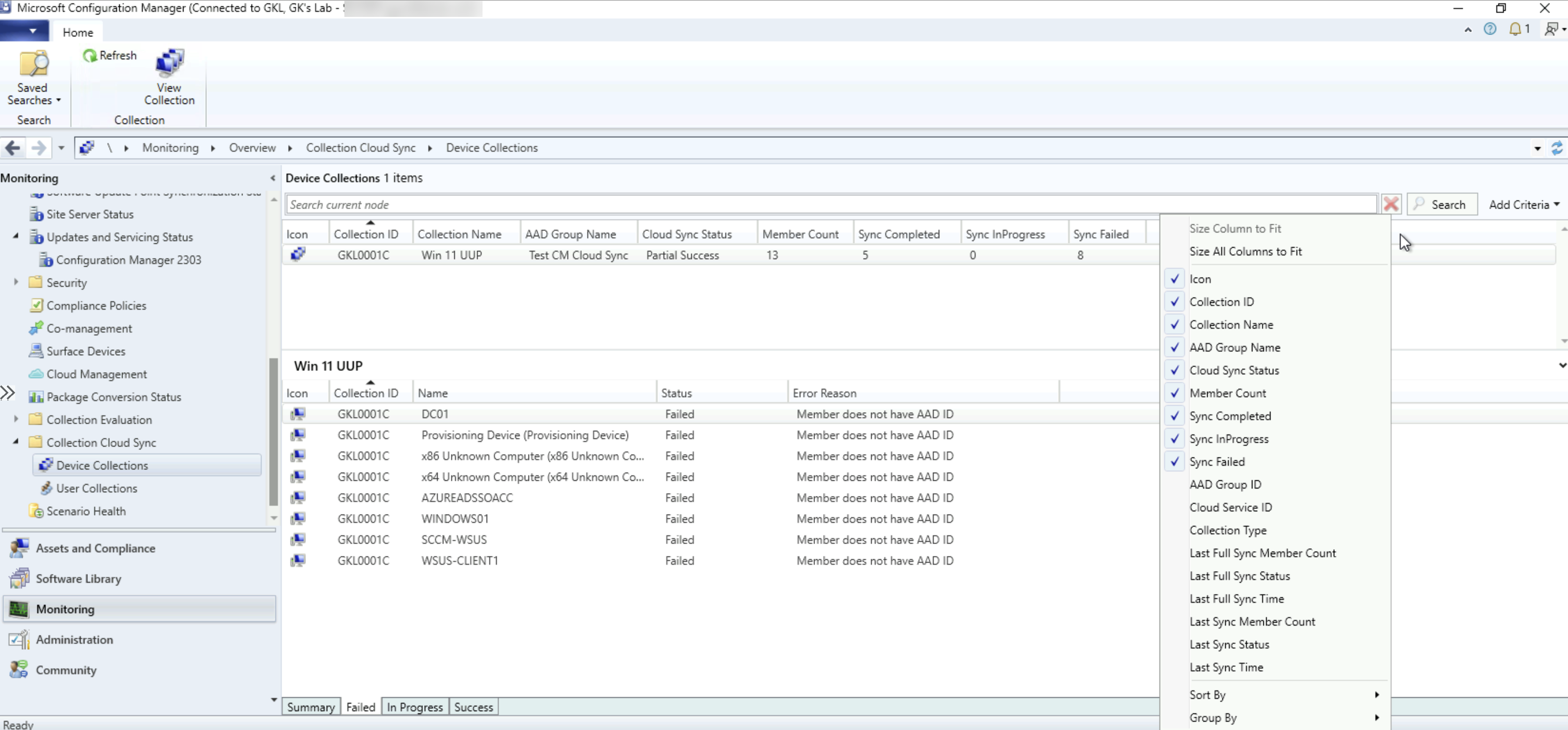Jak synchronizovat členy kolekce se skupinami Microsoft Entra
Synchronizaci členství v kolekcích můžete povolit do skupiny Microsoft Entra. Tato synchronizace umožňuje používat stávající místní pravidla seskupení v cloudu vytvořením členství ve skupinách Microsoft Entra na základě výsledků členství v kolekci. Můžete synchronizovat kolekce zařízení nebo uživatelů. Ve skupině Microsoft Entra se projeví pouze prostředky se záznamem Microsoft Entra ID. Podporují se hybridní zařízení Microsoft Entra i zařízení připojená k Microsoft Entra. Synchronizace členství v kolekcích je jednosměrný proces z Configuration Manageru do Microsoft Entra ID. V ideálním případě by měl být Správce konfigurace autoritou pro správu členství cílových skupin Microsoft Entra.
Synchronizace můžou být buď úplné, nebo přírůstkové a mají mírně odlišné chování:
Úplná synchronizace: Probíhá při první synchronizaci po jejím povolení. Úplnou synchronizaci můžete vynutit tak, že vyberete kolekci a pak na pásu karet zvolíte Synchronizovat členství . Úplná synchronizace přepíše členy skupiny Microsoft Entra.
Přírůstková synchronizace: Probíhá každých 5 minut. Změny provedené v ID Microsoft Entra se neprojeví v kolekcích nástroje Configuration Manager, ale configuration Manager je nepřepíše.
Příklad scénáře synchronizace:
- Z Id Microsoft Entra vytvořte skupinu s názvem
Group1a přidejteDeviceA,DeviceBaDeviceC.- V ideálním případě by se objekty nepřidály z ID Microsoft Entra, protože Configuration Manager by měl spravovat členství ve skupině.
- V Nástroji Configuration Manager vytvořte kolekci s názvem
Collection1a pak přidejteDeviceB, aDeviceC. -
Povolte synchronizaci pro
Collection1doGroup1. - První synchronizace je úplná synchronizace,
Group1takže teď obsahujeDeviceB, aDeviceC.DeviceAbyla odebrána ze skupiny během úplné synchronizace. - Odeberte
DeviceCzCollection1a počkejte na přírůstkovou synchronizaci. -
Group1nyní obsahuje pouzeDeviceB. - Z ID Microsoft Entra přidejte
DeviceDdoGroup1a počkejte na přírůstkovou synchronizaci. -
Group1nyní obsahujeDeviceBaDeviceD. - V Configuration Manageru vyberte
Collection1a na pásu karet zvolte Synchronizovat členství , abyste vynutily úplnou synchronizaci. -
Group1nyní obsahuje pouzeDeviceB
Požadavky na synchronizaci Microsoft Entra
Integrace s ID Microsoft Entra pro správu cloudu Možnost ** Zakázat ověřování Microsoft Entra pro tohoto tenanta** v části Azure Service for Cloud Management v konzole nesmí být zaškrtnutá, protože to brání registraci klienta pomocí ověřování Entra ID.
Https nebo bod správy s rozšířeným protokolem HTTP
Přístup ke kolekci Všechny systémy
Vytvoření skupiny a nastavení vlastníka v Microsoft Entra ID
Přihlaste se na portál Microsoft Azure.
Přejděte na Microsoft Entra ID>Groups>Všechny skupiny.
Vyberte Nová skupina, zadejte název skupiny a volitelně zadejte popis skupiny.
Ujistěte se, že je typ členstvípřiřazený.
Vyberte Vlastníci a pak přidejte identitu, která vytvoří synchronizační vztah v Configuration Manageru.
Tip
Serverová aplikace (instanční objekt) tenanta Microsoft Entra bude vlastníkem vytvořené skupiny Microsoft Entra.
Vyberte Vytvořit a dokončete vytváření skupiny Microsoft Entra.
Povolení synchronizace kolekcí pro službu Azure
V konzole nástroje Configuration Manager přejděte do pracovního prostoru Správa . Rozbalte Cloud Services a vyberte uzel Služby Azure .
Vyberte službu pro správu cloudu pro tenanta Microsoft Entra, ve kterém jste skupinu vytvořili. Pak na pásu karet vyberte Vlastnosti.
Přepněte na kartu Synchronizace kolekcí a vyberte možnost Povolit synchronizaci skupiny adresářů Azure.
Výběrem OK nastavení uložte.
Povolení synchronizace kolekce
V konzole nástroje Configuration Manager přejděte do pracovního prostoru Prostředky a kompatibilita a vyberte uzel Kolekce zařízení nebo Kolekce uživatelů .
Vyberte kolekci, která se má synchronizovat. Pak na pásu karet vyberte Vlastnosti.
Přepněte na kartu CloudOvá synchronizace a vyberte Přidat.
V případě potřeby změňte tenanta na místo, kde jste vytvořili skupinu Microsoft Entra.
Do pole Název začíná na zadejte kritéria hledání a pak vyberte Hledat. Pokud kritéria ponecháte prázdná, vrátí hledání všechny skupiny z tenanta. Pokud se zobrazí výzva k přihlášení, použijte identitu, kterou jste zadali jako vlastník skupiny Microsoft Entra.
Zvolte cílovou skupinu a pak vyberte OK , aby se skupina přidala. Dalším výběrem OK zavřete vlastnosti kolekce.
Počkejte asi pět až sedm minut, než budete moct ověřit členství ve skupinách na webu Azure Portal. Pokud chcete spustit úplnou synchronizaci, vyberte kolekci a pak na pásu karet vyberte Synchronizovat členství.
Použití PowerShellu
K synchronizaci kolekcí můžete použít PowerShell. Další informace najdete v následujícím článku o rutinách:
Monitorování stavu synchronizace kolekce
V konzole nástroje Configuration Manager přejděte do pracovního prostoru Monitorování .
vyberte Synchronizace cloudu kolekcí a vyberte uzel Kolekce zařízení nebo Kolekce uživatelů .
Zobrazení obsahuje seznam všech kolekcí, u které je povolená cloudová synchronizace, a relevantních podrobností.
Klikněte pravým tlačítkem na záhlaví sloupce a přidejte další sloupce, abyste zobrazili další informace.
Po kliknutí na jednotlivé kolekce můžete zobrazit stav člena kolekce na dolní kartě.
Členové jsou kategorizováni na základě stavu synchronizace – Úspěch, Selhání, Probíhá.
Po kliknutí na kartu Selhání můžete zjistit důvod selhání u každého člena.
Výchozí sloupce:
ID kolekce – ID kolekce
Název kolekce – název kolekce
Id skupiny Microsoft Entra – nakonfigurované ID skupiny Microsoft Entra
Název skupiny Microsoft Entra – Nakonfigurovaný název skupiny Microsoft Entra
Stav cloudové synchronizace
Úspěch: Pokud se všichni členové synchronizují do cílové skupiny Microsoft Entra
Částečný úspěch: Pokud je alespoň jeden člen synchronizován s cílem skupiny Microsoft Entra
Selhání: Pokud se nepodařilo synchronizovat všechny členy s cílovou skupinou Microsoft Entra
Probíhá: Probíhá synchronizace.
Počet členů – počet členů kolekce
Synchronizace dokončena – počet členů, kteří se úspěšně synchronizovali
Sync InProgress – počet členů čekajících na synchronizaci
Synchronizace selhala – Počet členů se nepodařilo synchronizovat
Volitelné sloupce:
ID cloudové služby – ID služby Azure, které se používá pro cloudovou synchronizaci
Typ kolekce – typ kolekce (zařízení nebo uživatel)
Počet členů poslední úplné synchronizace – počet členů synchronizovaných během poslední úplné synchronizace
Poslední stav úplné synchronizace – stav posledního úplného cyklu synchronizace
Čas poslední úplné synchronizace – čas posledního úplného cyklu synchronizace
Počet členů poslední synchronizace – počet členů synchronizovaných během poslední synchronizace
Poslední stav synchronizace – stav posledního cyklu synchronizace
Čas poslední synchronizace – čas posledního cyklu synchronizace
Ověření členství ve skupině Microsoft Entra
Přejděte na web Azure Portal.
Přejděte na Microsoft Entra ID>Groups>Všechny skupiny.
Najděte skupinu, kterou jste vytvořili, a vyberte Členové.
Ověřte, že členové odrážejí prostředky v kolekci nástroje Configuration Manager. Ve skupině se zobrazují jenom prostředky s identitou Microsoft Entra.