Vytvoření a nasazení aplikace pomocí Configuration Manager
Platí pro: Configuration Manager (Current Branch)
V tomto článku se dozvíte, jak vytvořit aplikaci pomocí Configuration Manager. V tomto příkladu vytvoříte a nasadíte samostatný instalační program CMPivot . Pro účely tohoto cvičení ji nakonfigurujete tak, aby se nainstalovala jenom na zařízeních, na kterých běží Windows 11. Na této cestě se dozvíte o mnoha věcech, které můžete udělat pro efektivní správu aplikací.
Tip
Samostatný zdrojový soubor CMPivot je na Configuration Manager instalačním médiu nebo na serveru lokality ve složce CD.Latest. Najdete ho v následující složce: \SMSSETUP\TOOLS\CMPivot\CMPivot.msi
Tento postup je navržený tak, aby vám poskytl přehled o tom, jak vytvářet a nasazovat aplikace Configuration Manager. Nezabývá se ale všemi možnostmi konfigurace ani tím, jak vytvářet a nasazovat aplikace pro jiné platformy.
Konkrétní podrobnosti, které jsou relevantní pro každou platformu, najdete v jednom z následujících článků:
- Vytváření aplikací pro Windows
- Vytváření Windows Phone aplikací
- Vytváření počítačových aplikací pro počítače Mac
- Vytváření aplikací pro Windows Embedded
Pokud už znáte Configuration Manager aplikace, můžete tento článek přeskočit. Informace o všech možnostech, které jsou k dispozici při vytváření a nasazování aplikací, najdete v tématu Vytváření aplikací.
Než začnete
Ujistěte se, že jste si prostudovali informace v tématu Úvod do správy aplikací. Tento článek vám pomůže připravit web na instalaci aplikací a pochopit terminologii, která se tady používá.
Ujistěte se, že instalační soubory pro samostatnou aplikaci CMPivot jsou v přístupném umístění ve vaší síti. V tomto příkladu se používá následující cesta: \\cm01.contoso.com\SMS_XYZ\cd.latest\SMSSETUP\TOOLS\CMPivot\CMPivot.msi
Vytvoření aplikace
Pomocí následujícího postupu spusťte Průvodce vytvořením aplikace a vytvořte aplikaci:
V konzole Configuration Manager zvolteAplikacepro správu> aplikací softwarové knihovny>.
Na kartě Domů ve skupině Vytvořit zvolte Vytvořit aplikaci.
Na stránce Obecnév Průvodci vytvořením aplikace zvolte Automaticky zjišťovat informace o této aplikaci z instalačních souborů. Tato akce předem naplní některé informace v průvodci informacemi extrahovanými z instalačního .msi souboru. Pak zadejte následující informace:
Typ: Zvolte Instalační služba systému Windows (*.msi soubor).
Umístění: Vyberte Procházet a zvolte umístění instalačního souboru CMPivot.msi. Ujistěte se, že je ve formuláři
\\Server\Share\File.msizadané umístění pro Configuration Manager k vyhledání instalačních souborů.
Nakonec se zobrazí něco, co vypadá jako na následujícím snímku obrazovky:
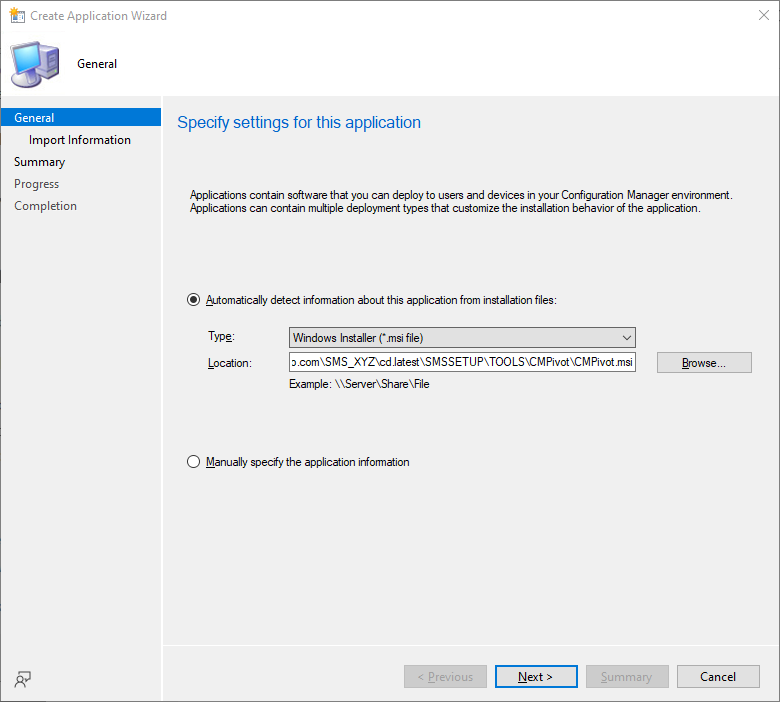
Zvolte Další. Na stránce Informace o importu uvidíte některé informace o aplikaci a všech přidružených souborech, které byly importovány do Configuration Manager. Až to budete hotovi, znovu zvolte Další .
Na stránce Obecné informace můžete zadat další informace o aplikaci, které vám pomůžou aplikaci seřadit a najít v konzole Configuration Manager.
Pole Instalační program umožňuje zadat úplný příkazový řádek, který se použije k instalaci aplikace do počítačů. Do tohoto pole můžete přidat vlastní vlastnosti. Například
/qpro bezobslužnou instalaci.Tip
Některá pole na této stránce průvodce se mohla vyplnit automaticky při importu instalačních souborů aplikace.
Nakonec se zobrazí obrazovka podobná následujícímu snímku obrazovky:
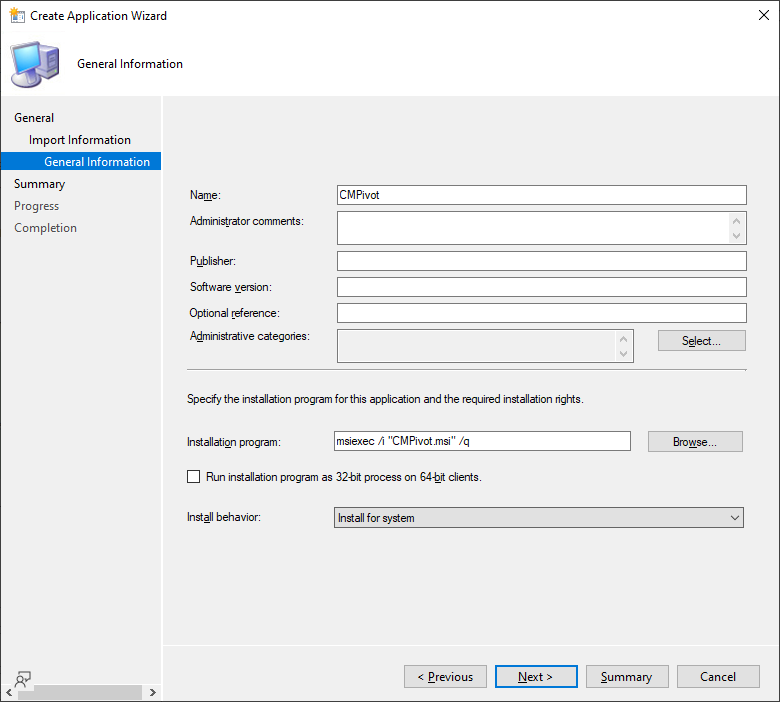
Zvolte Další. Na stránce Souhrn můžete potvrdit nastavení aplikace a pak dokončit průvodce.
Dokončili jste vytváření aplikace. Najdete ho tak, že v pracovním prostoru Softwarová knihovna rozbalíte Položku Správa aplikací a pak zvolíte Aplikace. V tomto příkladu uvidíte:
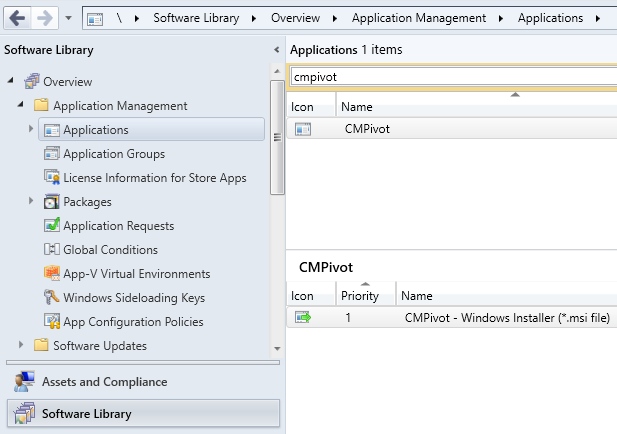
Prozkoumání vlastností
Teď, když jste vytvořili aplikaci, můžete v případě potřeby upřesnit nastavení aplikace. Pokud se chcete podívat na vlastnosti aplikace, vyberte aplikaci a pak na kartě Domů ve skupině Vlastnosti zvolte Vlastnosti.
V dialogovém okně Vlastnosti doplňku CMPivot uvidíte mnoho položek, které můžete nakonfigurovat tak, aby upřesnily chování aplikace. Další informace o všech nastaveních, která můžete konfigurovat, najdete v tématu Vytváření aplikací.
Pro účely tohoto příkladu pouze změníte některé vlastnosti typu nasazení aplikace. V okně vlastností aplikace přepněte na kartu Typy nasazení . Vyberte typ nasazení CMPivot – Instalační služba systému Windows (*.msi soubor) a pak vyberte Upravit.
Zobrazí se dialogové okno podobné tomuto:
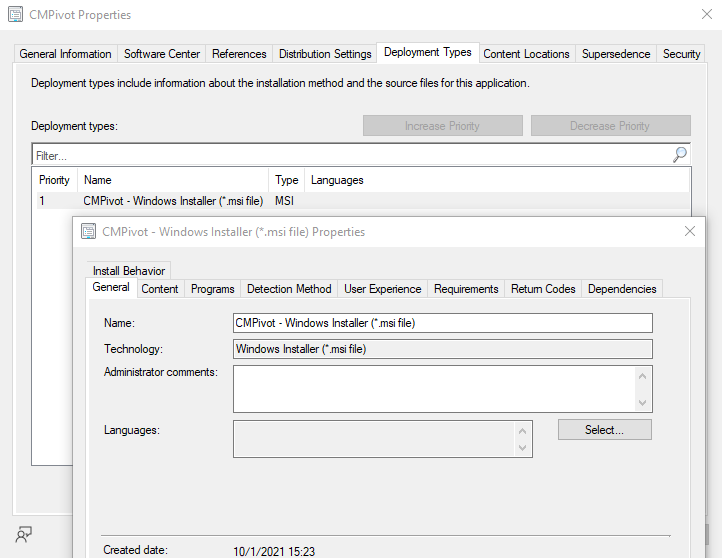
Přidání požadavku
Požadavky určují podmínky, které musí být splněny před instalací aplikace na zařízení. Můžete si vybrat z předdefinovaných požadavků nebo si můžete vytvořit vlastní. V tomto příkladu přidáte požadavek, aby se aplikace nainstalovala jenom na zařízeních, na kterých běží Windows 11.
Na stránce vlastností typu nasazení přepněte na kartu Požadavky .
Výběrem možnosti Přidat otevřete okno Vytvořit požadavek . Zadejte následující informace:
Kategorie: Zařízení
Podmínka: Operační systém
Typ pravidla: Hodnota
Operátor: Jeden z
V seznamu operačního systému vyberte Všechny Windows 11 (64bitová verze).
Nakonec se zobrazí dialogové okno, které bude vypadat takto:
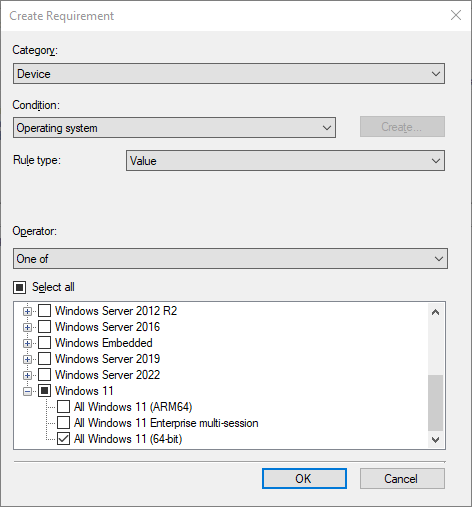
Výběrem OK zavřete každou stránku vlastností, kterou jste otevřeli. Pak se vraťte do seznamu Aplikace v konzole Configuration Manager.
Tip
Požadavky můžou pomoct snížit počet Configuration Manager kolekcí, které potřebujete. Vzhledem k tomu, že jste právě určili, že se aplikace může nainstalovat jenom na zařízeních se systémem Windows 11, můžete ji později nasadit do kolekce, která obsahuje počítače s mnoha různými operačními systémy. Aplikace se ale nainstaluje jenom na Windows 11 zařízení.
Distribuce obsahu aplikace
Pokud chcete aplikaci nasadit do počítačů, ujistěte se, že se obsah aplikace zkopíruje do distribučního bodu. Počítače přistupujte k distribučnímu bodu a nainstalují aplikaci.
Tip
Další informace o distribučních bodech a správě obsahu v Configuration Manager najdete v tématu Správa obsahu a infrastruktury obsahu.
V konzole Configuration Manager zvolte Softwarová knihovna.
V pracovním prostoru Softwarová knihovna rozbalte položku Aplikace. Potom v seznamu aplikací vyberte objekt CMPivot , který jste vytvořili.
Na kartě Domů ve skupině Nasazení zvolte Distribuovat obsah.
Na stránce Obecnév Průvodci distribucí obsahu zkontrolujte, jestli je název aplikace správný, a pak zvolte Další.
Na stránce Obsah zkontrolujte informace, které se zkopírují do distribučního bodu, a pak zvolte Další.
Na stránce Cíl obsahu zvolte Přidat a vyberte jeden nebo více distribučních bodů nebo skupin distribučních bodů, na které se má obsah aplikace nainstalovat.
Dokončete průvodce.
Můžete zkontrolovat, jestli se obsah aplikace úspěšně zkopíroval do distribučního bodu z pracovního prostoru Monitorování v části Stav>distribuce Stav obsahu.
Nasazení aplikace
Potom aplikaci nasaďte do kolekce zařízení ve vaší hierarchii. V tomto příkladu nasadíte aplikaci do kolekce zařízení Všechny systémy .
Tip
Mějte na paměti, že aplikaci nainstalují jenom Windows 11 počítače kvůli požadavkům, které jste vybrali dříve.
V konzole Configuration Manager zvolteAplikacepro správu> aplikací softwarové knihovny>.
V seznamu aplikací vyberte aplikaci, kterou jste vytvořili dříve (CMPivot), a pak na kartě Domů ve skupině Nasazení zvolte Nasadit.
Na stránce Obecnév Průvodci nasazením softwaru zvolte Procházet a vyberte kolekci zařízení Všechny systémy .
Na stránce Obsah zkontrolujte, jestli je vybraný distribuční bod, ze kterého mají počítače aplikaci nainstalovat.
Na stránce Nastavení nasazení se ujistěte, že je akce nasazení nastavená na Instalovat a že účel nasazení je nastavený na Povinné.
Tip
Nastavením účelu nasazení na Hodnotu Povinné se ujistěte, že je aplikace nainstalovaná na počítačích, které splňují vámi nastavené požadavky. Pokud tuto hodnotu nastavíte na Hodnotu K dispozici, uživatelé můžou aplikaci nainstalovat na vyžádání z Centra softwaru.
Na stránce Plánování můžete nakonfigurovat, kdy se aplikace nainstaluje. V tomto příkladu vyberte Co nejdříve po dostupném čase.
Na stránce Uživatelské prostředí zvolte Další a přijměte výchozí hodnoty.
Dokončete průvodce.
Informace v následující části Monitorování aplikace slouží k zobrazení stavu nasazení aplikace.
Monitorování aplikace
V této části se rychle podíváte na stav nasazení aplikace, kterou jste nasadili.
V konzole Configuration Manager zvolte Nasazení monitorování>.
V seznamu nasazení vyberte CMPivot.
Na kartě Domů ve skupině Nasazení zvolte Zobrazit stav.
Výběrem jedné z následujících karet zobrazíte další aktualizace stavu nasazení aplikace:
Úspěch: Aplikace se úspěšně nainstalovala na uvedené počítače.
Probíhá: Aplikace se stále instaluje.
Chyba: Při instalaci aplikace na uvedené počítače došlo k chybě. Zobrazí se také další informace o chybě.
Nesplněny požadavky: Na uvedených zařízeních nebyl proveden žádný pokus o instalaci, protože nesplní požadavky, které jste nakonfigurovali. V tomto příkladu se nespouštějí na Windows 11.
Neznámé: Configuration Manager se nepodařilo nahlásit stav nasazení. Zkuste to znovu později.
Tip
Nasazení aplikací můžete monitorovat několika způsoby. Další informace najdete v tématu Monitorování aplikací.
Činnost koncového uživatele
Uživatelům, kteří mají počítače spravované službou Configuration Manager a spuštěné Windows 11 se zobrazí zpráva, že musí nainstalovat aplikaci CMPivot. Jakmile přijmou nasazení, aplikace se nainstaluje.