Vylepšení uživatelského prostředí pomocí panelu akcí
Při vkládání sestavy pro vaši organizaci potřebujete, aby se uživatelé vaší aplikace přihlásili k Power BI, aby si mohli zobrazit vložený obsah. Jakmile se uživatelé přihlásí, budou mít přístup k sestavám, které vlastní, nebo že s nimi sdílíte vy nebo jiní členové organizace.
Uživatelé sestav, které vložíte pro vaši organizaci, můžou využívat samoobslužné funkce, jako jsou pruhy akcí, osobní záložky a trvalé filtry prostřednictvím klientských rozhraní API.
Panel akcí
Když vložíte sestavu Power BI pro vaši organizaci, můžou uživatelé sestavy použít panel akcí k exportu, sdílení, změně zobrazení nebo provedení několika dalších akcí.
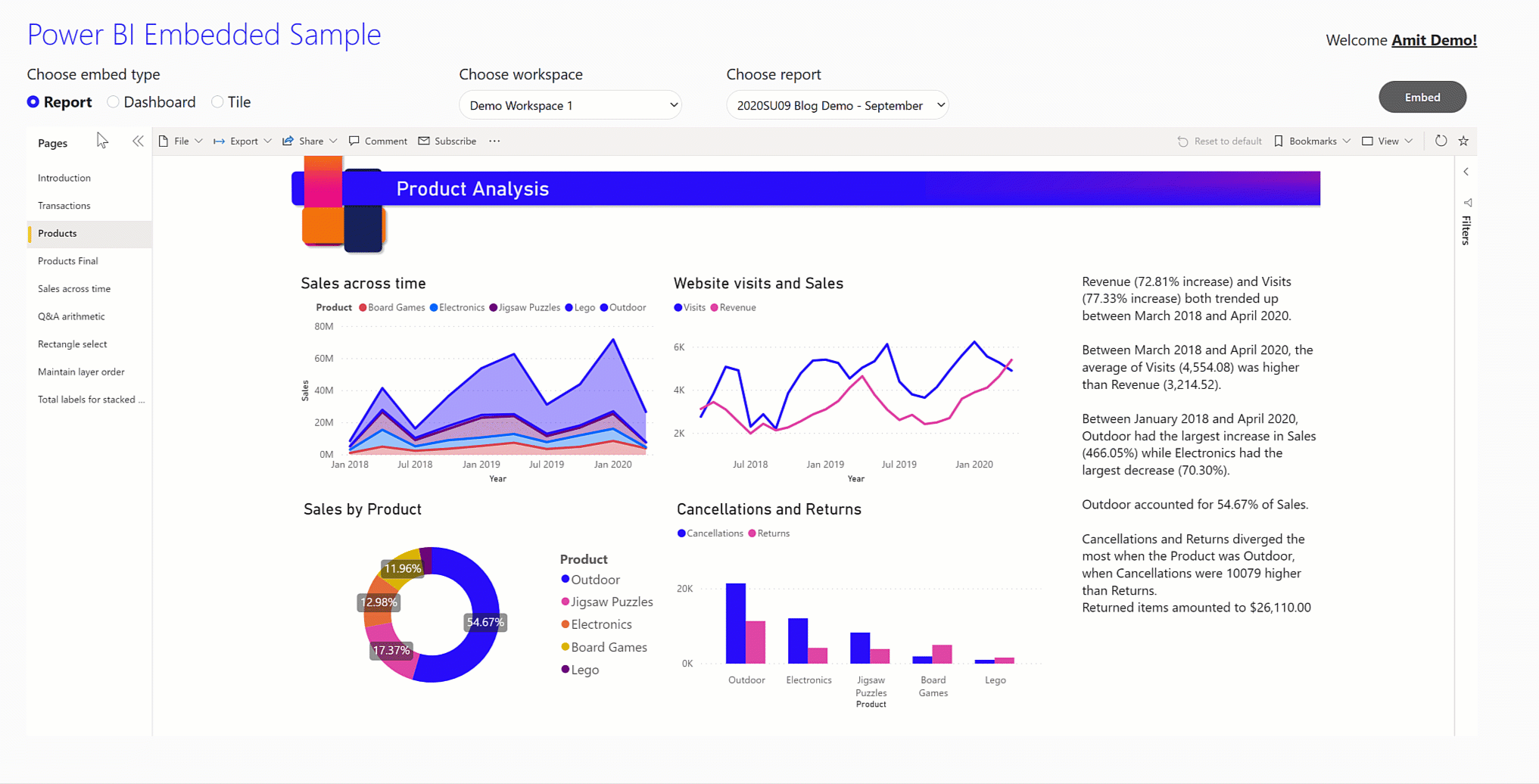
Pokud chcete uživatelům povolit plnou funkčnost panelu akcí, můžete:
- Oblíbená sestava
- Použití trvalých filtrů
- Použití osobních záložek
Důležitý
Pokud chcete poskytnout úplné funkce panelu akcí, musíte uživatelům udělit oprávnění UserState.ReadWrite.All pro vaši aplikaci v Azure Active Directory (Azure AD).
Pokud chcete uživatelům sestavy zobrazit panel akcí, přidejte do konfigurace vložení nastavení bars a nastavte viditelnost actionBar na true.
let embedConfig = {
...
settings: {
bars: {
actionBar: {
visible: true
}
}
}
};
Na panelu akcí se zobrazí svislý seznam stránek sestavy se stejným prostředím jako ve službě Power BI. Uživatelé můžou sbalit navigační podokno stránky, aby sestava získala větší prostor.
Trvalé filtry
trvalých filtrů zachovat filtry, průřezy a další stavy sestav uživatelů sestav v relacích. Uživatelé sestav se rychle dostanou ke svým přehledům, aniž by museli opakovat stejné kroky filtrování pokaždé, když se vrátí do sestavy. Uživatelé můžou sdílet stejný trvalý stav sestavy ve scénářích služby Power BI, mobilních zařízení a vkládání.
Povolení trvalých filtrů ve vložených sestavách pro vaši organizaci:
Povolte trvalé filtry v nastavení sestavy power BI nebo desktopové sestavy.
Ujistěte se, že vaše aplikace umožňuje
UserState.ReadWrite.Alloprávnění v Azure AD.Nastavte vlastnost
persistentFiltersEnabledve vloženém nastavení loadConfiguration natrue:let config = { type: 'report', ... settings: { persistentFiltersEnabled: true } };
Sestava se načte s nejnovějším stavem sestavy uživatele, pokud existuje. Ve vložené sestavě můžou uživatelé použít tlačítko Obnovit výchozí na panelu akcí, aby mohli použít trvalé filtry.

Další informace o trvalých filtrech a relevantních rozhraních API najdete v tématu Trvalé filtry.
Osobní záložky
V sestavách, které vložíte do organizace, můžou uživatelé sestav vytvářet osobní záložky zachycením stavů stránek sestav, včetně filtrů, průřezů a vizuálních stavů, a poskytnutím popisných názvů. Uživatelé se pak můžou k těmto stavům rychle vrátit tak, že vyberou záložky. Osobní záložky jsou dostupné jenom autorům a jejich vytváření nevyžaduje oprávnění k zápisu pro sestavu.
Uživatelé sestav můžou ve vložených sestavách a ve službě Power BI používat stejné osobní záložky. Uživatelé můžou nastavit libovolnou osobní záložku jako výchozí zobrazení, aby viděli svoje oblíbené zobrazení sestavy pokaždé, když ji otevřou.
Povolení osobních záložek ve vložených sestavách ve vaší organizaci:
Ujistěte se, že vaše aplikace umožňuje
UserState.ReadWrite.Alloprávnění v Azure AD.Nastavte vlastnost
personalBookmarksEnabledve vloženém nastavení loadConfiguration natrue:let config = { type: 'report', ... settings: { personalBookmarksEnabled: true } };Zviditelní podokno záložek v sestavě.
Podokno záložek můžete v sestavě zobrazit dvěma způsoby. První možností je zobrazit panelu akcí sestavy, který obsahuje tlačítko Záložky, aby uživatelé mohli otevřít a zavřít podokno záložek.
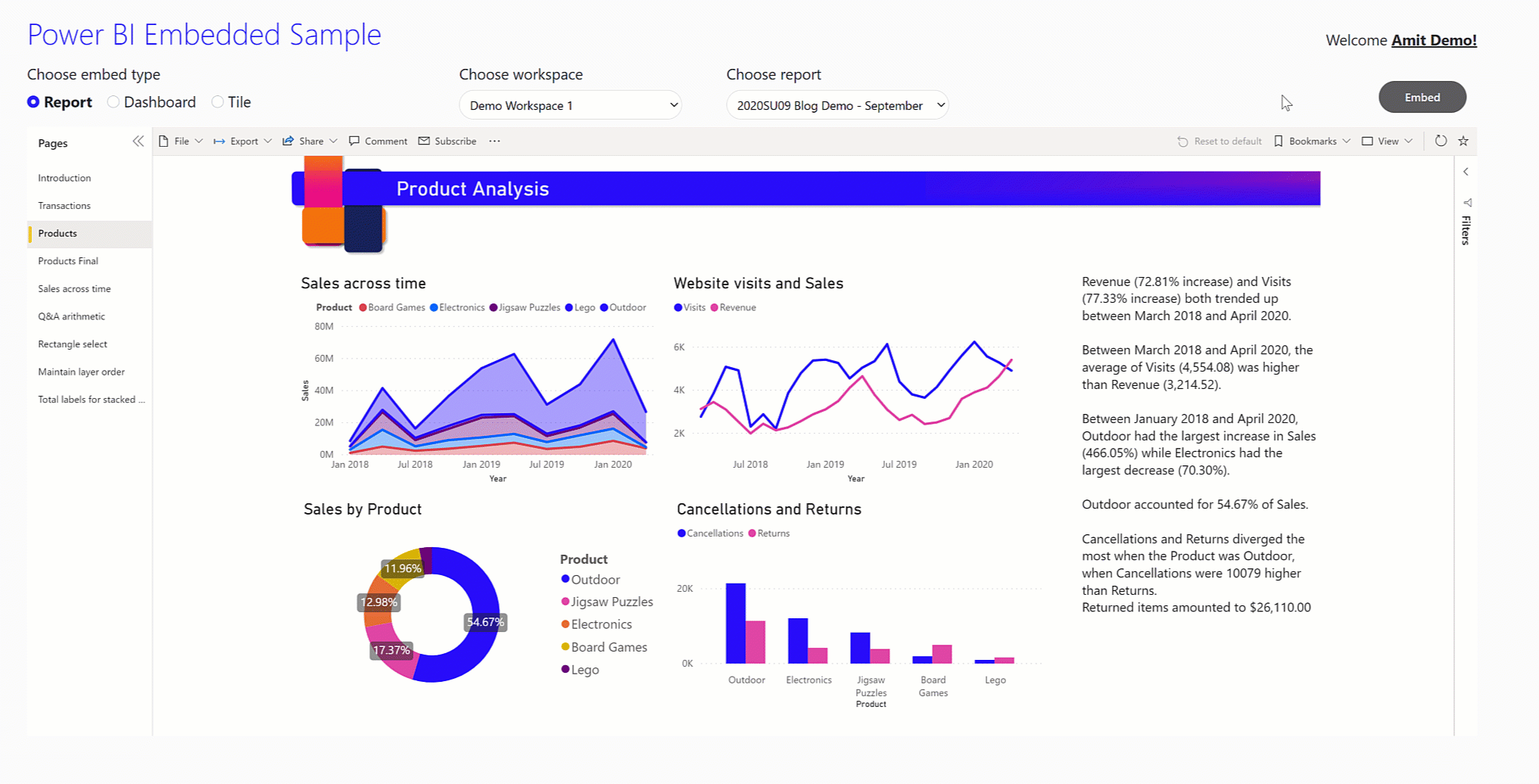
Druhou možností je programové zobrazení a skrytí podokna záložek pomocí podokna objektu v nastavení sestavy.
let embedConfig = {
...
settings: {
panes: {
bookmarks: {
visible: true
}
}
}
};
Nastavení sestavy můžete aktualizovat za běhu pomocí metody updateSettings, viz Aktualizovat nastavení sestavy za běhu.
Další informace o osobních záložkách naleznete v tématu Osobní záložky.
Důležité informace a omezení
Ve vložených analytických možnostech Power BI jsou ve výchozím nastavení zakázané trvalé filtry a funkce osobních záložek. Tyto funkce se podporují jenom v případě, že vkládáte sestavy pro vaši organizaci, ne při vkládání pro vaše zákazníky.
Když panel akcí zobrazíte, už nemůžete programově řídit, jestli se navigace na stránce zobrazuje jako podokno vlevo nebo jako karty v dolní části. Změna umístění seznamu stránek sestavy je k dispozici pouze prostřednictvím nastavení sestavy služby Power BI, nikoli prostřednictvím
panesobjektu.Rozhraní API nepodporuje akce osobních záložek. Informace o záložkách sestavy najdete v tématu Záložky sestavy.