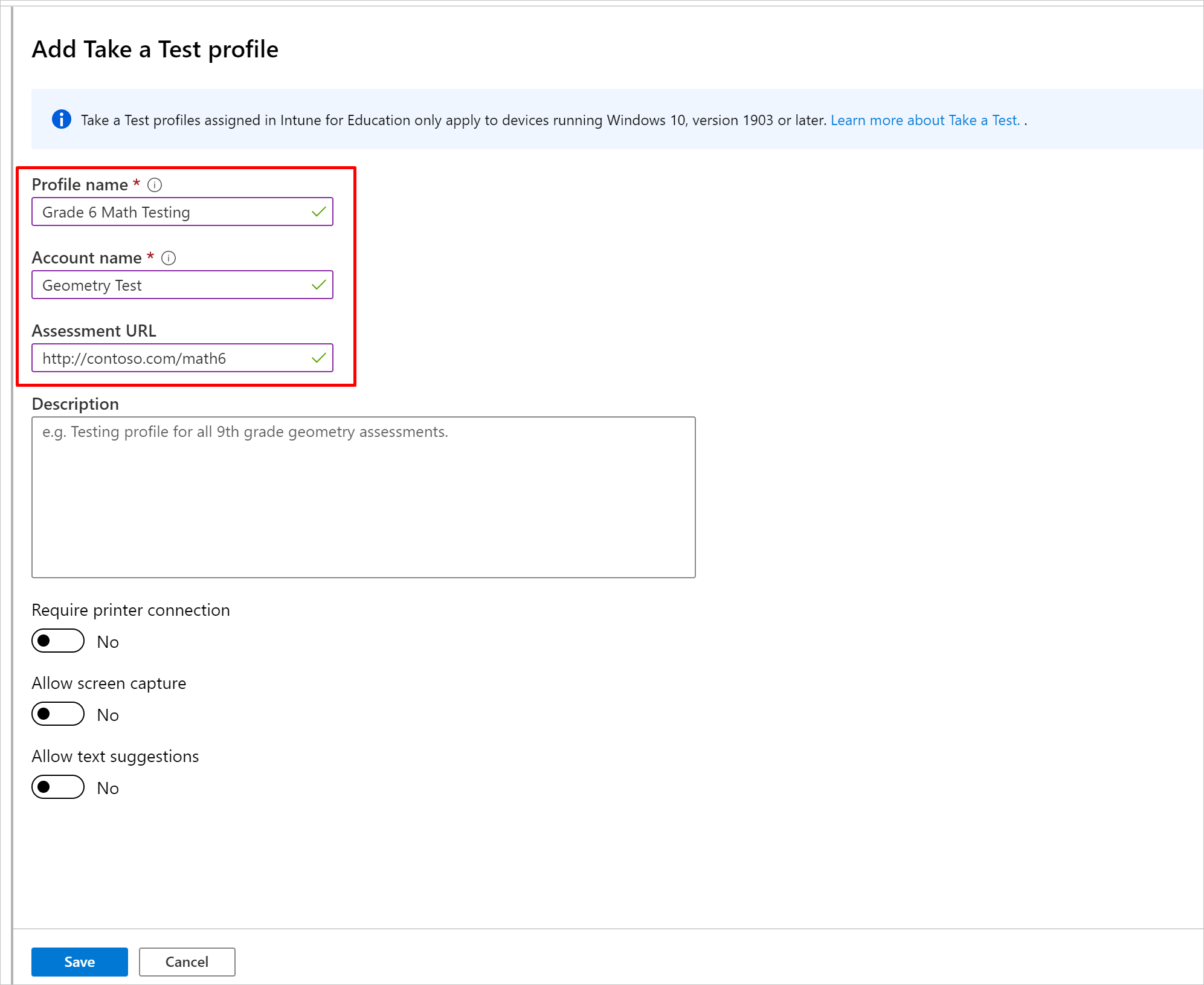Přidat profil pořídit si test v Intune for Education
Aplikace převzít test vám umožní bezpečně spravovat online testy na zařízeních s Windows 10 vaší učebnou. Testovací odkaz se zobrazí jako dlaždice v dolní části přihlašovací obrazovky zařízení. Studenty spustí test kliknutím na dlaždici.
Tento článek popisuje, jak:
- Vytvořte profil Vyzkoušejte si test.
- Přiřaďte profil k studentům ve škole.
Vyzkoušejte si funkce testu
Když Student spustí test, jejich zámky na ploše. Aplikace pořizovat test se otevře v novém okně. Test vymaže schránku systému tak, aby studenti nemohli kopírovat a vkládat obsah.
Když je aktivní test, testovací uživatelé vyplňující nemůže:
- Navštivte jiné weby.
- Otevřete nebo získejte přístup k jiným aplikacím.
- Změnit nastavení.
- Rozšíří zobrazení.
- Viz oznámení.
- Příjem aktualizací pro aplikace a operační systémy
- Obdržení návrhů textu
- Použijte Cortanu.
- Sdílejte, tiskněte nebo zaznamenejte obrazovky zařízení, pokud to nepovoluje školy nebo správce IT.
Jak se to týká asistenční technologie?
Některé funkce zařízení – například Narrator, a další technologie pro usnadnění fungují při provádění testu pořád plně funkční. Seznam funkcí aplikací najdete v tématu o tom, jak si můžete vyzkoušet technickou dokumentaci k testovací aplikaci.
Nastavení testovacího profilu
Při nastavování profilu v Intune for Education postupujte podle těchto kroků.
Z řídicího panelu Intune for Education vyberte možnost vytvořit profily testů.
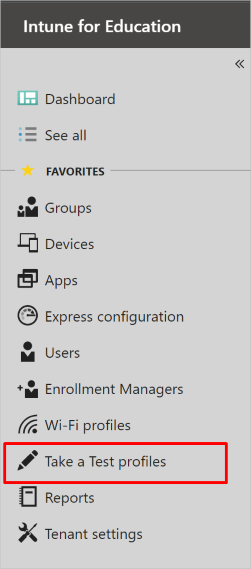
Vyberte Přidat profilvytvořit.
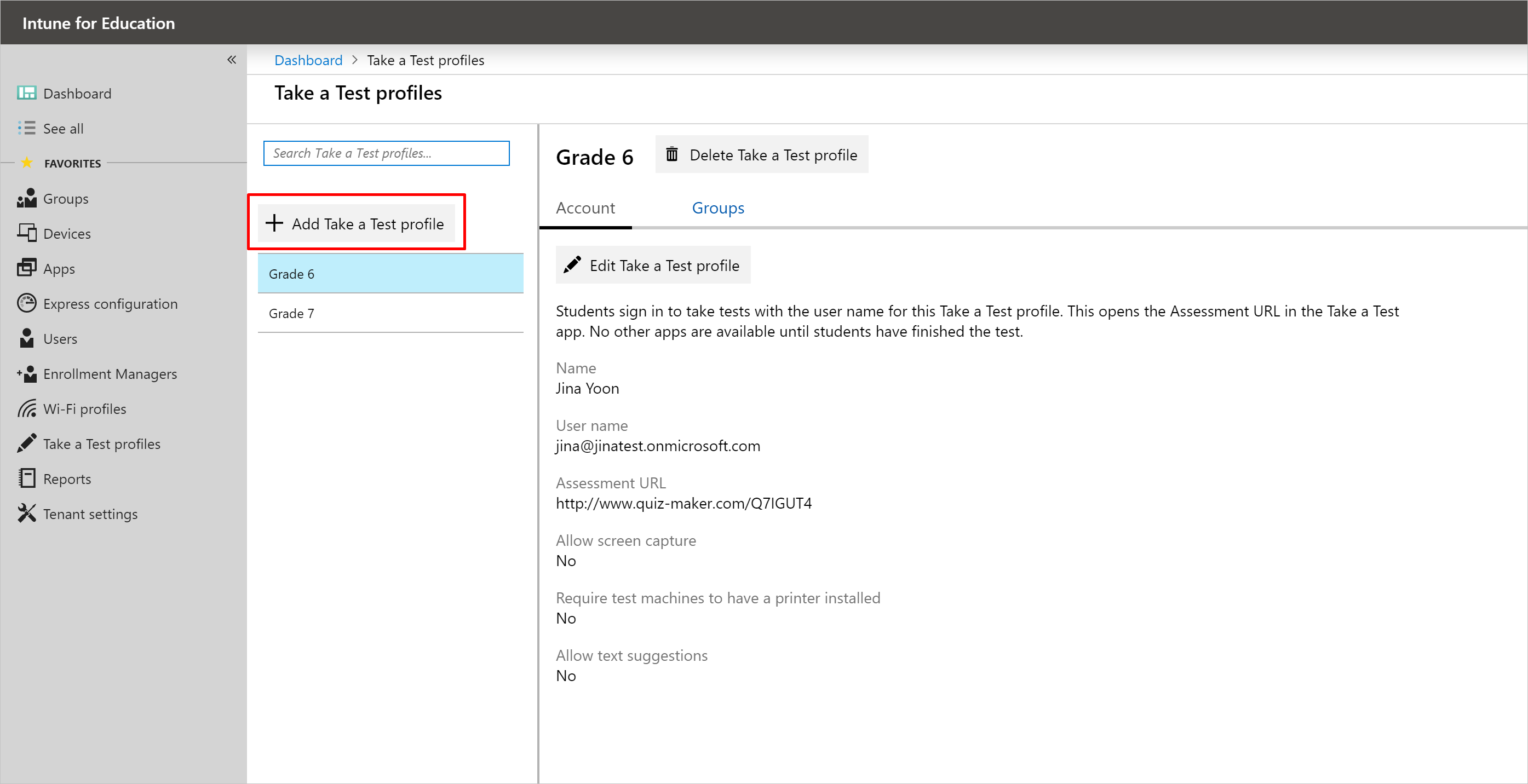
Zadejte popisný název profilu pořídit si test. Studenti neuvidí název profilu. Zobrazuje se jenom v Intune.
Zadejte název místního účtu hosta použitého pro testování. Název se zobrazí na dlaždici účtu místního hosta na přihlašovací obrazovce zařízení. Studenty spustí test kliknutím na dlaždici.
Zadejte adresu URL pro vyhodnocení.
Volitelně můžete zadat popis pro profil pořídit si test. Studenti neuvidí popis profilu. Zobrazuje se jenom v Intune.
Nakonfigurujte zbývající nastavení testu.
a. Vyžadovat připojení k tiskárně: studenti mají přístup k aplikaci z testovacího zařízení jenom ze zařízení, která jsou připojená k tiskárně. Toto nastavení také zpřístupní tlačítko pro tisk aplikace studentům.
b. Povolení snímku obrazovky: studenti a učitelé můžou použít snímky obrazovky a nástroje pro záznam obrazovky v aplikaci vzít si test. Učitelé můžou pomocí těchto nástrojů zjistit, co student v aplikaci dělá.
c. Povolení návrhů textu
Chcete-li zobrazit podrobnosti o jakémkoli profilu, vyberte jej na levé straně stránky. Pak vyberte kartu účet .
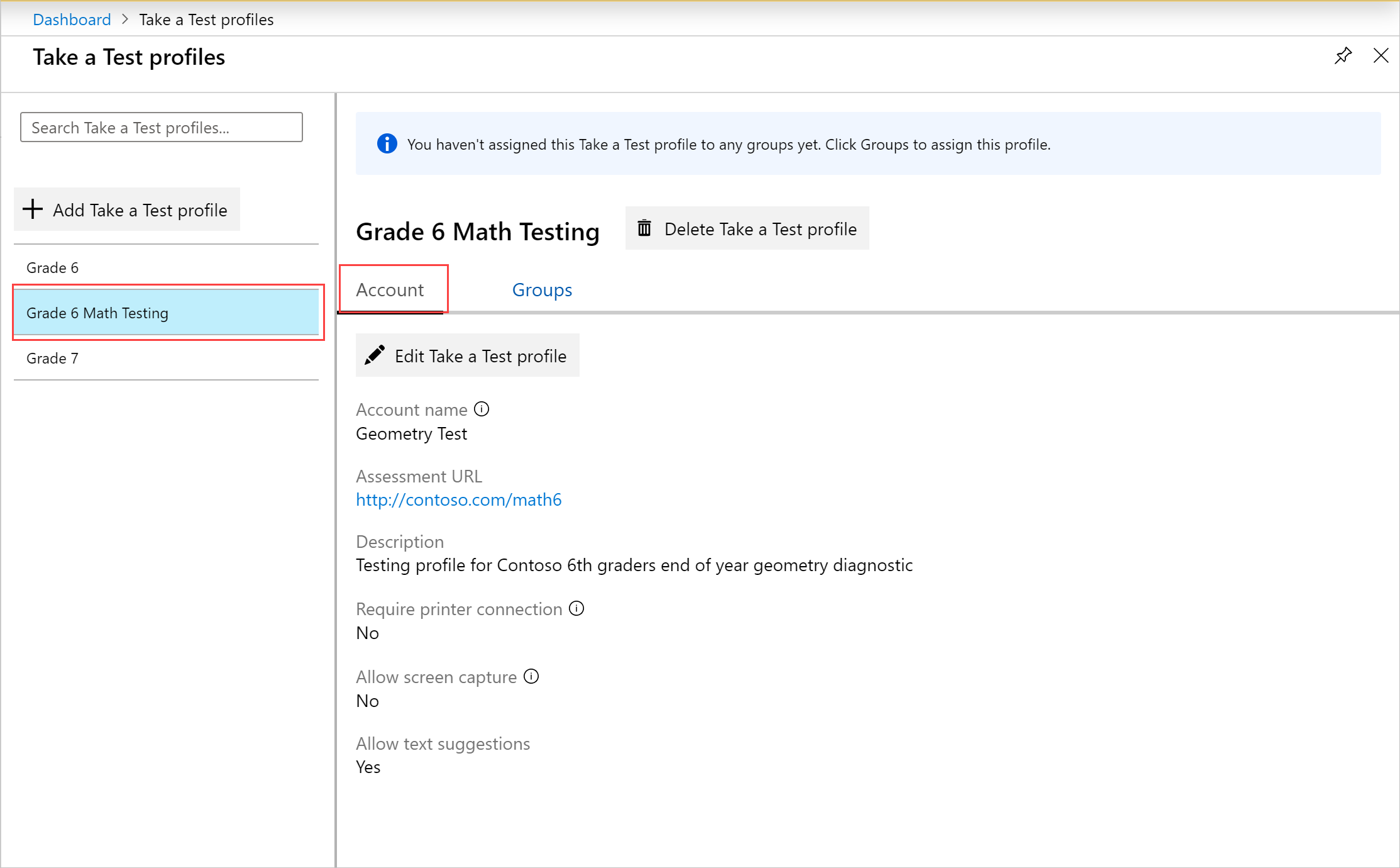
Přiřazení nebo Změna skupin
Přiřaďte skupiny studentů, které vyžadují přístup k testovacímu profilu. Pomocí těchto kroků můžete také upravit přiřazení skupin.
- Na stránce pořídit profily testů vyberte kartu skupiny .
- Vyberte změnit přiřazení skupiny.
- V nabídce všechny skupiny vyberte jednu nebo více skupin. Pak vyberte Přidat skupiny.
- Pokud chcete skupinu z přiřazení odebrat, vyberte skupinu v nabídce přidělené skupiny . Pak vyberte odebrat skupiny.
- Kliknutím na tlačítko OK odešlete změny.
Poznámka
Intune for Education slouží k tomu, aby nabídl možnost nakonfigurovat profil pořizování testů zadáním účtu služby Azure AD jako účtu pro testování. Pokud jste si už nakonfigurovali profily testů, můžete si profil pořád zobrazit a přiřadit ho skupinám, ale nemůžete ho upravovat v Intune for Education. Pokud chcete profil upravit, přejděte na Azure Portal Intune.
Další informace o tom, jak provést test na svých zařízeních, najdete v tématu test ve Windows 10.