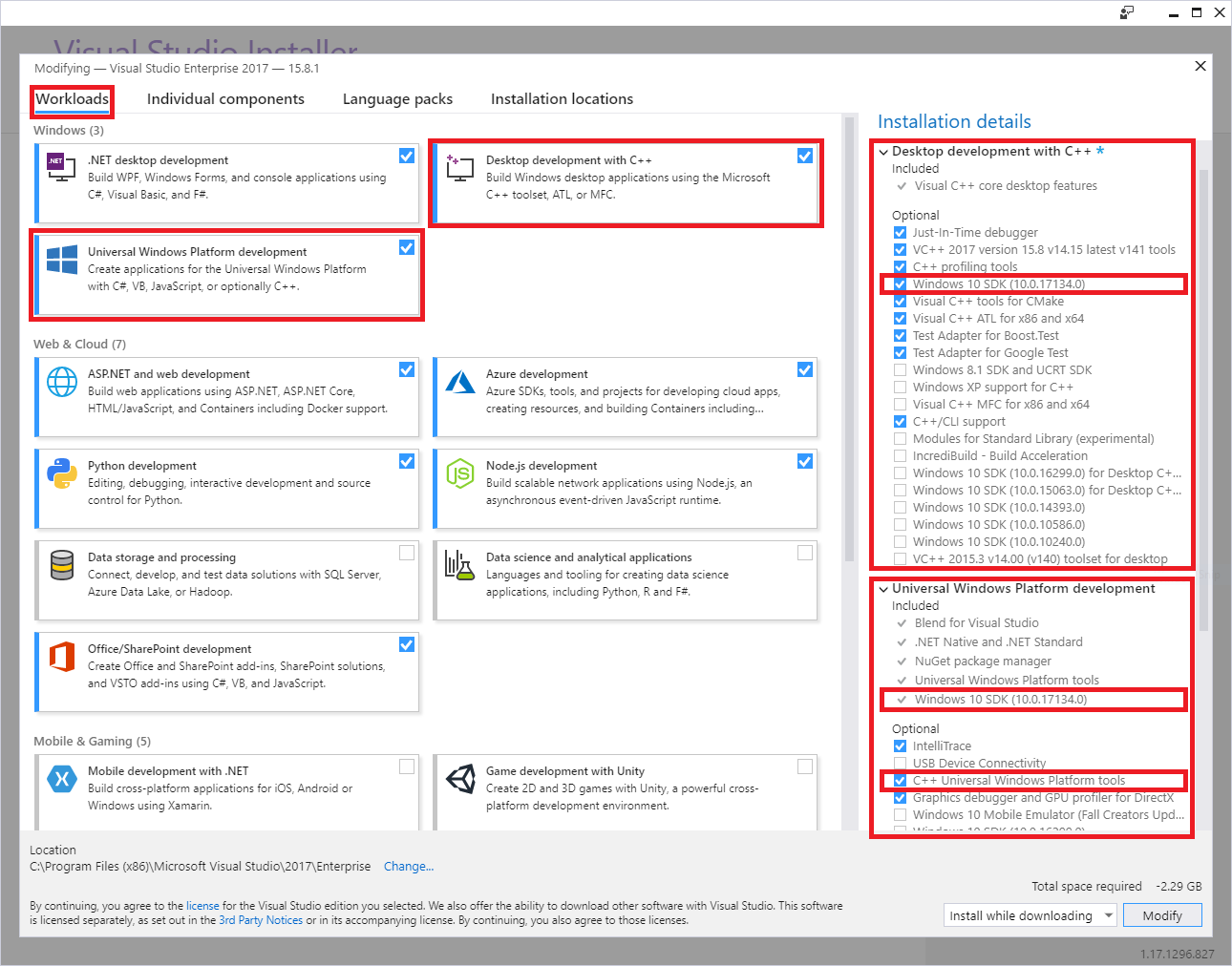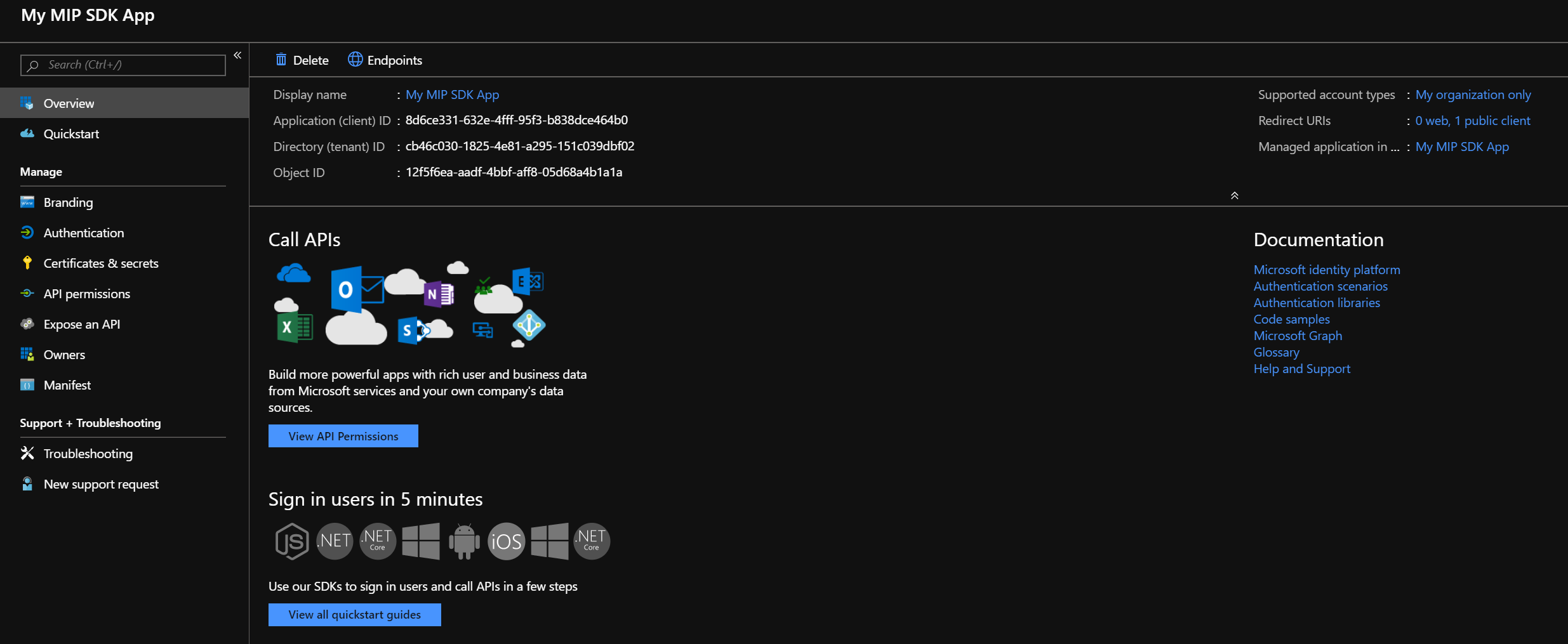Instalace a konfigurace sady Microsoft Information Protection (MSIP) SDK
Články rychlého startu a kurzu jsou zaměřené na vytváření aplikací, které používají knihovny a rozhraní API sady MIP SDK. V tomto článku se dozvíte, jak nastavit a nakonfigurovat předplatné Microsoftu 365 a pracovní stanici klienta při přípravě na používání sady SDK.
Požadavky
Než začnete, nezapomeňte si projít následující témata:
- Portál pro dodržování předpisů Microsoft Purview
- Co je Azure Information Protection?
- Jak funguje ochrana ve službě Azure Information Protection?
Důležité
Pokud chcete respektovat ochranu osobních údajů uživatelů, musíte uživatele požádat o souhlas před povolením automatického protokolování. Následující příklad je standardní zpráva, kterou Microsoft používá k protokolování oznámení:
Zapnutím protokolování chyb a výkonu souhlasíte s odesíláním dat o chybách a výkonu do Microsoftu. Microsoft bude shromažďovat údaje o chybách a výkonu přes internet ("Data"). Microsoft tato data používá k poskytování a zlepšování kvality, zabezpečení a integrity produktů a služeb Společnosti Microsoft. Analyzujeme například výkon a spolehlivost, například to, jaké funkce používáte, jak rychle reagují funkce, výkon zařízení, interakce uživatelského rozhraní a případné problémy, se kterými se s produktem setkáte. Data budou obsahovat také informace o konfiguraci vašeho softwaru, jako je software, který právě používáte, a IP adresu.
Registrace předplatného Office 365
Mnoho ukázek sady SDK vyžaduje přístup k předplatnému Office 365. Pokud jste to ještě neudělali, nezapomeňte si zaregistrovat jeden z následujících typů předplatného:
| Název | Registrace |
|---|---|
| Zkušební verze služeb Office 365 Enterprise E3 (30denní bezplatná zkušební verze) | https://go.microsoft.com/fwlink/p/?LinkID=403802 |
| Office 365 Enterprise E3 nebo E5 | https://www.microsoft.com/microsoft-365/enterprise/office-365-e3 |
| Enterprise Mobility and Security E3 nebo E5 | https://www.microsoft.com/security |
| Azure Information Protection Premium P1 nebo P2 | Pokyny k licencování Microsoftu 365 pro zabezpečení a dodržování předpisů |
| Microsoft 365 E3, E5 nebo F1 | https://www.microsoft.com/microsoft-365/enterprise/microsoft365-plans-and-pricing |
Konfigurace popisků citlivosti
Pokud aktuálně používáte Azure Information Protection, musíte migrovat popisky do Centra zabezpečení a dodržování předpisů Office 365. Další informace o procesu najdete v tématu Jak migrovat popisky Azure Information Protection do Centra zabezpečení a dodržování předpisů Office 365.
Konfigurace klientské pracovní stanice
Dále proveďte následující kroky a ujistěte se, že je klientský počítač správně nastavený a nakonfigurovaný.
Pokud používáte pracovní stanici s Windows 10:
Pomocí služba Windows Update aktualizujte počítač na Windows 10 Fall Creators Update (verze 1709) nebo novější. Ověření aktuální verze:
- V levém dolním rohu klikněte na ikonu Windows.
- Zadejte "O počítači" a stiskněte klávesu Enter.
- Posuňte se dolů na specifikace Systému Windows a podívejte se do části Verze.
Pokud používáte pracovní stanici s Windows 11 nebo Windows 10:
Ujistěte se, že je na pracovní stanici povolený režim vývojáře:
- V levém dolním rohu klikněte na ikonu Windows.
- Napište "Použít funkce pro vývojáře" a stiskněte klávesu Enter, až se zobrazí položka Použít funkce pro vývojáře.
- V dialogovém okně Nastavení na kartě Vývojáři v části Použít funkce pro vývojáře vyberte možnost Režim vývojáře.
- Zavřete dialogové okno Nastavení.
Nainstalujte Visual Studio 2019 s následujícími úlohami a volitelnými komponentami:
vývoj pro Univerzální platforma Windows Úlohy Systému Windows a následující volitelné součásti:
- Nástroje Univerzální platforma Windows C++
- Windows 10 SDK 10.0.16299.0 SDK nebo novější, pokud není ve výchozím nastavení součástí
Vývoj desktopových aplikací s úlohou C++ pro Windows a následující volitelné komponenty:
- Windows 10 SDK 10.0.16299.0 SDK nebo novější, pokud není ve výchozím nastavení součástí
Nainstalujte modul ADAL.PS PowerShellu:
Vzhledem k tomu, že k instalaci modulů se vyžadují práva správce, musíte nejprve provést jednu z těchto akcí:
- přihlaste se k počítači pomocí účtu, který má práva správce.
- spusťte relaci Prostředí Windows PowerShell se zvýšenými oprávněními (Spustit jako správce).
Pak spusťte rutinu
install-module -name adal.ps:PS C:\WINDOWS\system32> install-module -name adal.ps Untrusted repository You are installing the modules from an untrusted repository. If you trust this repository, change its InstallationPolicy value by running the Set-PSRepository cmdlet. Are you sure you want to install the modules from 'PSGallery'? [Y] Yes [A] Yes to All [N] No [L] No to All [S] Suspend [?] Help (default is "N"): A PS C:\WINDOWS\system32>
Stáhnout soubory:
Sada MIP SDK se podporuje na následujících platformách se samostatnými soubory ke stažení pro každou podporovanou platformu nebo jazyk:
Operační systém Verze Soubory ke stažení Notes Ubuntu 20.04 tar.gz C++
tar.gz Javy (Preview)
NuGet .NET Core (Preview)Ubuntu 22.04 tar.gz C++
tar.gz Javy (Preview)
NuGet .NET Core (Preview)Ubuntu 24.04 tar.gz C++
tar.gz Javy (Preview)
NuGet .NET Core (Preview)RedHat Enterprise Linux 8 a 9 tar.gz C++ Debian 10 a 11 tar.gz C++ macOS Všechny podporované verze .zip C++ Vývoj Xcode vyžaduje 13 nebo vyšší. Windows Všechny podporované verze, 32bitová/64bitová verze C++
C++/.NET NuGet
.zip Javy (Preview)Android 9.0 a novější .zip C++ Pouze sady SDK ochrany a zásad iOS Všechny podporované verze .zip C++ Pouze sady SDK ochrany a zásad Tar.gz/. Stažení zipu
Tar.gz a . Stahování zip obsahuje komprimované soubory, jeden pro každé rozhraní API. Komprimované soubory jsou pojmenovány následujícím způsobem, kde API = , , nebo
upe, a <OS> = platforma:mip_sdk_<API>_<OS>_1.0.0.0.zip (or .tar.gz).protectionfile> < Například soubor binárních souborů a hlaviček sady Protection SDK v Debianu by byl:mip_sdk_protection_debian9_1.0.0.0.tar.gz. Každá obsažená .tar.gz/.zip je rozdělená do tří adresářů:- Intervaly: Kompilované binární soubory pro každou architekturu platformy, pokud je to možné.
- Zahrnout: Soubory hlaviček (C++).
- Ukázky: Zdrojový kód pro ukázkové aplikace
Balíčky NuGet
Pokud vyvíjíte Visual Studio, můžete sadu SDK nainstalovat také prostřednictvím konzoly NuGet Správce balíčků:
Install-Package Microsoft.InformationProtection.File Install-Package Microsoft.InformationProtection.Policy Install-Package Microsoft.InformationProtection.ProtectionPokud balíček NuGet nepoužíváte, přidejte cesty binárních souborů sady SDK do proměnné prostředí PATH. Proměnná PATH umožňuje nalezení závislých binárních souborů (DLL) za běhu klientskými aplikacemi (VOLITELNÉ):
Pokud používáte pracovní stanici s Windows 11 nebo Windows 10:
V levém dolním rohu klikněte na ikonu Windows.
Zadejte "Cesta" a stiskněte klávesu Enter, až se zobrazí položka Upravit proměnné systémového prostředí.
V dialogovém okně Vlastnosti systému klepněte na položku Proměnné prostředí.
V dialogovém okně Proměnné prostředí klikněte na řádek proměnné cesty v části Proměnné uživatele pro <uživatele> a potom klikněte na tlačítko Upravit....
V dialogovém okně Upravit proměnnou prostředí klikněte na tlačítko Nový, čímž se vytvoří nový upravitelný řádek. Pomocí úplné cesty k jednotlivým
file\bins\debug\amd64podadresářům aprotection\bins\debug\amd64upe\bins\debug\amd64podadresářům přidejte nový řádek pro každý z nich. Adresáře sady SDK jsou uložené ve<API>\bins\<target>\<platform>formátu, kde:- <API> =
file,protectionupe - <target> =
debug,release - <platform> =
amd64(x64),x86atd.
- <API> =
Po dokončení aktualizace proměnné Cesta klepněte na tlačítko OK. Po návratu do dialogového okna Proměnné prostředí klepněte na tlačítko OK.
Stažení ukázek sady SDK z GitHubu (VOLITELNÉ):
- Pokud ho ještě nemáte, nejprve vytvořte profil GitHubu.
- Pak nainstalujte nejnovější verzi klientských nástrojů Git společnosti Software Freedom Conservancy (Git Bash).
- Pomocí GitU Bash si stáhněte ukázky, které zajímá:
- K zobrazení úložišť použijte následující dotaz: https://github.com/Azure-Samples?utf8=%E2%9C%93& q=MipSdk.
- Pomocí Git Bash si
git clone https://github.com/azure-samples/<repo-name>můžete stáhnout každé ukázkové úložiště.
Registrace klientské aplikace pomocí Microsoft Entra ID
V rámci procesu zřizování předplatného Microsoftu 365 se vytvoří přidružený tenant Microsoft Entra. Tenant Microsoft Entra poskytuje správu identit a přístupu pro uživatelské účty Microsoftu 365 a účty aplikací. Aplikace, které vyžadují přístup k zabezpečeným rozhraním API (jako jsou rozhraní API MIP), vyžadují účet aplikace.
Pro ověřování a autorizaci za běhu jsou účty reprezentovány objektem zabezpečení, který je odvozen z informací o identitě účtu. Objekty zabezpečení, které představují účet aplikace, se označují jako instanční objekt.
Registrace účtu aplikace v Microsoft Entra ID pro použití s ukázkami rychlých startů a sady MIP SDK:
Důležité
Pokud chcete získat přístup ke správě tenanta Microsoft Entra pro vytvoření účtu, musíte se přihlásit k webu Azure Portal pomocí uživatelského účtu, který je členem role Vlastník v předplatném. V závislosti na konfiguraci vašeho tenanta možná budete muset být také členem role adresáře Globální správce pro registraci aplikace. Doporučujeme testovat s omezeným účtem. Ujistěte se, že účet má oprávnění pouze pro přístup k potřebným koncovým bodům SCC. Hesla s vymazáním textu předávaná prostřednictvím příkazového řádku můžou shromažďovat systémy protokolování.
Postupujte podle pokynů v části Registrace aplikace pomocí Microsoft Entra ID, Zaregistrujte novou část aplikace . Pro účely testování použijte při procházení kroků průvodce následující hodnoty pro dané vlastnosti:
- Podporované typy účtů – Vyberte Účty pouze v tomto organizačním adresáři.
- Identifikátor URI přesměrování – Nastavte typ identifikátoru URI přesměrování na "Veřejný klient (mobilní &desktop)." Pokud vaše aplikace používá knihovnu Microsoft Authentication Library (MSAL), použijte
http://localhost. V opačném případě použijte něco ve formátu<app-name>://authorize.
Po dokončení se vrátíte na stránku Zaregistrovaná aplikace pro registraci nové aplikace. Zkopírujte a uložte identifikátor GUID do pole ID aplikace (klienta), protože ho budete potřebovat pro rychlé starty.
Potom kliknutím na oprávnění rozhraní API přidejte rozhraní API a oprávnění, ke kterým bude klient potřebovat přístup. Kliknutím na Přidat oprávnění otevřete okno Požádat o oprávnění rozhraní API.
Teď přidáte rozhraní API a oprávnění MIP, která aplikace bude vyžadovat za běhu:
- Na stránce Vybrat rozhraní API klikněte na Azure Rights Management Services.
- Na stránce rozhraní API služby Azure Rights Management Services klikněte na Delegovaná oprávnění.
- V části Vybrat oprávnění zkontrolujte oprávnění user_impersonation. Toto právo umožňuje aplikaci vytvářet a přistupovat k chráněnému obsahu jménem uživatele.
- Klikněte na Přidat oprávnění , která chcete uložit.
Opakujte krok 4, ale tentokrát, když se dostanete na stránku Vybrat rozhraní API , budete muset rozhraní API vyhledat.
- Na stránce Vybrat rozhraní API klikněte na rozhraní API, která moje organizace používá, a pak do vyhledávacího pole zadejte "Služba synchronizace Microsoft Information Protection" a vyberte ji.
- Na stránce rozhraní API služby Synchronizace služby Microsoft Information Protection klikněte na Delegovaná oprávnění.
- Rozbalte uzel UnifiedPolicy a zkontrolujte UnifiedPolicy.User.Read.
- Klikněte na Přidat oprávnění , která chcete uložit.
Až budete zpátky na stránce oprávnění rozhraní API, klikněte na Udělit souhlas správce (název tenanta) a pak na Ano. Tento krok předepíše aplikaci, která používá tuto registraci, přístup k rozhraním API v rámci zadaných oprávnění. Pokud jste se přihlásili jako globální správce, zaznamená se souhlas pro všechny uživatele v tenantovi, který aplikaci spouští; v opačném případě se vztahuje pouze na váš uživatelský účet.
Po dokončení by registrace aplikace a oprávnění rozhraní API měly vypadat podobně jako v následujících příkladech:
Další informace o přidávání rozhraní API a oprávnění k registraci najdete v tématu Konfigurace klientské aplikace pro přístup k webovým rozhraním API. Tady najdete informace o přidání rozhraní API a oprávnění potřebných klientskou aplikací.
Žádost o smlouvu iPIA (Information Protection Integration Agreement)
Než budete moct vydat aplikaci vyvinutou pomocí MIP pro veřejnost, musíte požádat o formální smlouvu s Microsoftem a dokončit ji.
Poznámka:
Tato smlouva se nevyžaduje pro aplikace, které jsou určeny pouze pro interní použití.
Získejte svou IPIA odesláním e-mailu IPIA@microsoft.com s následujícími informacemi:
Předmět: Požadování IPIA pro název společnosti
Do textu e-mailu uveďte:
- Název aplikace a produktu
- Jméno a příjmení žadatele
- E-mailová adresa žadatele
Po obdržení vaší žádosti IPIA vám pošleme formulář (jako wordový dokument). Přečtěte si podmínky APIA a vraťte formulář IPIA@microsoft.com s následujícími informacemi:
- Právní název společnosti
- Stát/provincie (USA/Kanada) nebo země začlenění
- Adresa URL společnosti
- E-mailová adresa kontaktní osoby
- Další adresy společnosti (volitelné)
- Název aplikace společnosti
- Stručný popis aplikace
- ID tenanta Azure
- ID aplikace pro aplikaci
- Kontakty společnosti, e-mail a telefon pro kritickou korespondenci
Až dostaneme váš formulář, pošleme vám poslední odkaz IPIA na digitální podepsání. Po podpisu se podepíše příslušným zástupcem Microsoftu a dokončí smlouvu.
Už máte podepsanou smlouvu IPIA?
Pokud už máte podepsanou smlouvu IPIA a chcete přidat nové ID aplikace pro aplikaci, kterou vydáváte, pošlete e-mail IPIA@microsoft.com a poskytněte nám následující informace:
- Název aplikace společnosti
- Stručný popis aplikace
- ID tenanta Azure (i když je stejné jako předtím)
- ID aplikace pro aplikaci
- Kontakty společnosti, e-mail a telefon pro kritickou korespondenci
Po odeslání e-mailu počkejte až 72 hodin na potvrzení o přijetí.
Ujistěte se, že vaše aplikace má požadovaný modul runtime.
Poznámka:
Tento krok je nezbytný pouze v případě, že nasazujete aplikaci do počítače bez sady Visual Studio nebo pokud instalace sady Visual Studio nemá součásti modulu runtime Visual C++.
Aplikace vytvořené pomocí sady MIP SDK vyžadují, aby se nainstaloval modul runtime Visual C++ 2015 nebo Visual C++ 2017, pokud ještě není k dispozici.
- Microsoft Visual C++ 2015 Redistributable Update 3
- Distribuovatelné součásti Microsoft Visual C++ pro Visual Studio 2017
Tyto funkce budou fungovat pouze v případě, že byla aplikace vytvořena jako verze. Pokud je aplikace vytvořená jako Ladění, musí být knihovny DLL modulu runtime Visual C++ zahrnuty do aplikace nebo nainstalovány na počítači.
Další kroky
- Pokud jste vývojář jazyka C++
- Než začnete s částí Rychlý start, nezapomeňte si přečíst koncepty pozorovatelů, abyste se dozvěděli o asynchronní povaze rozhraní API jazyka C++.
- Až budete připravení získat nějaké zkušenosti se sadou SDK, začněte rychlým startem: Inicializace klientské aplikace (C++)
- Pokud jste vývojář jazyka C#, až budete připraveni získat nějaké zkušenosti se sadou SDK, začněte rychlým startem: Inicializace klientských aplikací (C#).