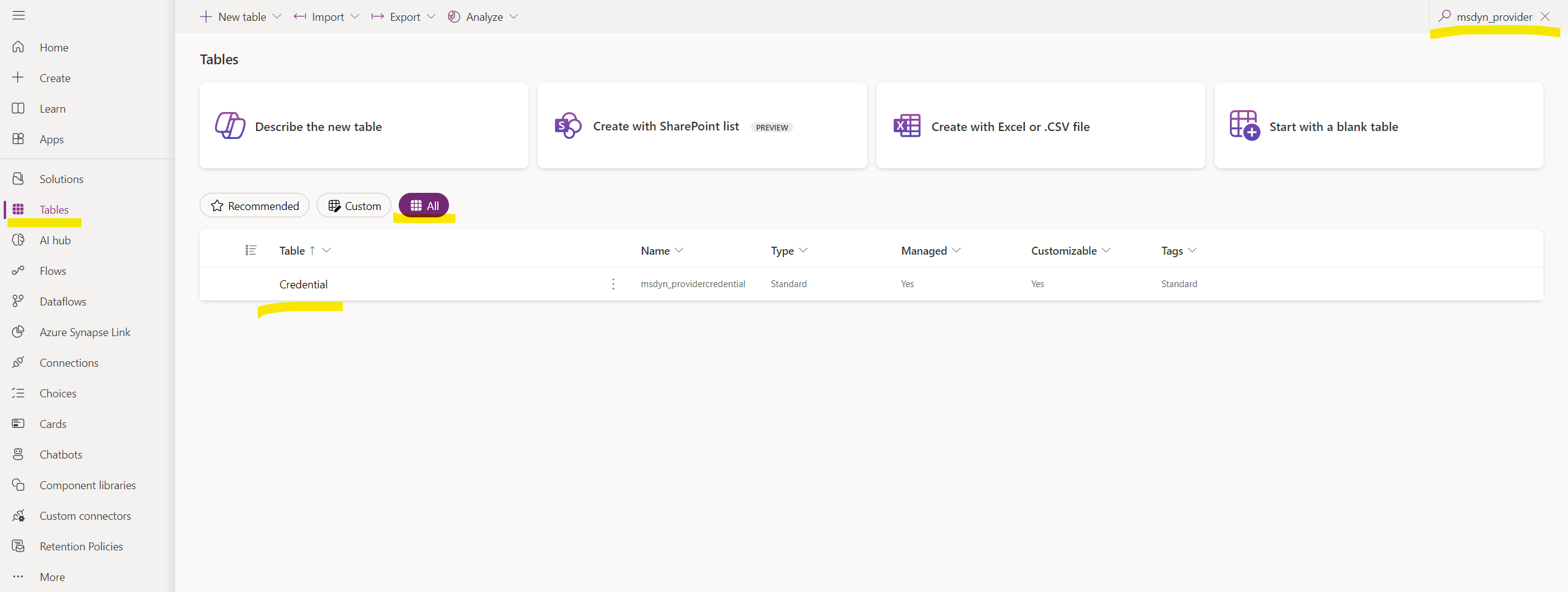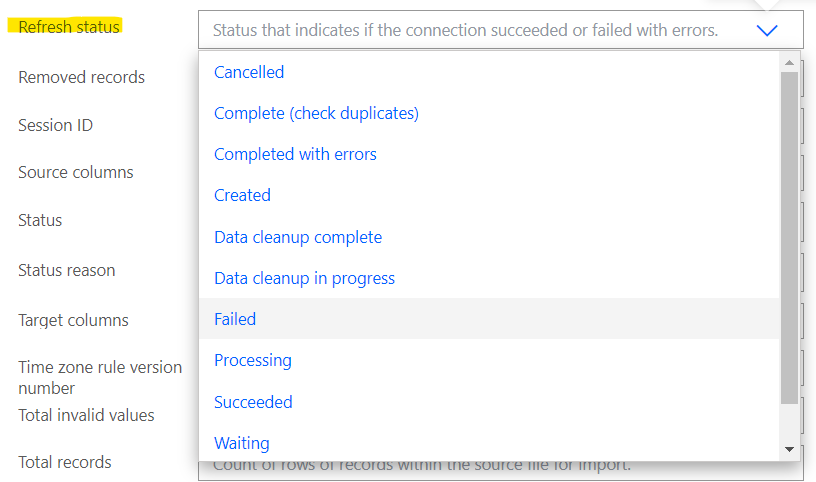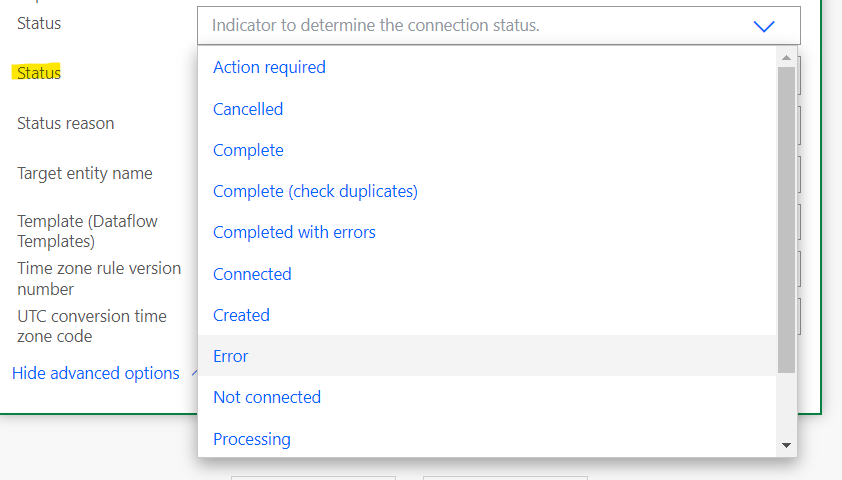Testování a distribuce vlastního konektoru
Důležité
Některé nebo všechny tyto funkce jsou k dispozici jako součást vydání verze Preview. Obsah a funkce se mohou změnit.
Tento článek poskytuje informace o tom, jak otestovat a distribuovat konektor pro import vlastních dat v Microsoft Sustainability Manager.
Otestování uživatelského rozhraní konektoru
Podle těchto kroků můžete vidět, jak vypadá uživatelské rozhraní vašeho konektoru.
Exportujte řešení Power Platform, které jste vytvořili dříve, podle kroků v části Export řešení. Ujistěte se, že číslo verze řešení, které exportujete, je vyšší než aktuální verze. Řešení znovu naimportujete po přidání souboru XML, který jste vytvořili dříve.
Rozbalte soubory ZIP, které jste exportovali, a vytvořte novou složku s názvem Assets.
Uložte soubor msdyn_dataconnectors.xml (a soubor msdyn_dataflowtemplates.xml pro konektor šablony Power Query) ve složce Assets.
U konektoru Power Automate by nyní struktura složek měla vypadat takto:
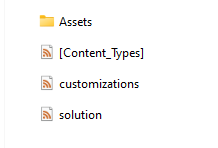
U konektoru šablony Power Query by struktura složek měla vypadat takto:
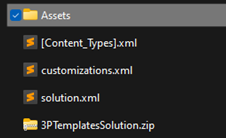
Vyberte všechny soubory a zkomprimujte je do souboru ZIP. Když otevřete nově vytvořený soubor ZIP, struktura složek nejvyšší úrovně by měla obsahovat tyto položky:
- Složka aktiv
- [Content-Types] soubor
- customizations.xml soubor
- solution.xml soubor
- Soubor ZIP řešení šablon (pro konektory šablon Power Query)
Znovu naimportujte soubor ZIP do stejného souboru prostředí Power Platform, ze kterého jste jej exportovali, postupujte podle kroků v části Import řešení.
Po úspěšném dokončení importu se v daném prostředí zobrazí konektor. V Sustainability Manager v oblasti Data levé navigace vyberte Importy. Vyberte Nový a pak vyberte KONEKTOR POSKYTOVATELE DAT. Dlaždice konektoru se zobrazí na další stránce. Vyberte dlaždici konektoru a poté vyberte Další.
Pro konektor Power Automate se zobrazí uživatelské rozhraní vámi navrženého formuláře přihlašovacích údajů. Prostřednictvím této stránky se můžete ujistit, že vypadá správně, a odladit formulář.
Pro konektor šablony Power Query se Power Query zobrazí import šablony.
Pokud chcete provést nějaké změny, postupujte podle kroků pro export řešení, aktualizujte soubor msdyn_dataconnectors.xml a poté znovu naimportujte. Ujistěte se, že verze, kterou exportujete, je vyšší než aktuální verze.
Formulář můžete vyplnit vzorovými hodnotami a uložit ho. Chcete-li zkontrolovat, jak jsou tyto hodnoty uloženy, v Power Apps, vyberte Tabulky. Vyberte možnost Všechny aplikace a vyhledejte msdyn_providercredential. Data v tabulce se zobrazí. Pokud toto připojení vytváříte poprvé, měl by existovat pouze jeden záznam přihlašovacího údaje. Zkontrolujte sloupec Přihlašovací údaj a uvidíte, jak jsou uloženy hodnoty, které jste zadali ve formuláři.
Test pro zpracování chyb
Pro konektory Power Automate je důležité ošetřit chyby v toku připojení. Pokud z nějakého důvodu některý krok v toku selže, stav importu dat zůstane zaseknutý jako Naplánováno.
Chcete-li tuto událost otestovat, přidejte své akce do toku v bloku try/catch. V bloku catch vytvořte selhání připojení a obnovení připojení.
Pokud se připojení nezdaří, uživatelé by vás měli mít možnost kontaktovat pomocí odkazu podpory, který jste zahrnuli do JSON pro uživatelské rozhraní vašeho konektoru. Tento JSON se objeví v kroku 2: Vytvořte záznam konektoru.
Chcete-li připojení a obnovení připojení selhat, použijte akci Dataverse Aktualizovat řádek pro záznamy Obnovení připojení a Připojení.
Pro záznam Obnovení připojení nastavte pole Stav obnovení na Selhalo:
Pro záznam Připojení nastavte pole Stav na Chyba:
Další informace získáte v části Použití toku k aktualizaci řádku.
Další informace o zpracování chyb naleznete v části Doporučené postupy pro zpracování chyb v tocích Power Automate.
Otestování konektoru
Po vytvoření konektoru ho můžete exportovat jako spravované řešení podle kroků v části Export řešení.
Importujte své exportované řešení do jiných prostředí, která mají nainstalovaný Sustainability Manager, a otestujte své řešení, abyste se ujistili, že funguje tak, jak má.
Distribuce konektoru
Po dokončení testování můžete své řešení buď soukromě distribuovat přímo svým uživatelům, nebo ho můžete distribuovat veřejně prostřednictvím Microsoft AppSource. Další informace o distribuci přes AppSource najdete v části Publikování aplikace na AppSource.