Vytvoření vlastní sestavy
Tento článek ukazuje, jak vytvořit vlastní sestavu pro prostředí Microsoft Sustainability Manager. Tyto pokyny slouží Power BI k vytvoření zprávy a Azure Synapse Link for Dataverse k zpřístupnění dat ve snadno použitelném a výkonném formátu.
Tento článek obsahuje scénář typu end-to-end ve dvou částech. V závislosti na vašich požadavcích možná budete muset dodržovat jednu nebo obě části.
Poznámka:
- Chcete-li vytvořit vlastní Power BI přehled, který používá data z Sustainability Manager pro spotřebu mimo Sustainability Manager, postupujte pouze podle části 1.
- Chcete-li vložit existující přehled Power BI do Sustainability Manager, postupujte pouze podle části 2.
- Pro úplný end-to-end scénář postupujte podle částí 1 a 2.
Předpoklady
Chcete-li dokončit pokyny v tomto článku, musíte splnit následující předpoklady:
- Microsoft Sustainability Manager
- Power BI
- Azure předplatné, ve kterém můžete vytvářet zdroje (vyžadováno pouze pro část 1)
Důležité
Microsoft Sustainability Manager, Power BI a vaše předplatné Azure musejí být ve stejném klientu.
Část 1: Připojte se k Sustainability Manager pomocí Azure Synapse Link
V této sekci vytvoříte vlastní Power BI přehled, který se připojí k Microsoft Sustainability Manager datům s Azure Synapse Link. Tuto možnost použijte k vytvoření vlastního Power BI přehledu, který používá Sustainability Manager data pro spotřebu mimo Sustainability Manager, nebo k vytvoření úplného scénáře typu end-to-end.
Shromáždění údajů
V Power Apps portálu vyberte Dataverse v levé navigační nabídce a poté vyberte Azure Synapse Link.
V horní nabídce vyberte Nový odkaz.
Poznamenejte si region uvedený vedle textu Vaše prostředí se nachází v:. Tento údaj budete potřebovat v dalších krocích.
Příprava prostředí Azure
Než budete moci vytvořit sestavu, musíte si ve svém předplatném Azure připravit oblast pro synchronizaci dat sestavy.
Na nové kartě prohlížeče přejděte na portál Microsoft Azure.
Zapište skupiny prostředků do vyhledávacího pole v horní části obrazovky. Ve výsledcích vyhledávání vyberte Skupiny prostředků. Na stránce Skupiny prostředků vyberte příkaz Vytvořit a vytvořte novou skupinu prostředků.
Na stránce Vytvořit skupinu prostředků vyplňte následující pole:
Pole Popis Odběr Předplatné, které chcete použít pro tuto skupinu prostředků. Skupina prostředků Zadejte název skupiny prostředků. V tomto příkladu používáme rg-msm-customreports. Oblast Vyberte oblast, kterou jste získali v kroku Shromáždění údajů. V tomto příkladu používáme Východní USA. 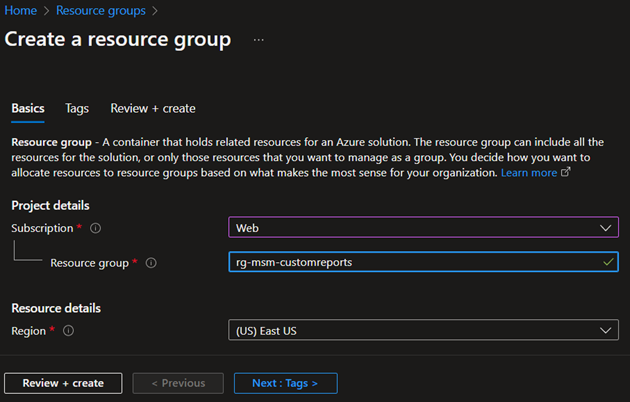
Vyberte tlačítko Zkontrolovat a vytvořit v dolní části obrazovky. Poté, co Azure ověří konfiguraci, dokončete vytváření skupiny prostředků kliknutím na tlačítko Vytvořit v dolní části stránky.
Po dokončení tohoto kroku zadejte do vyhledávacího pole v horní části stránky účet úložiště. Ve výsledcích vyhledávání vyberte Účty úložiště. Na stránce Účty úložiště vyberte příkaz Vytvořit a vytvořte nový účet úložiště.
Na stránce Vytvořit účet úložiště vyplňte následující pole:
Pole Popis Odběr Předplatné, které jste použili dříve. Skupina prostředků Název vytvořené skupiny prostředků. Název účtu úložiště Zadejte název účtu úložiště. V tomto příkladu používáme stmsmcustomreports. Oblast Stejná oblast, kterou jste zadali dříve. Výkon Přijměte výchozí hodnoty. Redundance Přijměte výchozí hodnoty. 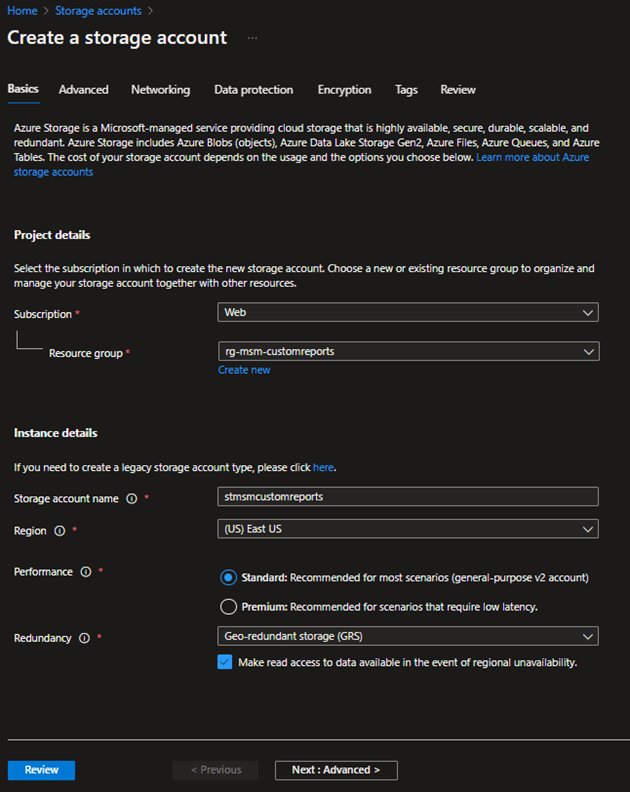
V dolní části stránky vyberte tlačítko Další: Upřesnit >. Na kartě Upřesnit zaškrtněte políčko Povolit hierarchický obor názvů v části Data Lake Storage Gen2. Vyberte tlačítko Zkontrolovat v dolní části stránky. Poté, co Azure ověří konfiguraci, dokončete vytváření účtu úložiště kliknutím na tlačítko Vytvořit v dolní části stránky.
Po dokončení vytváření nového účtu úložiště přejděte do Řízení přístupu (IAM) a ujistěte se, že váš uživatel má roli vlastníka dat objektu Storage Blob. Pokud ne, vyberte Přidat > Přidat přiřazení role a přiřaďte si roli vlastníka dat objektu Storage Blob.
Důležité
Toto je důležité krok, protože mít roli Owner nebo přispěvatel na úrovni prostředků nestačí k dotazování na data ze Synapse.
Po dokončení tohoto kroku zadejte do vyhledávacího pole v horní části stránky Azure Synapse. Ve výsledcích hledání vyberte Azure Synapse Analytics. Na stránce Azure Synapse Analytics vyberte Vytvořit a vytvořte nový pracovní prostor Synapse.
Na stránce Vytvořit pracovní prostor Synapse vyplňte následující pole:
| Pole | Popis |
|---|---|
| Odběr | Předplatné, které jste použili dříve. |
| Skupina prostředků | Název dříve vytvořené skupiny prostředků. |
| Skupina spravovaných prostředků | Ponechejte prázdné. |
| Název pracovního prostoru | Zadejte název pracovního prostoru Synapse. V tomto příkladu používáme synmsmcustomreports. |
| Oblast | Stejná oblast, kterou jste zadali dříve. |
| Název účtu | Zadejte název účtu úložiště, který jste vytvořili dříve. V tomto příkladu jsme zadali stmsmcustomreports. |
| Název systému souborů | Vyberte Vytvořit nový a zadejte požadovaný název. V tomto příkladu jsme zadali synapse. |
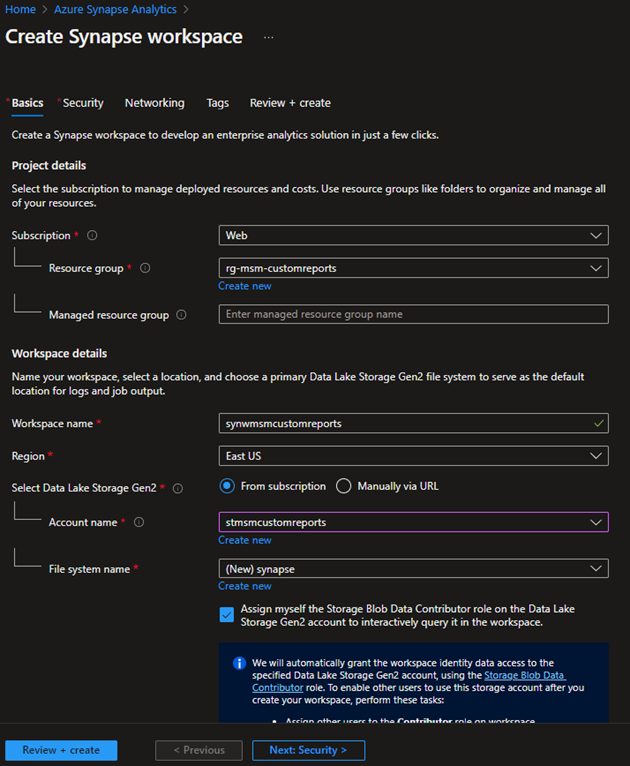
- Vyberte tlačítko Zkontrolovat a vytvořit v dolní části stránky. Poté, co Azure ověří konfiguraci, vyberte Vytvořit.
Připojení Dataverse k Azure Synapse
Na nové kartě prohlížeče přejděte na portál tvůrce Power Apps.
Na levém navigačním panelu vyberte Dataverse a poté vyberte Azure Synapse Link.
Vyberte Nový odkaz.
Na stránce Nový odkaz vyplňte následující pole:
Pole Popis Odběr Předplatné, které jste použili dříve. Skupina prostředků Název dříve vytvořené skupiny prostředků. Účet úložiště Název účtu úložiště, který jste vytvořili dříve. Zaškrtněte políčko Připojit se k pracovnímu prostoru Azure Synapse Analytics.
V dolní pravé části stránky vyberte tlačítko Další.
Na další stránce vyberte všechny tabulky, které chcete použít pro vytvoření sestavy. Pokud je pro své sestavy nepotřebujete, nemusíte vybírat všechny tabulky.
Vyberte tlačítko Uložit.
Připojení portálu maker a synchronizace s vaším Azure Synapse pracovním prostorem trvá několik minut. Po dokončení vyberte tři tečky a poté vyberte Přejít na Azure Synapse Analytics pracovní prostor.
V portálu Azure přejděte do svého pracovního prostoru. Na kartě Data jsou vaše data vyplněna z Microsoft Sustainability Manager.
Připojení Power BI k pracovnímu prostoru Azure Synapse
Otevřete desktopovou aplikaci Power BI , na pásu karet vyberte Získat data a poté vyberte Další... z rozbalovací nabídky.
Z možností vyberte Databáze Azure SQL.
Zadejte podrobnosti o serveru, jako režim datového připojení vyberte DirectQuery a poté vyberte OK. Chcete-li zjistit podrobnosti o serveru, přejděte do pracovního prostoru Synapse a zkopírujte koncový bod SQL bez serveru.
Vyberte tabulky pro dotaz, které chcete použít pro vytváření vizuálních prvků v sestavě.
Po přípravě sestavy vyberte příkaz Publikovat, chcete-li ji publikovat ve svém pracovním prostoru.
Část 2: Vložení Power BI přehledu do Sustainability Manager
Tuto možnost použijte k vložení existujícího přehledu Power BI do Sustainability Manager nebo k vytvoření úplného scénáře typu end-to-end.
Poznámka:
Tyto pokyny předpokládají, že sestava Power BI již existuje ve sdíleném pracovním prostoru ve Power BI ve stejném klientu Microsoft 365. Také předpokládají, že sestava Power BI má alespoň jednu sestavu a jeden řídicí panel.
Přidejte zprávu do Power Platform
Na Power Apps portálu přejděte na Řešení > Nové řešení a vytvořte řešení. V tomto příkladu se řešení nazývá Demo solution.
Výběrem řešení jej otevřete. V řešení přejděte na nabídku Nový > Řídicí panel > Power BI vložený.
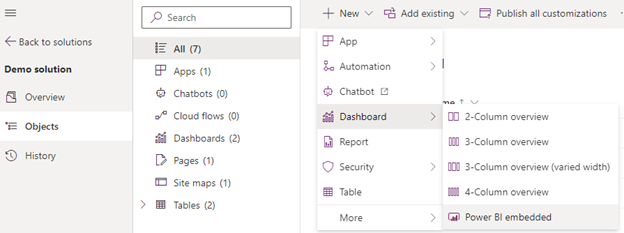
V pravém podoknu vyplňte následující pole:
Pole Description Typ Vyberte buď sestavu Power BI nebo řídící panel Power BI. Zobrazit sestavy pouze v prostředí Ujistěte se, že tato možnost není vybrána. Power BI pracovní prostor Vyberte sdílený pracovní prostor. Power BI zpráva Vyberte sestavu Power BI. Zvolte Uložit.
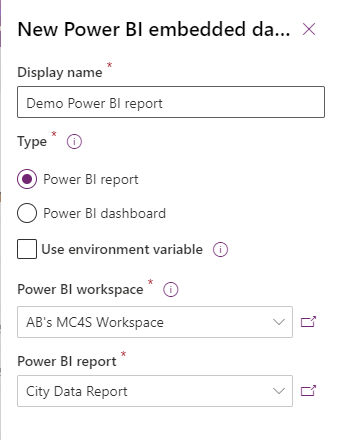
Přidejte sestavu do navigační nabídky Sustainability Manager
Ve stejném řešení přejděte na Přidat existující > Další > Sitemap a vyberte Sustainability Manager. Vedle prvku Sustainability Manager mapy webu vyberte tři tečky a vyberte Upravit.
Vyberte oblast navigační nabídky, kam chcete přidat řídicí panel.
Na panelu nástrojů vyberte Přidat > Podoblast.
Na stránce Noví podoblast vyplňte následující pole:
Pole Popis typ obsahu Vyberte Řídicí panel. Dashboard Vyberte ukázkovou sestavu Power BI. Titulek Zadejte název řídicího panelu. Poznámka:
Chcete-li, aby byla položka nabídky viditelná pouze pro určité uživatele, použijte atribut Pokročilé > Oprávnění > Entita. Položka nabídky je viditelná pouze pro uživatele, kteří mají oprávnění ke čtení vybrané entity.
Vyberte Uložit a zavřít a poté publikujte řešení.
Poznámka:
Místo souboru Sitemap můžete také přidat navigační nabídku z prvku App. To však může způsobit problém s mezipamětí, který brání okamžitému zobrazení správného řídicího panelu, a možná budete muset počkat několik hodin, než uvidíte správný výsledek v Sustainability Manager.
