Vytváření profilů výpočtu
Profily výpočtu konfigurují modely výpočtu tak, aby běžely proti datové sadě. Tyto modely výpočtu můžete mapovat pomocí připojení aktivity nebo jakékoli entity v aplikaci, jako jsou referenční data nebo zdroj dat aktivity.
Poznámka:
Existuje však limit na celkový počet aktivit, které lze v jedné úloze výpočtu vypočítat. Nejjednodušší způsob, jak omezit výpočetní úlohy, je zúžit kritéria profilu výpočtu. Vzhledem ke složitosti výpočtů se v současnosti očekává, že každý výpočtový profil omezíte na maximálně 50 000 záznamů.
Přidání profilu výpočtu
V levé navigaci v části Výpočty vyberte Profily výpočtu.
Vyberte Nový.
V podokně Nastavení profilu výpočtu vyplňte tato pole:
- profil výpočtu název (povinné): Zadejte název profil výpočtu. Buďte co nejkonkrétnější.
- Popis (volitelné): Uveďte podrobnosti o profil výpočtu.
- Modul (vyžadováno): Zadejte modul spojený s profil výpočtu.
V závislosti na zvoleném modulu vyberte další možnosti, jak je popsáno v této tabulce.
Poznámka:
Pole s vícenásobnou sadou možností nejsou ve výpočtech v Sustainability Manager podporována.
Modul Možnosti Aktivity zahrnující uhlík Zdroj emisí (povinné): Vyberte zdroj emisí ze seznamu.
Verze zprávy o hodnocení IPCC (povinné): Můžete ponechat výchozí nebo vybrat jinou verzi zprávy. Chcete-li se dozvědět více o verzích hodnoticích zpráv a způsobu jejich použití v Microsoft Sustainability Manager, přejděte na Potenciály globálního oteplování (GWP).Referenční data Aktivita zdroj dat (povinné): Z rozevírací nabídky vyberte aktivitu zdroj dat. Hodnotový řetězec Typ dat (povinné): Z rozevírací nabídky vyberte typ dat. Vodní Aktivita zdroj dat (povinné): Z rozevírací nabídky vyberte aktivitu zdroj dat. Filtrujte datovou sadu, která se má použít ve výpočtu. Vzhledem k tomu, jak jsou data o aktivitě ukládána v Dataverse, pokud zvolíte Přidat související entitu, musíte pro data aktivit použít explicitní, nevnořené filtry, abyste zajistili, že váš profil výpočtu funguje. Toto omezení znamená, že pokud filtrujete pomocí vyhledávacích sloupců, jediným podporovaným operátorem je Rovná se a nemůžete nastavit spojení přidáním související entity.
Například je podporován filtr zobrazený na těchto dvou snímcích obrazovky:

Filtrování pomocí související entity, jak je znázorněno na tomto snímku obrazovky, není podporováno:
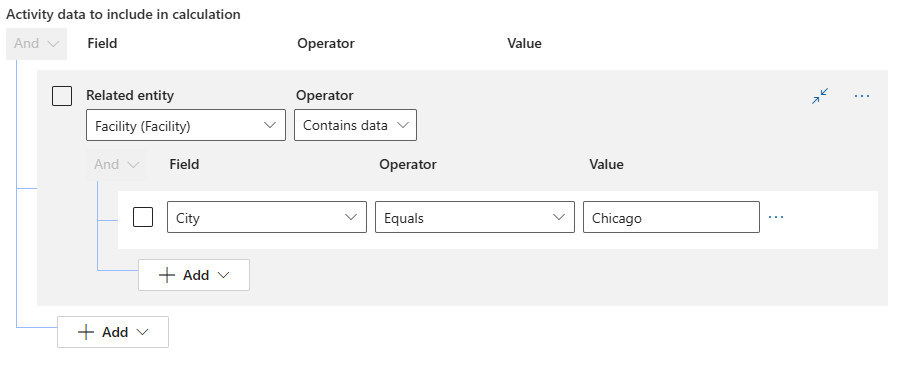
Podrobnější vysvětlení: Údaje o aktivitě jsou uloženy v elastických tabulkách v Dataverse. Více o elastických tabulkách se dozvíte v dokumentaci Dataverse v tématu Vytváření a úprava elastických tabulek. Elastické tabulky jsou navrženy tak, aby zpracovávaly velké objemy dat v reálném čase. S elastickými tabulkami můžete importovat, ukládat a analyzovat velké objemy dat bez problémů se škálovatelností, latencí nebo výkonem. Možnosti filtrování ve výpočtových profilech jsou omezeny kvůli omezením uvedeným v části Funkce aktuálně nepodporované u elastických tabulek.
Poznámka:
Pokud se ovládací prvek filtru zpočátku nenačte, vymažte mezipaměť a obnovte prohlížeč.
Vyberte Přidat.
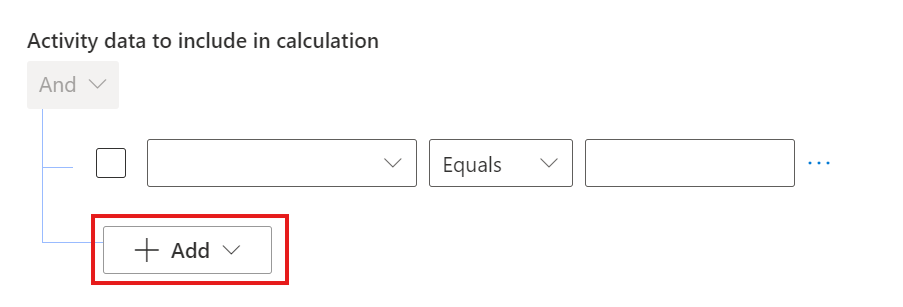
Vyberte Přidat řádek nebo Přidat skupinu.
V části Pole vyberte pole.
Pro data o aktivitě v části Operátor vyberte Rovná se.
V části Hodnota vyberte nebo zadejte hodnotu.
Podle potřeby přidejte řádky pro další filtry.
V poli Výpočtový model (povinné) vyberte alespoň jeden výpočtový model. Chcete-li přidat další, vyberte tlačítko + vedle pole.
V části Plán (volitelné) vyberte Automaticky se spustí při aktualizaci dat, pokud výpočet není jednorázový. Pokud je vybrána tato možnost, váš plán hledá plán podle dat, která jsou načítána podle kritérií vašich filtrů.
Vyberte Další.
V podokně Náhled výsledků zkontrolujte, že výsledky odpovídají vašim očekáváním, a poté vyberte Uložit.
Vyberte Hotovo.
Chcete-li zahájit úlohy výpočtu, na stránce profilů výpočtu vyberte profil výpočtu a poté vyberte možnost Spustit výpočet.
Zobrazení profilů výpočtu
Stránka Profily výpočtu obsahuje dlaždice, které zobrazují informace na vysoké úrovni, takže můžete rychle zjistit stav svých profilů a souvisejících výpočetních úloh. Informace, které jsou dostupné na dlaždicích, zahrnují stav, čas posledního běhu, zdroj emisí a použité modely výpočtu. Když je vybrána dlaždice, podokno na pravé straně stránky zobrazuje souhrnné informace a umožňuje zobrazit historii profilu výpočtu.
Zobrazení stavu úloh profilu výpočtu
V levém navigačním podokně vyberte Profily výpočtu.
Vyberte profil k zobrazení. Pravé podokno zobrazuje souhrnné informace na vysoké úrovni.
Chcete-li zobrazit podrobnosti o posledním spuštění a historii předchozích úloh výpočtu, vyberte Historie v pravém podokně. Každý přidružený běh obsahuje údaje o každé úloze výpočtu, jako je čas posledního běhu a míra úspěšnosti.
Chcete-li zobrazit chyby a neúspěšné úlohy, postupujte takto:
- Vyberte název poslední úlohy výpočtu.
- Podívejte se na kód chyby.
- Pokud je to možné, podívejte se na údaje řádkové položky. Tyto údaje se zobrazí pod zobrazenými chybami.
Úprava profilu výpočtu
- V levém navigačním podokně vyberte Profily výpočtu.
- Vyberte profil, který chcete upravit.
- V podokně akcí vyberte ikonu tužky pro úpravy. Otevře se průvodce, který jste použili k vytvoření profilu.
- Upravit požadované pole.
- Uložte změny a zavřete stránku.
Poznámka:
Pro každý profil výpočtu se při novém výpočtu vymažou předchozí chyby výpočtu a emise související s činnostmi.
Po importu dat automaticky spustit výpočetní profil
Funkce automatické obnovy výpočtu automatizuje provádění výpočtových profilů při příjmu nových dat. Chcete-li efektivně používat automatické obnovení výpočtu, postupujte takto:
- V levém navigačním podokně vyberte Profily výpočtu.
- Vyberte profil, který chcete upravit.
- V podokně akcí vyberte ikonu tužky pro úpravy. Otevře se průvodce, který jste použili k vytvoření profilu.
- V části Plán zaškrtněte políčko Automaticky spustit tento výpočet při aktualizaci dat.
- Vyberte Další, uložte změny a zavřete stránku.
Poznámka
Zajistěte, aby vaše kritéria v profilu výpočtu odpovídala konkrétním datům, která chcete při výpočtu provést. Tato kritéria určují, kdy má automatická aktualizace výpočtu spustit výpočty.
Automatické obnovení výpočtu se spustí, když jsou přijata nová data pro konkrétní zdroj dat. Pokud například nakonfigurujete svůj profil výpočtu pro výpočet emisí pro Zakoupené zboží a služby kategorie 1 oblasti 3, automatické obnovení výpočtu se spustí pouze tehdy, když nová data související s tímto konkrétním zdrojem dat jsou přijímána prostřednictvím procesu příjmu. Automatická aktualizace výpočtu se nespustí pro data, která ručně přidáte mimo proces příjmu.
Upozornění
Pokud máte více výpočtových profilů konfigurovaných pro spuštění na stejném zdroji dat, každý profil nezávisle naplánuje výpočty na základě nastavení Automatické obnovení. Můžete mít nastaveno několik profilů výpočtu tak, aby se automaticky obnovovaly na stejném zdroji dat a každý z nich spouští výpočty, když jsou přijata nová data.
Správa překrývajících se dat ve výpočtových profilech
Když spustíte více výpočtových profilů s překrývajícími se filtry na stejném zdroji dat, je důležité zabránit dvojímu započítání emisí. Sustainability Manager se vyhýbá dvojímu započítání emisí pomocí:
- Deduplikace dat: Pokud profil výpočtu A běží před profil výpočtu B a překrývají se ve svém datovém pokrytí, profil výpočtu B odstraní překrývající se aktivity, než je přepočítá, aby se stejné emise nezapočítaly dvakrát.
- Nový výpočet emisí: Po deduplikaci generuje profil výpočtu B čerstvá data emisí na základě svých specifických filtrů.
Chcete-li zabránit dvojímu započítání, dodržujte následující pokyny:
- Pečlivě definujte kritéria filtru, abyste se vyhnuli překrývání.
- Koordinujte se s týmy, abyste zajistili, že filtry nebudou v konfliktu.
- Pravidelně kontrolujte a upravujte výpočtové profily, abyste udrželi přesné výkazy udržitelnosti.
Zopakovat výpočty
Když výpočty vedou k chybám, Sustainability Manager po dokončení počáteční úlohy výpočtu automaticky zopakuje všechny neúspěšné aktivity s chybami ověření dat.
Pokud chyby přetrvávají, můžete ručně zopakovat výpočty:
Ujistěte se, že vaše údaje o uhlíkové aktivitě obsahují všechna povinná pole, včetně údajů, na které odkazuje model výpočtu. Ujistěte se také, že mapování faktorů je úplné.
V profilu výpočtu vyberte výpočetní úlohu s chybami, přejděte dolů k tabulce Chyby výpočtu na nejnovější úloze a vyberte Opakovat úlohu. Sustainability Manager zopakuje všechny neúspěšné aktivity.
Poznámka:
Výpočty můžete opakovat pouze pro celou výpočetní úlohu, nikoli pro podmnožinu. Pokud vyberete podmnožinu záznamů, tlačítko Opakovat úlohu zmizí. Chcete-li ho znovu zobrazit, zrušte výběr všech záznamů.
Můžete znovu spustit pouze neúspěšné aktivity úlohy výpočtu, dokud nebudou všechny aktivity úspěšné. Pokud se váš výpočetní model změní, nemůžete zkoušet výpočty znovu. V tomto případě musíte znovu spustit celý profil výpočtu.
Historie článku
| Date | Popis aktualizace |
|---|---|
| 16. července 12024 | Oddělte tento článek od Vytváření výpočtových modelů. Přidány informace do části Přidání profilu výpočtu o filtrování s vysvětlením možností, které musíte použít pro filtrování údajů o aktivitě. Přidána poznámka do části Opakovat výpočty, která vysvětluje, že můžete opakovat pouze celou úlohu, nikoli podmnožinu záznamů. |
