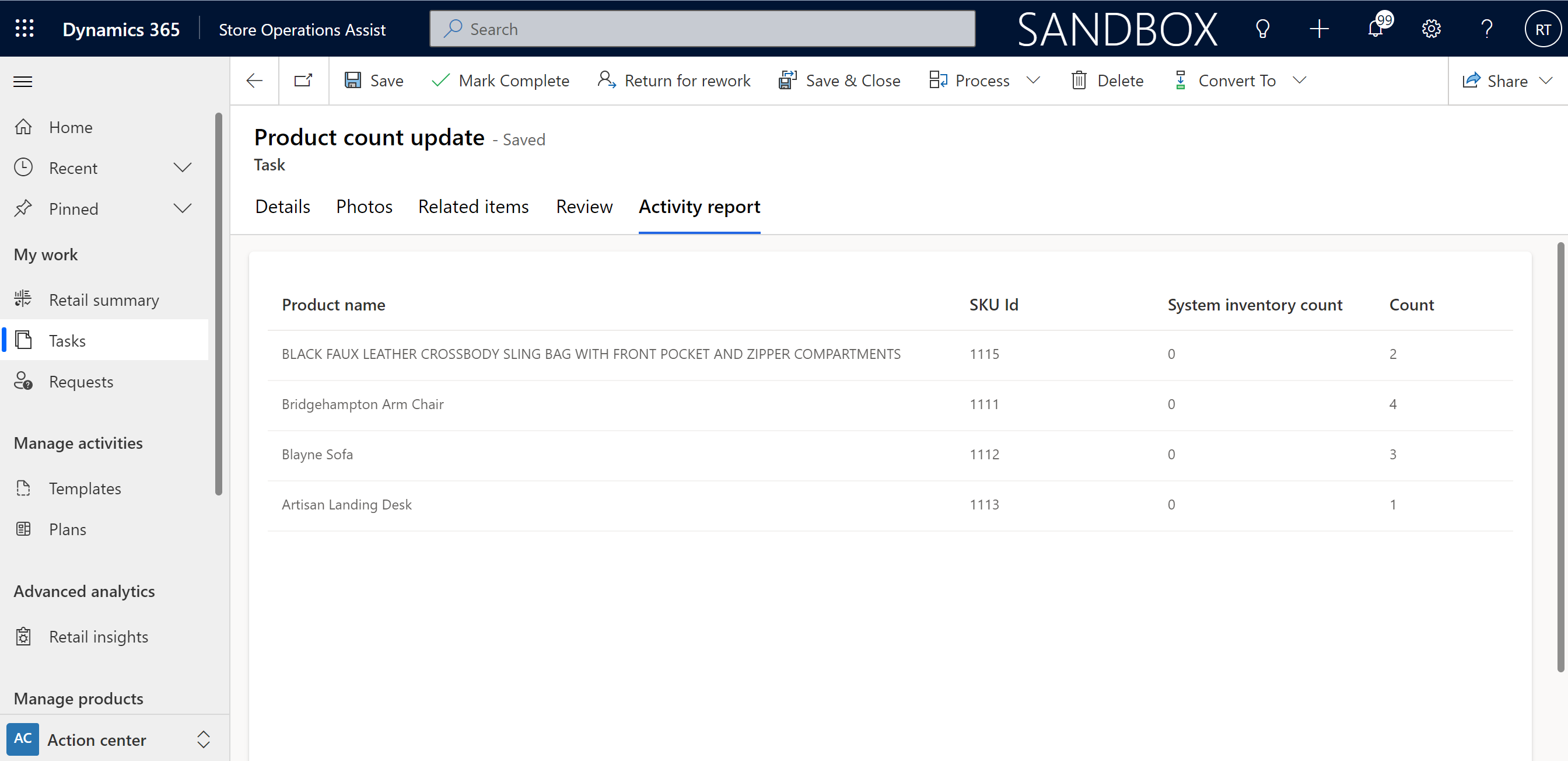Vytváření plánů a nastavení úkolů
Plány umožňují vedoucímu prodejny nebo vedoucímu oblasti ústředí seskupit jednu nebo více plánovaných úkolů a přiřadit je k cílové skupině. Umožňuje flexibilitu buď přiřadit stejnou sadu úkolu k cílové skupině, nebo přiřadit sadu různých úkolů stejné události k cílové skupině.
Okresní provozní manažer a vedoucí prodejny mohou vytvářet plány a nastavení úkolů v těchto plánech. Osoba z back-office může například vytvořit plán se stejnou sadou úkolů, které mají být provedeny pro všechna klenotnictví, nebo vytvořit plán pro akci, jako je vánoční akce, a přiřadit úkoly této akce cílové skupině.
Přihlaste se do správy operací obchody pomocí svých přihlašovacích údajů správce maloobchodu k vytváření plánů a nastavení úkolů.
Vytvoření nového plánu
Poznámka:
Při vytváření plánu se musí doba trvání (datum zahájení a datum ukončení) plánu a úkoly seskupené v rámci plánu překrývat.
Chcete-li vytvořit nový plán, proveďte následující kroky:
Ve správci operací obchodu pod Centrem akcí v levém podokně nabídky vyberte Vytvořit plány. Na pravé straně se otevře stránka se seznamem plánů spolu s možností vytvořit nový plán.
Výběrem možnosti +Nový vytvoříte nový plán. Otevře se obrazovka Plán.
Karta Podrobnosti
Na kartě Údaje zadejte následující informace. Vyberte Uložit pro uložení nového plánu.
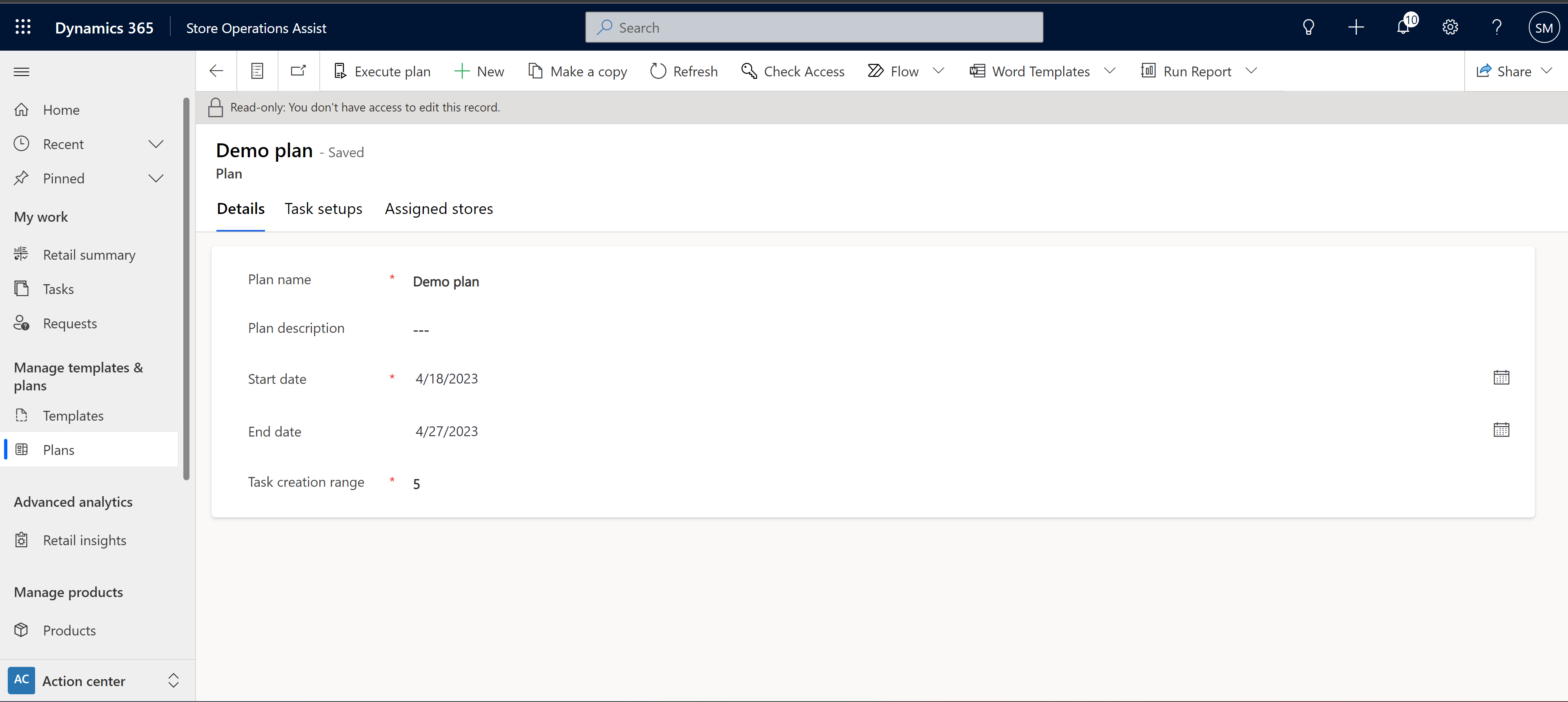
- Název plánu: používá se k zadání názvu plánu
- Popis plánu: používá se k zadání podrobného popisu plánu
- Počáteční datum: slouží k zadání počátečního data plánu
- Koncové datum: slouží k zadání koncového data plánu
- Rozsah vytváření úkolů: Rozsah vytváření úkolů umožňuje zadat počet dní, po které budou úkoly vytvářeny po aktivaci plánu. Pokud je například počáteční a koncové datum plánu 1. října a 30. října a pokud jsou budoucí instance nastaveny na 5, pak se při aktivaci plánu vytvoří úkoly spadající mezi 1. a 6. října a přiřadí se obchodům v cílových skupinách nebo územích v plánu. Úkoly po 6. říjnu (do 30. října) se nevytvářejí.
Karta Nastavení úkolů
Oblastní manažer nebo vedoucí prodejny mohou pomocí šablon definovat jedno nebo více nastavení úkolů ve Správci operací obchodu. Úkoly jsou součástí plánu, opakují se a jsou přidruženy k cílovým skupinám nebo obchodům, ve kterých má zaměstnanec úkoly provádět. Příklady plánovaných úkolů zahrnují nastavení propagace, průzkum, kontroly produktů, nastavení planogramu atd.
Chcete-li definovat nastavení úkolu, vyberte + Nastavení nového úkolu. Otevře se stránka nového nastavení úkolu.
Na kartě Nastavení úkolů zadejte následující informace.
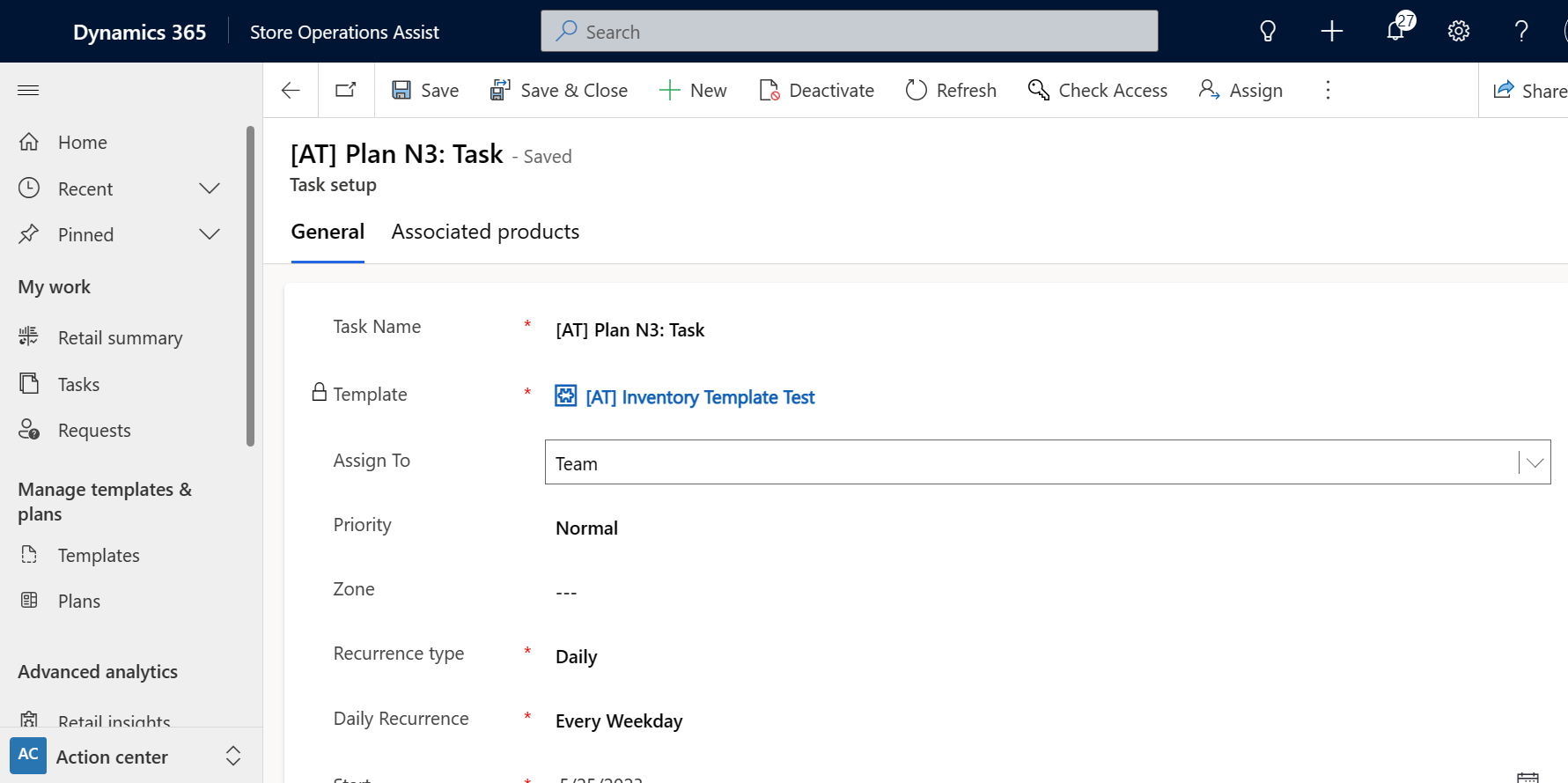
Název úkolu: Název úkolu.
Šablona : Vyhledávání, kde musíte před vytvořením plánu vybrat vytvořenou šablonu. Pokud vyberete typ šablony Počet skladových zásob nebo Aktualizace ceny produktu, zobrazí se nová karta s názvem Přidružené produkty. K těmto šablonám můžete přiřadit seznam produktů pomocí:
Ruční přiřazení : Můžete vyhledávat a přidávat produkty jeden po druhém. Po úspěšném výběru se v mřížce objeví seznam produktů.
Dynamické přiřazení : Produkty můžete vyhledávat a přidávat pomocí atributů, jako je značka, kategorie atd. Můžete například přidat všechny kalhoty nebo všechna trička. Chcete-li uložit tento výběr, musíte zadat název. Po úspěšném výběru se v mřížce objeví položka řádku.
Tip
V tomto kroku můžete dokonce vytvořit novou šablonu, pokud ji nemáte vytvořenou dříve. Chcete-li vytvořit novou šablonu, vyberte + Nová šablona a postupujte podle pokynů.
- Přiřadit - Úkol je automaticky přiřazen k týmu přiřazení (Microsoft Entra ID) obchodní jednotky. Úkol můžete také znovu přiřadit jinému uživateli nebo týmu.
Důležité
Pokud není nakonfigurován žádný tým příjemců, je úkol přiřazen výchozímu týmu obchodní jednotky.
Priorita: Slouží k nastavení priority úlohy, například Nízká, Normální nebo Vysoká.
Zóna: Úsek prodejny, kde má prodavač tento úkol provést, například zadní ulička nebo oddělení osobní hygieny v supermarketu.
Typ opakování : Období opakování úkolu, kdy bude k dispozici zaměstnanci k dokončení. Opakování může být denní, týdenní, měsíční nebo jednorázové. Pro každou z těchto možností existují další pole, která musíte vyplnit na základě vašeho požadavku
Start: Datum začátku platnosti nastavení úlohy.
Konec: Datum konce platnosti nastavení úlohy.
Plánovaný čas: Čas, kdy je naplánováno spuštění nastavení úkolu.
Trvání: Doba, po kterou by se úkol měl objevit v seznamu úkolů v aplikaci mobilních operacích obchodu pro pracovníka obchodu. Toto pole umožňuje pracovníkovi prodejny získat informace o úkolech předem a může je efektivně naplánovat. Nastavit můžete maximálně tři dny trvání. Úkol by se zobrazil v seznamu úkolů na základě doby trvání a nezobrazoval by se po termínu, kdy je úkol automaticky zrušen.
Typ úkolu: Používá se ke konfiguraci typu úkolu, např. vizuální merchandising, nastavení propagace, každodenní kontroly atd.
Je vyžadována kontrola: Používá se pro úkoly, které musí zaměstnanec obchodu před dokončením odeslat ke kontrole. Pokud správce obchodu vybral „Ano“, pracovník obchodu může odeslat úkol ke kontrole na stránce údajů o úkolu v mobilní aplikaci.
Vyžaduje přidat obrázek (výchozí = Ne, možnosti jsou Ano/Ne): Používá se, pokud je vyžadováno, aby pracovník obchodu připojil obrázky k úkolu. Pořizování fotografií momentálně není možné u úloh kontroly inventáře produktů a cen produktů.
Správce operací obchodu automaticky provede nastavení úlohy v plánu, když je datum posledního hodnocení prázdné nebo pokud je datum posledního hodnocení plus rozsah vytvoření úkolu vyšší než dnes.
Nastavení úlohy aktualizace ceny produktu a šablony počtu zásob spouští vlastní rozhraní API Načíst produkty pro integraci ERP. Více informací viz Rozšíření operací obchodu.
Kopírování nastavení úlohy do plánu
V plánu máte možnost duplikovat nastavení úloh. Tato funkce je užitečná, pokud chcete použít podobné nastavení úlohy s drobnými úpravami na jinou cílovou skupinu. Místo vytváření nastavení úlohy od začátku můžete replikovat stávající a provést požadované úpravy před zveřejněním plánu.
Během procesu duplikace se operace obchodu zeptají, zda chcete také zkopírovat dílčí úkoly propojené s původním nastavením úlohy. Pokud ano, vytvoří se také duplikát dílčího úkolu.
Zrušení nastavení úkolu
V rámci již publikovaného plánu máte možnost zrušit nastavení úlohy, která nabízí větší kontrolu nad průběžnou správou úloh v rámci zavedeného plánu. Tato akce je nevratná. Funkce zruší všechny aktivní úlohy spojené s tímto nastavením úlohy a také zastaví budoucí generování úlohy pro toto nastavení úlohy. Je důležité si uvědomit, že tato akce neovlivní žádné zrušené nebo dokončené instance úlohy spojené se stejným nastavením úlohy.
Karta Přiřazené obchody
Můžete vybrat a přiřadit cílovou skupinu, kde pracovník prodejny provede naplánované úkoly.
Karta Stav provedení
Po publikování plánu se na stránce Plán objeví karta „Stav provádění“, která vám pomůže sledovat stav provádění plánu. Tato karta má dvě mřížky.
První mřížka zobrazuje seznam nastavení úloh publikovaných v plánu spolu s jejich odpovídajícími stavy. Tato mřížka zobrazuje počet vygenerovaných, dokončených a zrušených úkolů pro každé nastavení úkolu. Obsahuje data, jako je datum zahájení a ukončení plánu, celkový počet vygenerovaných a provedených úkolů do data, počet dokončených a zrušených úkolů a počet úkolů s termínem dnes / v budoucnu nebo po termínu pro každé nastavení úkolu. Každý z těchto seznamů v první mřížce má hypertextový odkaz.
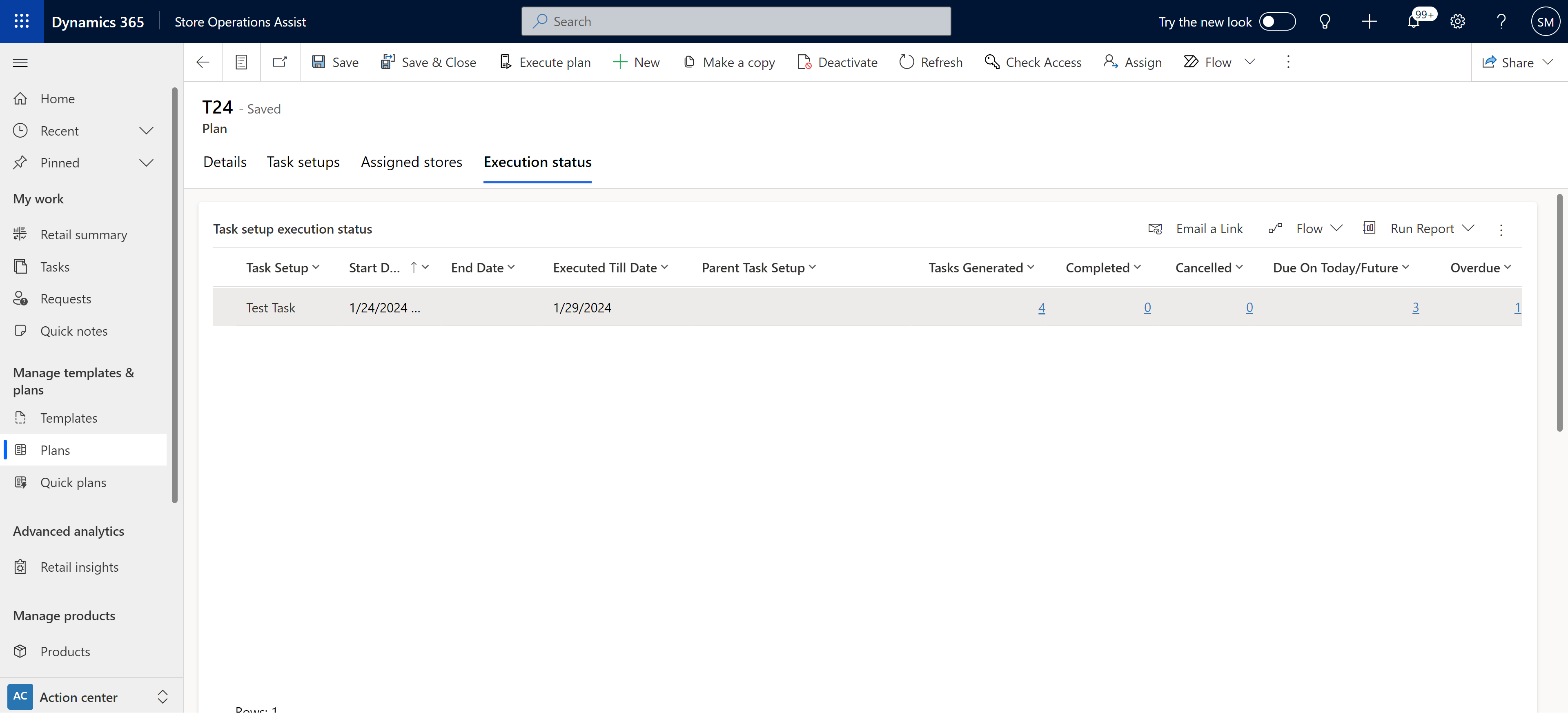
Když vyberete některý z hypertextových odkazů, druhá mřížka na stránce zobrazí seznam odpovídajících úloh vygenerovaných pro dané nastavení konkrétní úlohy.
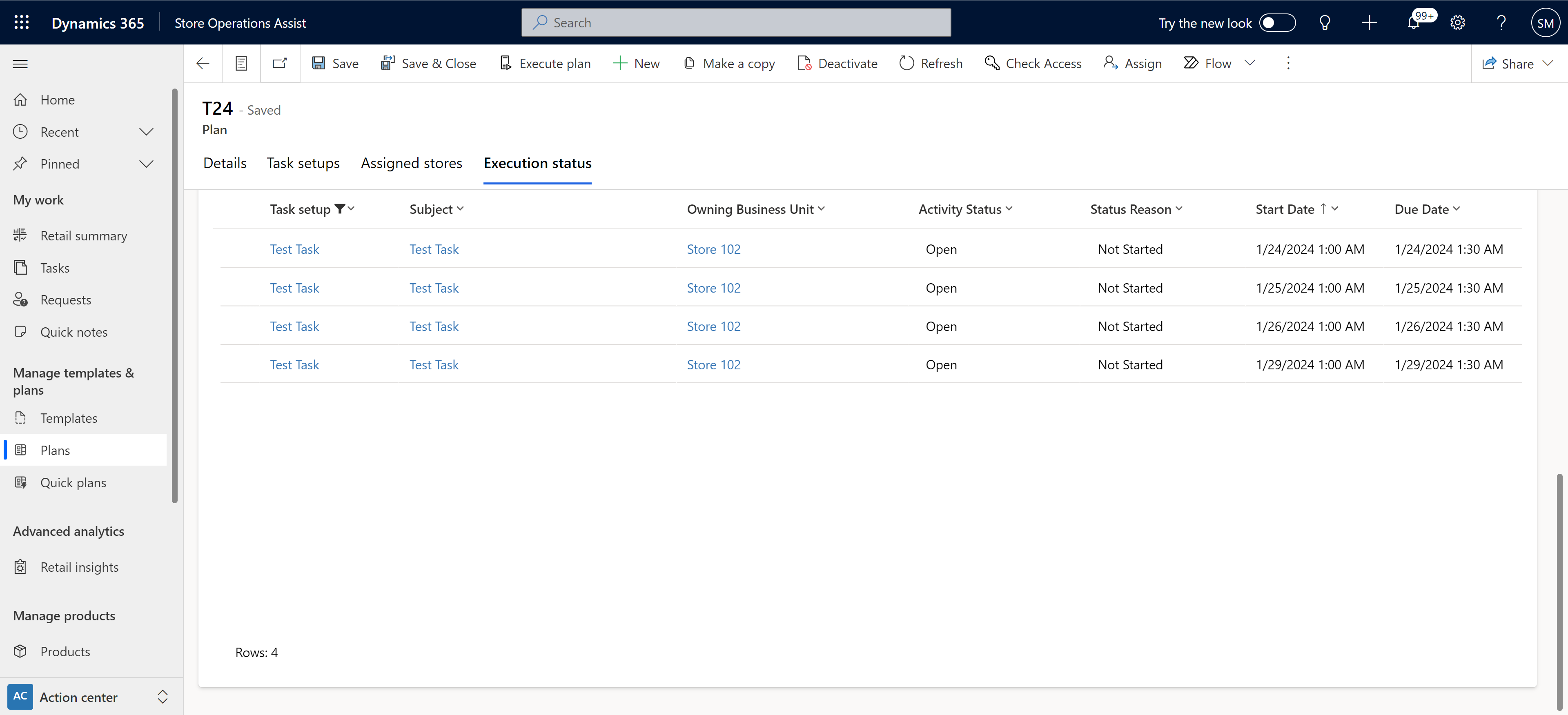
Karta Stav spuštění přináší všechna nastavení úloh a podrobnosti související s úlohami v jediném zobrazení a umožňuje správcům operací obchodu rychle a efektivně kontrolovat stav nastavení úloh.
Operace obchodu automaticky provádí plány každých 15 minut a vytváří odpovídající úlohy. Po vytvoření plánu může řešení trvat až jednu hodinu, než provede automatizovaný cloudový tok a naplánuje úlohy. Automatizovaný proces provádění plánu vyhodnocuje a provádí všechny aktivní plány pro dnešek. Dnes je interval mezi datem zahájení mínus rozsah vytvoření úkolu a datum ukončení. Řešení automaticky aktualizuje datum posledního hodnocení v nastavení úlohy po každém úspěšném provedení plánu.
Plán můžete spustit také ručně a vytvářet úlohy podle potřeby výběrem tlačítka Provést plán v horním pásu karet.
Proces provádění plánu byl vylepšen zavedením dalších validací. Další kontroly, které jsou volány při provádění plánu a vytváření úloh, to potvrzují:
- cílová skupina obsahuje obchodní jednotky jako členy
- obchodní jednotky mají přiřazené manažery a musí mít roli s oprávněním ke čtení a zápisu úkolů
- manažeři mají správnou bezpečnostní roli a oprávnění
- v položce "tým příjemce" v obchodní jednotce je přiřazen správný tým nebo má výchozí tým požadovaná oprávnění
- datum zahájení nastavení plánu a úkolu nemůže být v minulosti
- datum zahájení nastavení úkolu nemůže před počátečním datem plánu
- manažer obchodní jednotky musí mít roli s oprávněním ke čtení a zápisu úkolů
- maximální počet uživatelů v jednom týmu musí být nižší než 100
- celkový počet uživatelů, pro které jsou aktivity vytvářeny, musí být nižší než 500
Tato ověření zajišťují, aby byly úlohy při provádění plánu vytvořeny a přiřazeny uživatelům se správnými oprávněními.
Důležité
Pokud se provedení plánu nezdaří, nevygeneruje žádné úlohy. Všichni uživatelé, kterým je přiřazena role správce systému, budou dostávat e-mailová upozornění s údaji o případných chybách. Tato oznámení umožní příjemcům provést v rámci správce operací obchodu nezbytná opatření k vyřešení problému a opětovnému spuštění plánu.
Karta Chyby plánu
Karta Chyby plánu se zobrazí pouze v případě, že při provádění plánu dojde k nějaké chybě. S touto schopností, pokud některá z ověření selže, provádění plánu se zastaví. Karta Chyby plánu zobrazuje údaje o chybě ve sloupci Popis chyby a také vám poradí, jak lze chybu opravit ve sloupci Řešení.
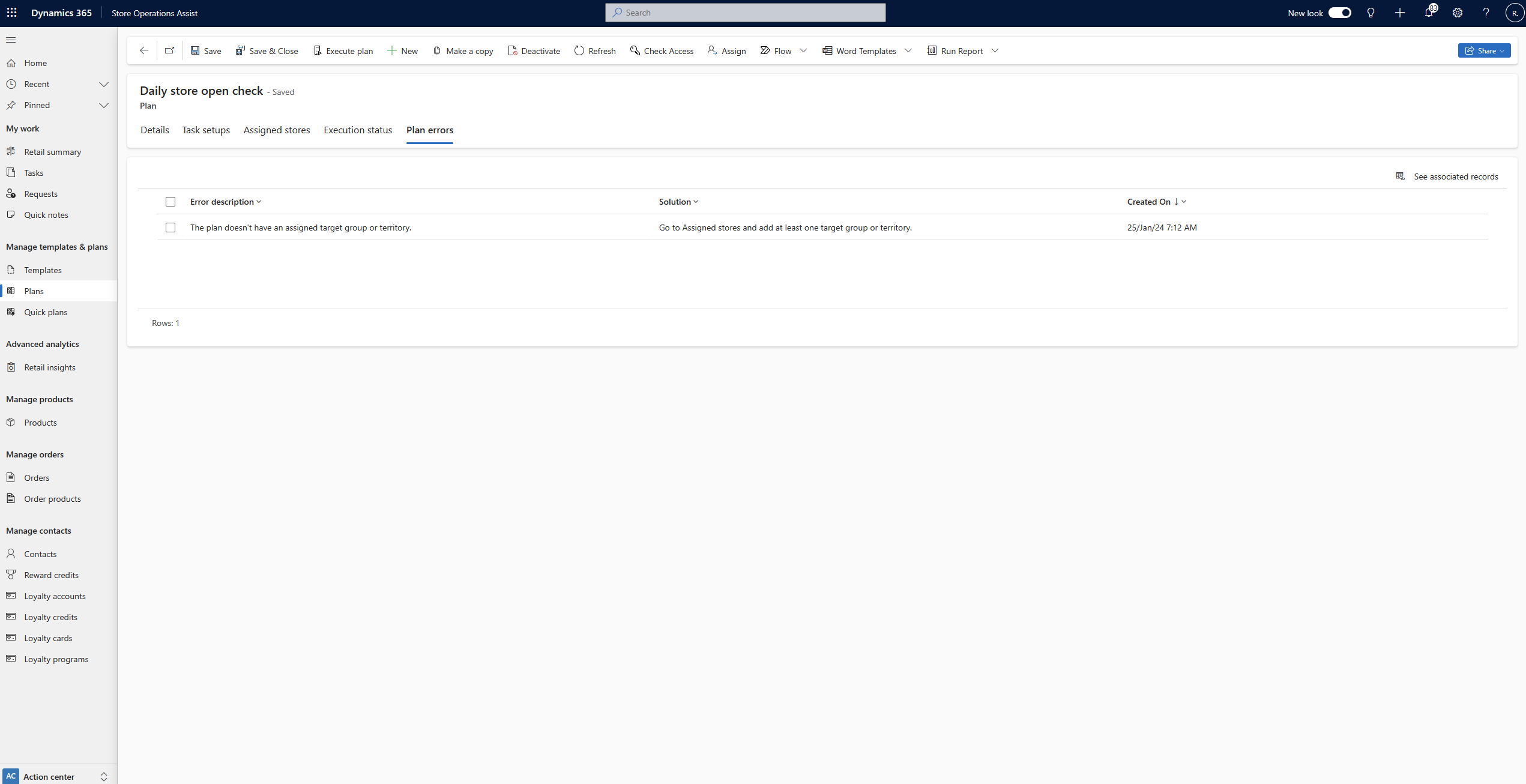
Správci operací obchodu mohou pochopit důvod selhání provádění plánu, postupovat podle navrhovaného řešení a znovu spustit provádění plánu, aby vygenerovali úkoly.
Kopírování plánu
Funkce kopírování plánu vytvoří kopii původního plánu se všemi informacemi z původního plánu do zkopírovaného plánu.
Kopírování stávajícího plánu:
Vyberte plán, který chcete duplikovat, v seznamu a vyberte Udělat kopii na horním pásu karet.
Uvidíte upozornění, že plán byl zkopírován s názvem připojeným ke konci „– kopie“.
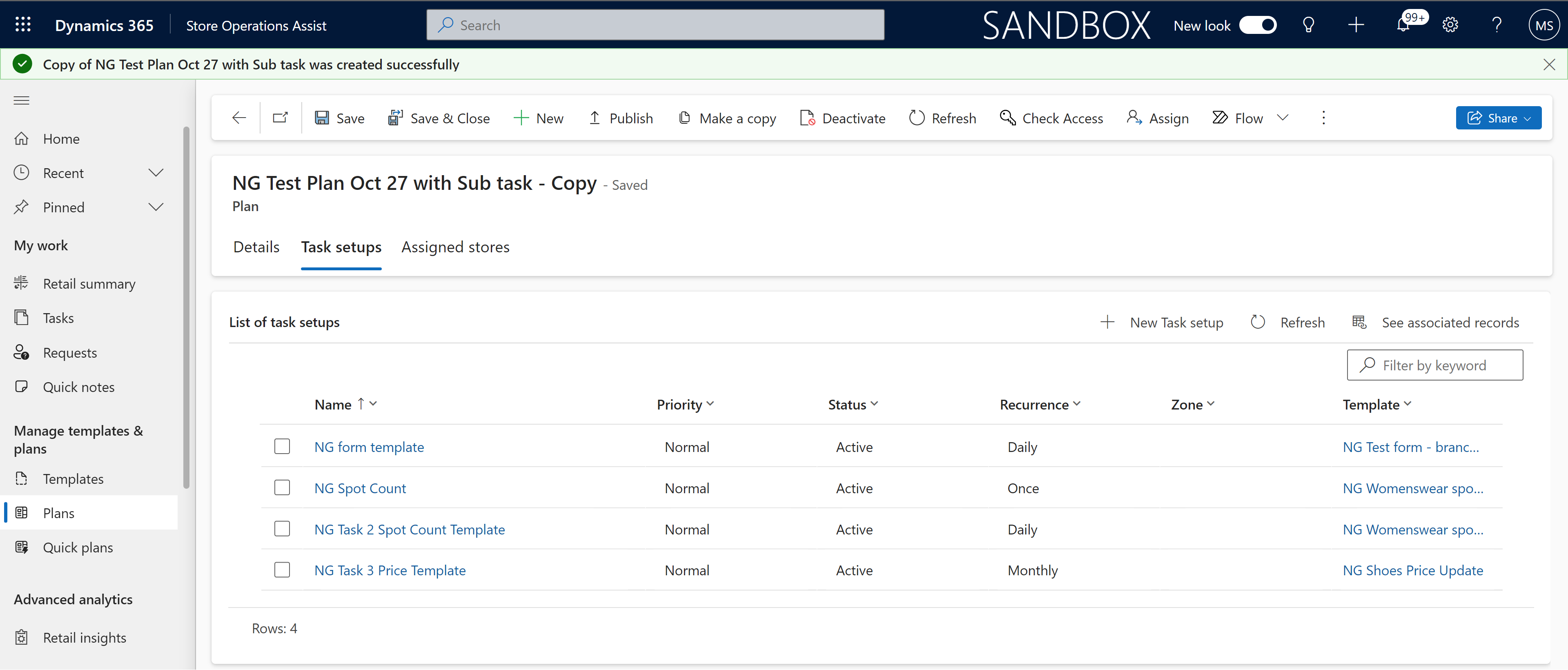
Nyní můžete upravit zkopírovaný plán, například změnit šablonu v nastavení úloh zkopírovaného plánu. Tato funkce usnadňuje oblastním manažerům a vedoucím prodejen publikovat jiný úkol založený na šabloně, ale pro stejnou skupinu cílových skupin. Můžete to udělat buď pro všechna zkopírovaná nastavení úloh plánu, nebo jen pro několik.
Poznámka:
Změna šablony v nastavení úlohy zkopírovaného plánu je povolena pouze v případě, že původní šablona v nastavení úlohy zkopírovaného plánu je buď základní typ šablony nebo typ šablony průzkumu. Změna šablony v nastavení úlohy zkopírovaného plánu není povolena ve scénářích, kdy je původní šablona buď inventura, nebo aktualizace cen produktu.
Funkce správy úkolů
Přiřazení úkolů vytvořených jako součást plánu
Ve výchozím nastavení jsou všechny úkoly automaticky přiřazeny týmu přiřazen (Microsoft Entra ID) obchodní jednotky. Po vytvoření plánovaných úkolů k nim můžete přistupovat v nabídce Úkoly a znovu je přiřadit.
Přiřazení úkolu uživateli nebo týmu
Přiřazení manažerovi obchodní jednotky v případě potřeby. Zobrazení můžete také filtrovat pomocí možností, jako je *Moje úkoly, Všechny otevřené úkoly nebo Úkoly přiřazené mnou. Například vedoucí oblasti ústředí může vytvořit plánovaný úkol a přiřadit jej vedoucímu prodejny. Vedoucí prodejny pak obdrží oznámení o přiřazeném úkolu, otevře ho v nabídce Úkoly a přiřadí jej dále zaměstnanci obchodu.
Přiřazení plánovaného úkolu uživateli nebo týmu:
Výběrem nabídky Úkoly otevřete stránku se seznamem úkolů.
Vyhledejte úkol, který chcete přiřadit.
Výběrem názvu úkolu otevřete jeho podrobnosti.
Do pole pověřené osoby zadejte jméno uživatele nebo týmu, kterému chcete úkol přiřadit, a vyberte Uložit.
Tip
Můžete také vytvořit pracovní postup nebo použít pluginy, které automaticky přiřadí úkol uživatelům nebo týmu na základě předem nastavených kritérií. Další informace o modulech plug-in najdete v části Přehled Power Automate a Použití modulů plug-in k rozšíření obchodních procesů.
Přiřazení úkolu celému týmu
Uživatelé operací obchodu s rolí správce, jako jsou zaměstnanci ústředí nebo okresní manažeři, mohou nyní přidělovat plánované úkoly celým týmům, což zajišťuje, že každý člen je odpovědný za provedení úkolu. Tato funkce je užitečná pro globální úkoly, které vyžadují potvrzení od všech pracovníků obchodu, jako je povinné absolvování školení nebo sdílení nových firemních zásad. Tato funkce pomáhá zajistit komplexní porozumění a dodržování důležitých zásad a školicích iniciativ.
Přejděte na Plán > Nastavení nového úkolu > Přiřadit.
Vyberte možnost Všichni členové týmu z rozbalovací nabídky.
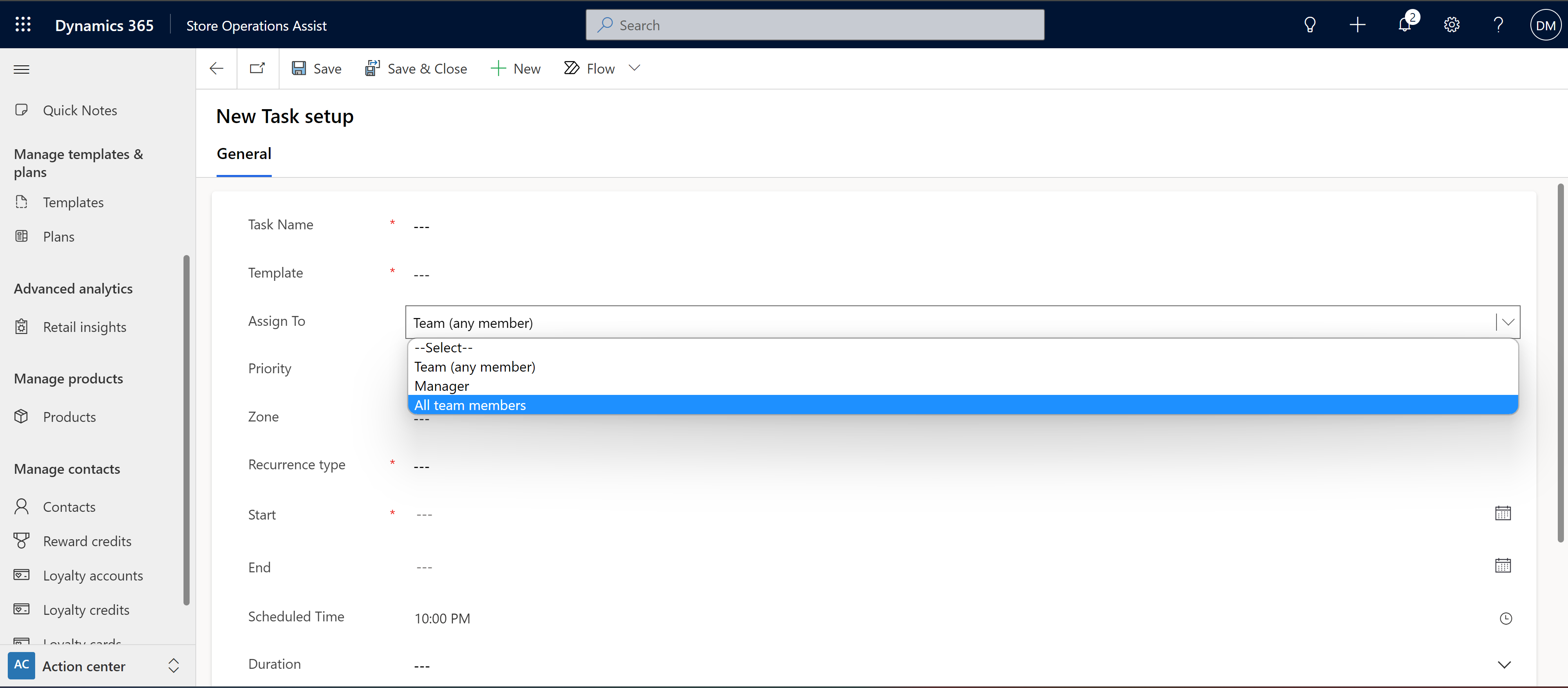
Na základě cílových skupin přiřazených k plánu se úkol automaticky rozbalí každému členovi týmu v rámci dostupných týmů vybrané cílové skupiny. Aby bylo zajištěno bezproblémové provádění, správce operací obchodu vytváří jednotlivé instance úkolů pro každého člena týmu, což umožňuje přesné sledování provádění úkolu na individuální úrovni.
V současné době má tato funkce několik omezení:
- Když vytvoříte nastavení úlohy v rámci plánu, jediná dostupná možnost pro pole „typ opakování“ je aktuálně omezena na „jednou“ v rámci zadaného počátečního a koncového data. Úkoly tedy nelze nastavit tak, aby se opakovaly podle pravidelného plánu nebo aby se automaticky opakovaly.
- Celkový počet uživatelů přiřazených k týmům napříč všemi cílovými skupinami v rámci jednoho plánu nesmí překročit 499.
- Maximální povolený počet členů v jednom týmu je v současné době omezen na 99.
Zabránění souběžným aktualizacím úloh
Správce operací obchodu inteligentně řeší situace, kdy je úkol průzkumu nebo kontroly produktu přiřazen týmu s požadavkem, že ho může dokončit pouze jeden člen týmu a více uživatelů se pokusí o přístup a práci na stejném úkolu současně.
Pokud k úloze přistupují dva uživatelé současně, systém provede kontrolu v reálném čase a zjistí tento konflikt. Pokud první uživatel začne zadávat svou odpověď, systém omezí druhého uživatele v provádění úprav nebo poskytování jakýchkoli odpovědí. Tato funkce zajišťuje, že uživatel, který inicioval úlohu, má výhradní příležitost ji dokončit, aniž by jakýkoli jiný uživatel neúmyslně duplikoval práci.
Tato funkce eliminuje potenciální redundanci a zefektivňuje provádění úkolů v rámci týmů. Zabezpečuje integritu odpovědí z průzkumu a údajů o kontrole produktu, což umožňuje přesné a spolehlivé shromažďování informací a zároveň zabraňuje nekonzistentnosti nebo překrývání údajů.
Uspořádání závislosti úkolů úložiště pomocí dílčích úkolů
Operace obchodu zavádí modulární přístup ke správě úloh a umožňuje manažerům back-office efektivně zefektivnit operace. Každý úkol v operacích obchodu funguje jako samostatný úkol s individuálním nebo týmovým vlastnictvím.
Charakteristickou schopností této funkce je, že administrativní manažeři mohou vytvářet závislosti mezi úkoly. Například úkol A může být navržen se závislostmi na úkolu B, úkolu C a úkolu D. Tato funkce umožňuje administrativním manažerům vytvářet složité struktury úkolů, což vede k organizovanějšímu pracovnímu postupu.
Administrativní manažer může každý úkol rozdělit na dílčí nebo závislé úkoly, z nichž každý má svou vlastní jedinečnou nebo sdílenou šablonu. Dílčí úkoly zdědí plán definovaný pro hlavní úkol.
Závislosti, ať už povinné nebo nepovinné, lze specifikovat na úrovni dílčích úkolů. Povinné závislosti zajišťují, že hlavní úkol (například úkol A) je považován za dokončený pouze tehdy, když jsou dokončeny základní dílčí úkoly (například úkol B a úkol C).
Tato funkce usnadňuje spolupráci mezi pracovníky obchodu, protože systém zajišťuje, že jsou splněny závislosti pro plynulý průběh úkolů. Automatizací závislostí úkolů a podporou spolupráce snižuje administrativní režii pro vedoucí prodejen. Operace obchodu poskytuje strukturovaný rámec pro správu úloh se závislostmi začleněním této funkce závislostí úloh. Nabízí sofistikovanější a efektivnější přístup k provozu prodejen.
Zjednodušení distribuce úkolů pomocí ručně vytvořených duplicitních úkolů
Operace obchodu umožňují vedoucím prodejen ručně duplikovat úkol a distribuovat jednotlivé kopie členům týmu k provedení.
Ve scénářích, kdy je úkol přidělený vedoucímu prodejny z centrály považován za vhodnější pro týmové provedení nebo může být přínosem pro celý tým, může manažer využít tuto funkci k vytvoření více duplikátů stejného úkolu. Pokud například existuje školicí úkol určený pro konkrétní oddělení s 10 členy týmu, může manažer efektivně vygenerovat 10 identických kopií úkolů individuálně přiřazených každému členovi týmu. Tato funkce poskytuje vedoucím prodejen zvýšenou flexibilitu, která jim umožňuje přijímat informovaná rozhodnutí o distribuci úkolů na úrovni prodejny.
Poznámka:
Toto duplikování má oprávnění provádět pouze vlastník úlohy.
Ověření automatického zrušení úlohy
Správce operací obchodu má nový tok Power Automate s názvem Zrušení zpožděných úkolů a automaticky ruší úkoly, které nebyly dokončeny v termínu. Do úkolu je přidán nový důvod stavu „Nedokončeno“ a nové pole s názvem „Zrušit po“. Logika pole „zrušit po“ zruší starší instanci úlohy (pokud není dokončena), když je nová instance stejné úlohy vygenerována na základě vzoru opakování. Power Automate se spouští každých 10 minut a všechny úkoly, které nejsou ve stavu Dokončeno nebo Zrušeno, jsou automaticky zrušeny a důvod stavu bude nastaven na Nedokončeno.
Například úkol 1 se opakuje každý týden a má termín plnění každé pondělí v 19 hodin. První instance této úlohy se vygeneruje v pondělí 1. týdne a pokud nebude dokončena, zůstane ve stavu po termínu až do neděle 1. týdne. Jakmile se v pondělí 2. týdne vygeneruje další instance úkolu, první instance se automaticky zruší.
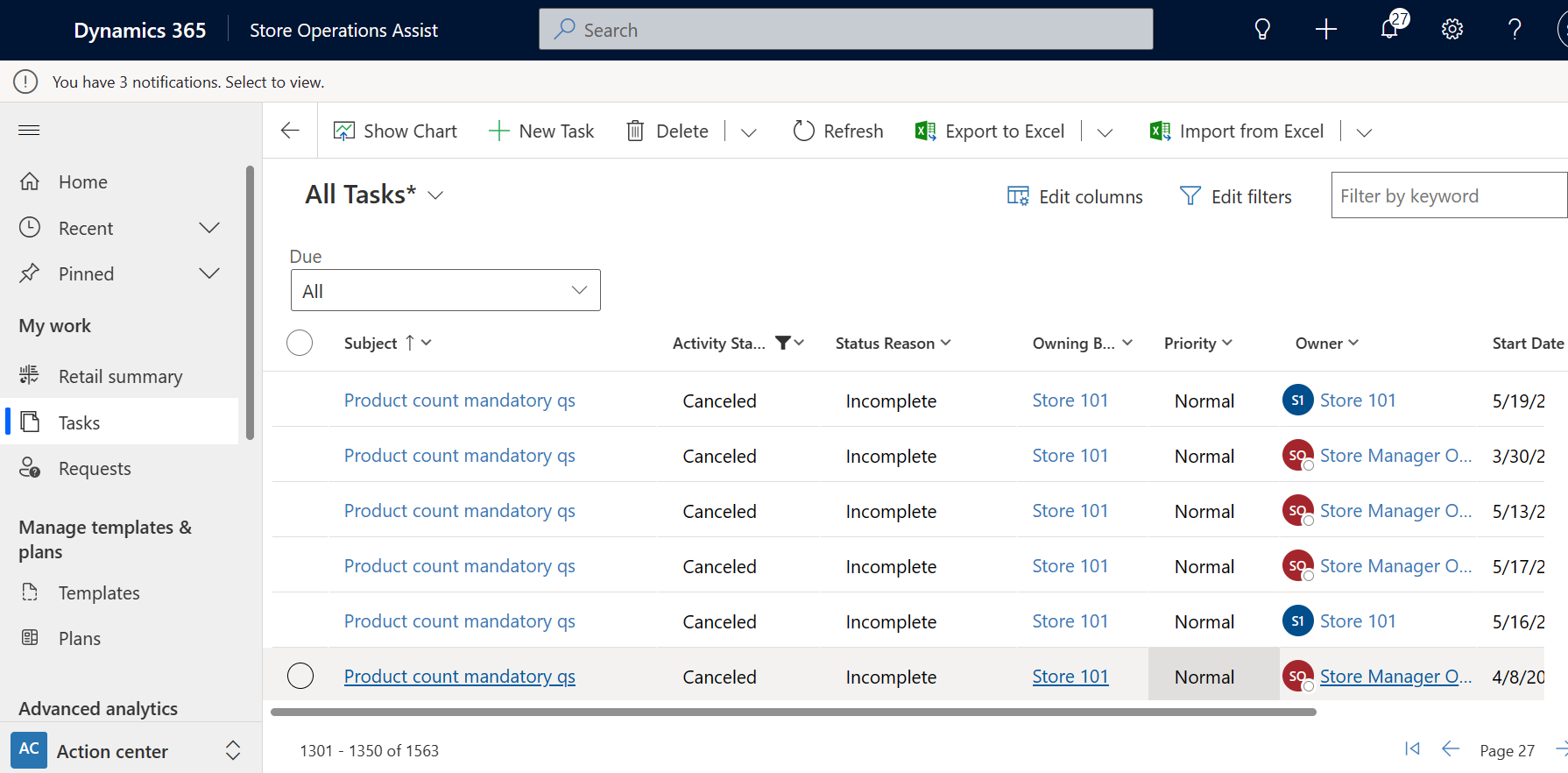
Provádění kontroly úkolů
Správce operací obchodu vám umožňuje kontrolovat úkoly provedené pracovníky obchodu. U plánovaných a ad-hoc úkolů, které vyžadují kontrolu, můžete poskytnout komentáře ke kontrole a sdílet je s pracovníky obchodu.
Chcete-li přidat komentáře k úkolům, které vyžadují kontrolu a sdílení s pracovníkem obchodu:
Přejděte do sekce Úkoly.
Filtrujte seznam úkolů podle stavu Odesláno ke kontrole. Seznamu úkolů se vyplní.
Vyberte úkol, pro který musíte vyplnit zpětnou vazbu.
Otevře se stránka s informacemi o úkolu a zobrazí se následující karty:
Detaily
Karta Podrobnosti poskytuje dvojí pohled na vybraný úkol:
Údaje úkolu zahrnují název, aktualizovaný stav, vlastníka (kdo ho provedl), prioritu přiřazenou při vytváření úkolu, popis a pokyny uvedené při vytváření úkolu atd.
Odpovědi pracovníka obchodu na otázky sdílené jako součást šablony úkolu.
Tato karta vám pomůže zkontrolovat údaje o původním úkolu a odpovědi poskytnuté pracovníkem obchodu, protože odráží to, co pracovník obchodu vidí na zařízení.
Po zadání komentářů ke kontrole můžete úkol znovu přiřadit zpět zaměstnanci obchodu. Vyberte položku Vrátit k přepracování. Úkol se automaticky objeví v sekci úkolů v mobilních operacích obchodu.
Pokud se však domníváte, že není třeba poskytovat zpětnou vazbu ke kontrole a že úkol je dokončen podle očekávání, můžete výběrem položky Označit jako dokončené úkol dokončit. V tomto scénáři se stav úlohy aktualizuje na Dokončeno a tento aktualizovaný stav se odráží v mobilních operacích obchodu.
Poznámka:
Při prohlížení informací o dokončených aktivitách, které nevyžadují kontrolu, nebudete moci poskytnout žádnou recenzi ani zpětnou vazbu.
Fotky
Karta Fotografie zobrazuje fotografie odeslané pracovníkem obchodu jako součást provedení a odeslání úkolu. Pokud byl u tohoto úkolu zapnutý přepínač Je vyžadována kontrola, můžete na tuto kartu také připojit fotografie a sdílet je s pracovníkem obchodu jako součást zpětné vazby kontroly. Pokud například po zkontrolování fotografií sdílených pracovníkem obchodu pro úkol vizuálního merchandisingu potřebujete opravit rozvržení, můžete nahrát nové fotografie požadovaného rozvržení obchodu.
Když pracovník obchodu otevře tento úkol na zařízení, může zobrazit a upravit rozložení obchodu na základě aktualizovaných obrázků. Pokud pracovník úkol dokončí, zobrazí se na této kartě fotografie, které pracovník prodejny odeslal v rámci dokončení a odeslání úkolu.
Zpráva o aktivitě
Sestava aktivity zobrazuje výsledek úloh aktualizace ceny produktu a počtu zásob. Každý produkt představuje jeden a sloupce představují otázky s odpověďmi. Produkty můžete filtrovat podle sortimentu pro vybraný obchod s podrobnostmi, jako je stará cena, nová cena, počet zásob, všechny atributy produktu (RAM, CPU, barva) atd.