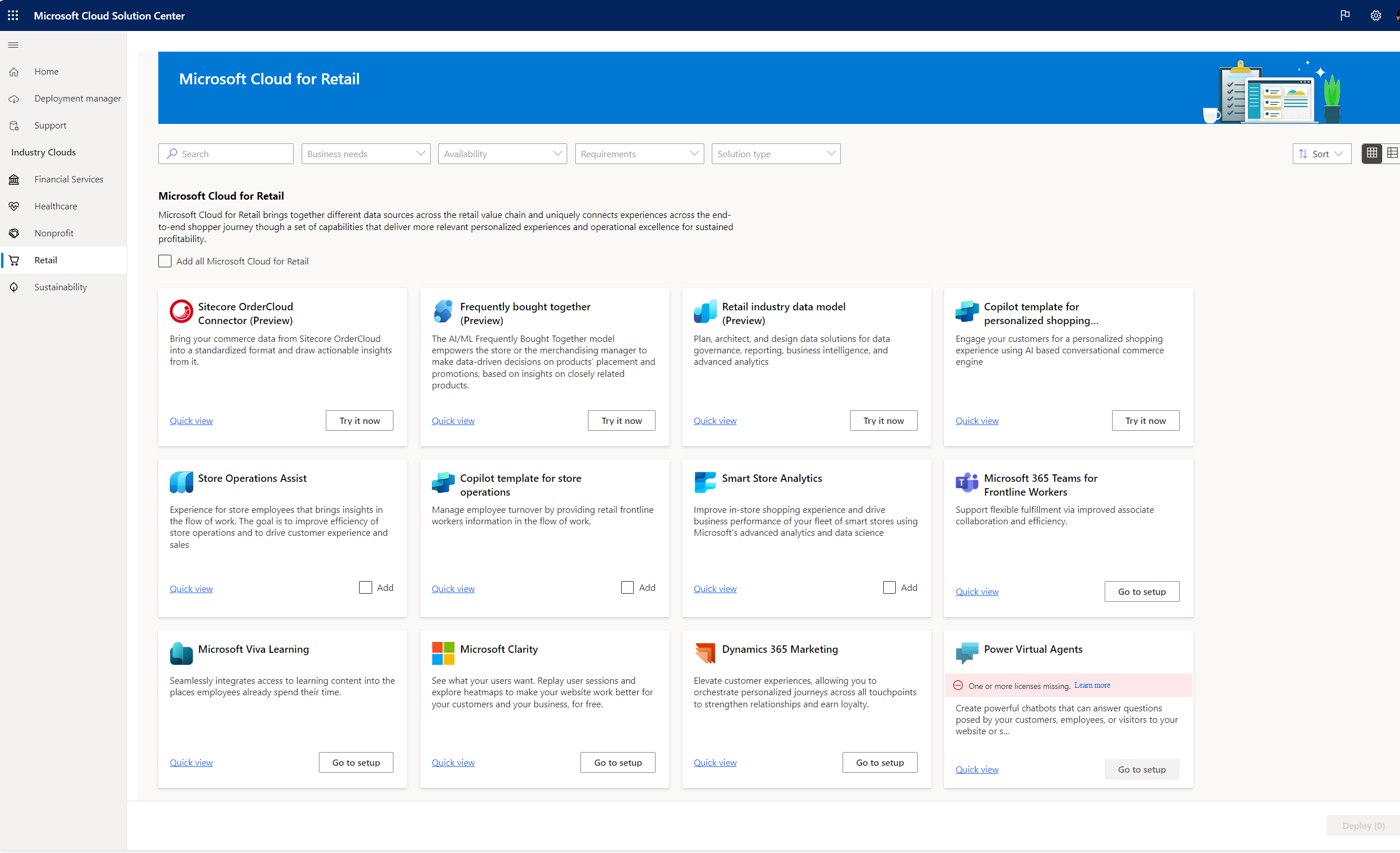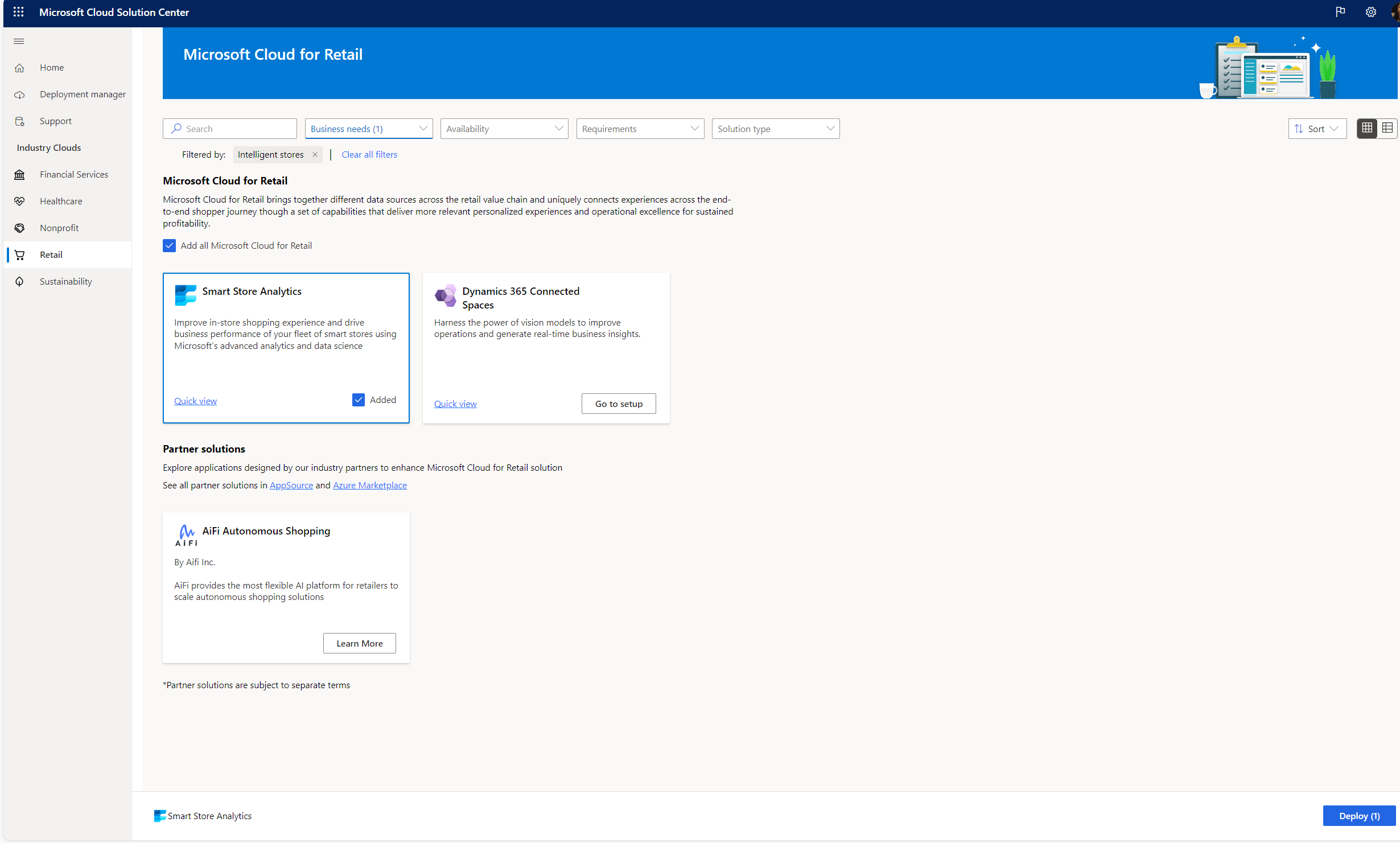Nasazení aplikace Smart Store Analytics
Řešení Smart Store Analytics můžete nasadit ve svém prostředí pomocí Centra řešení Microsoft Cloud.
Předpoklady
Předpoklady pro nasazení řešení Smart Store Analytics jsou:
Musíte mít platnou licenci AiFi a provozovat jeden nebo více obchodů AiFi. Zde můžete kontaktovat AiFi.
Musíte mít licence pro Microsoft Power Platform a Microsoft Power BI Pro.
- Musíte být správcem Microsoft Power Platform, aby bylo možné nasadit řešení Smart Store Analytics.
- Musíte připravit prostředí Power Platform s databází. Postup naleznete v části Vytvoření prostředí s databází.
Upozornění
Vyberte Ano v poli Povolit aplikace Dynamics 365. Pokud po vytvoření prostředí nezaškrtnete možnost Povolit aplikace Dynamics 365 při zřizování databáze, nebudete moci tuto změnu provést později, ani nebudete moci do tohoto prostředí nainstalovat nástroj Smart Store Analytics a při nastavování řešení se nepodaří ověřit závislosti.
Chcete-li vytvořit prostředí s databází, potřebujete 1 GB (gigabajt) dostupné kapacity databáze.
Zapnutí vytvoření nového pracovního prostoru Power BI
Přihlaste se do centra pro správu Power Platform a přejděte na portál pro správu.
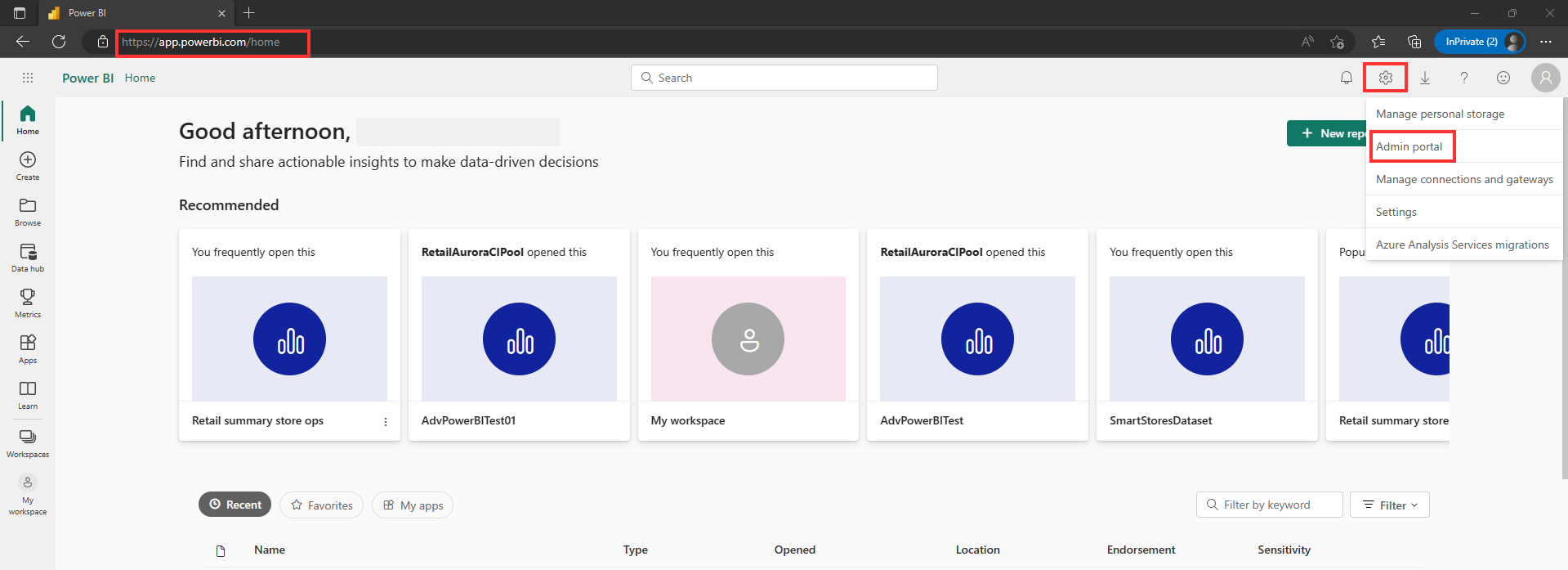
Přejděte na Nastavení tenanta > Nastavení pracovního prostoru. Rozbalte Vytváření pracovních prostorů (nové prostředí pracovního prostoru). Zkontrolujte, zda je zapnuté. Pokud ne, přepnutím toto nastavení zapněte.
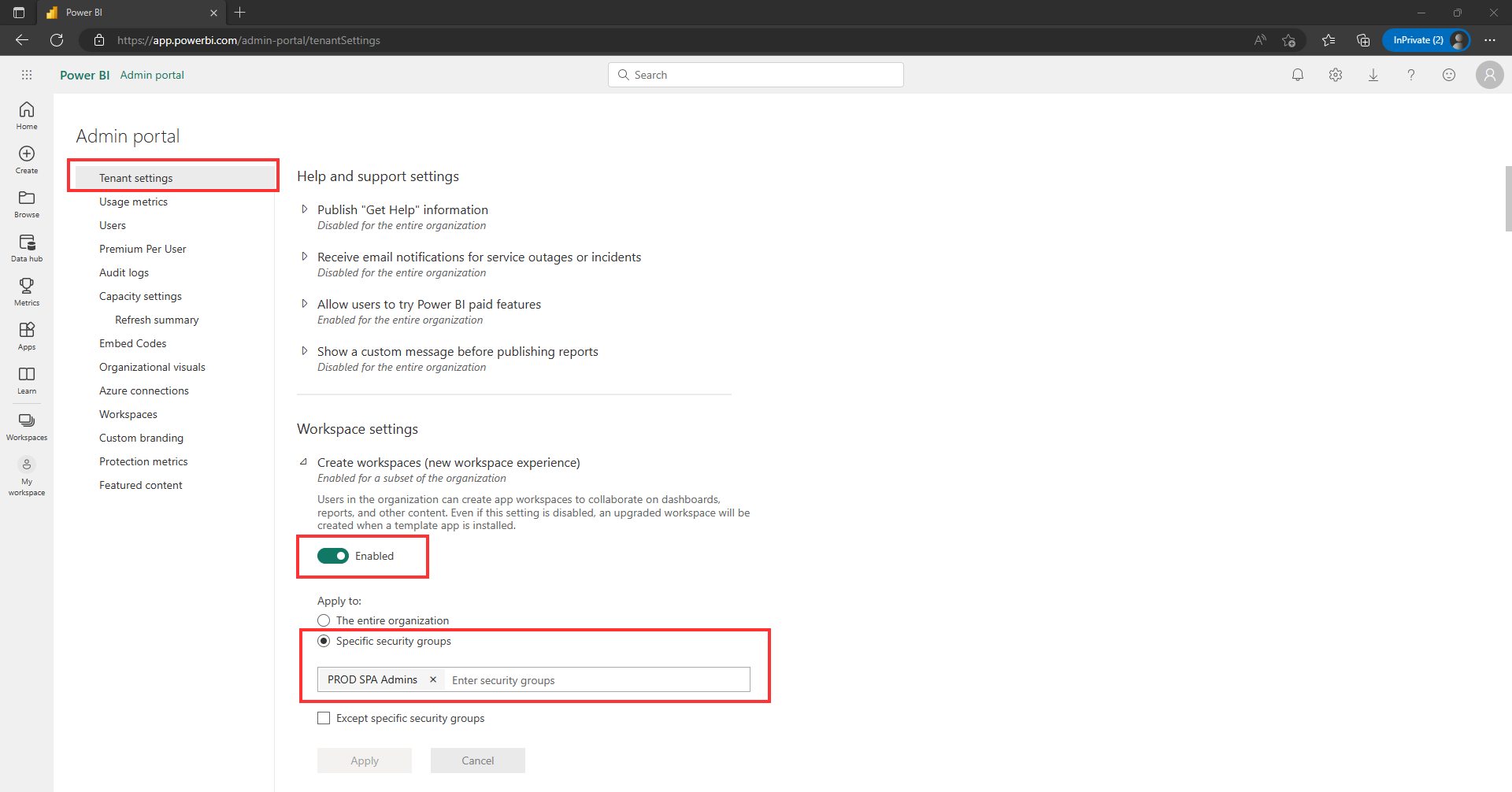
Zkontrolujte, zda je nastaveno jako Použít na: celá organizace. Pokud je nastavení Specifické skupiny zabezpečení, ujistěte se, že vaši uživatelé nebo týmy jsou součástí uvedené skupiny/skupin zabezpečení.
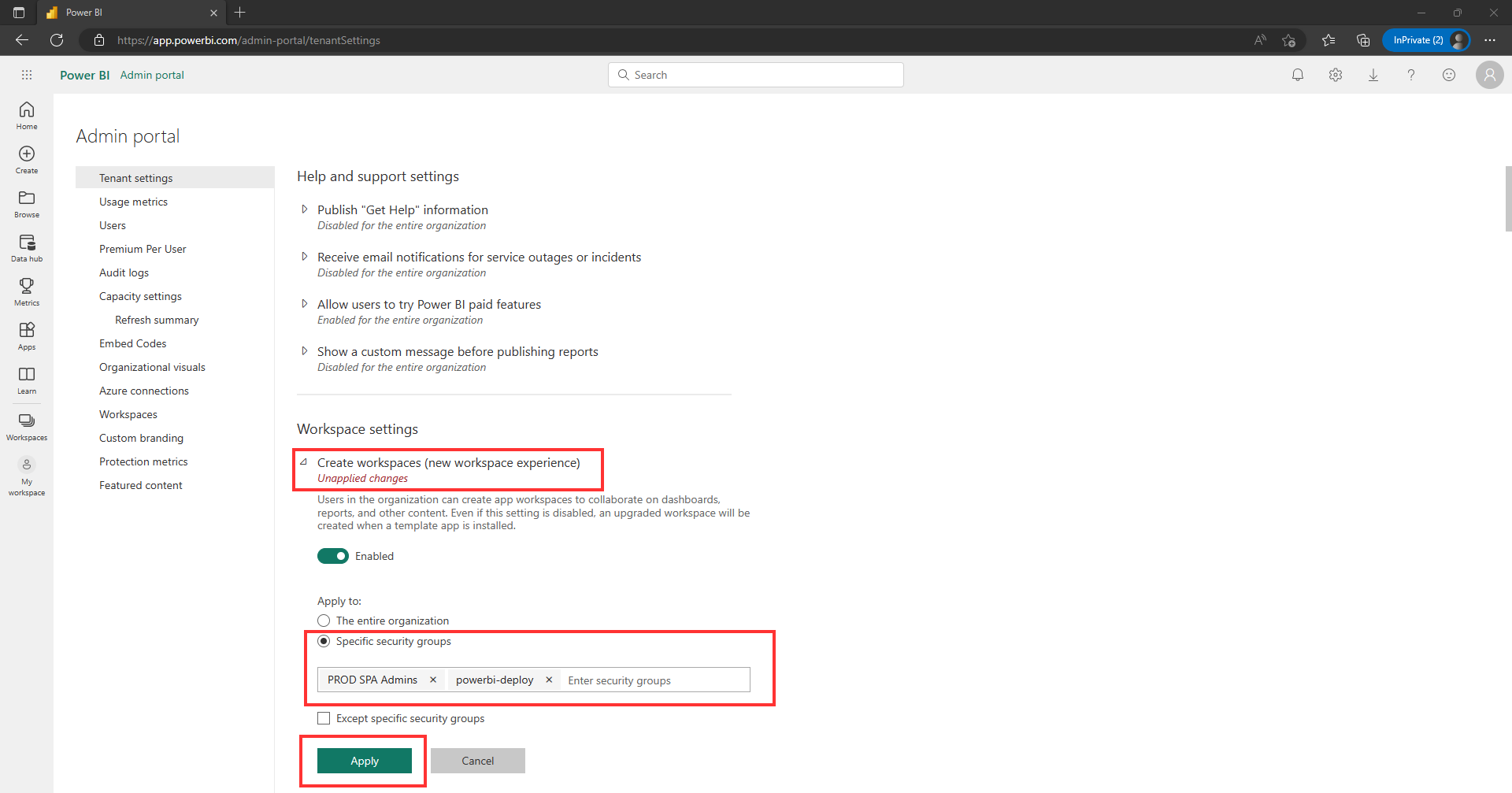
Další informace viz: Přidání členů nebo vlastníků skupiny. Případně můžete se svým uživatelem nebo týmem vytvořit vlastní skupinu zabezpečení a přidat ji do seznamu Specifické skupiny zabezpečení. Další informace naleznete v tématu Postup vytvoření skupin zabezpečení.
Vyberte Použít. Obvykle trvá asi 2 hodiny, než se všechny změny projeví, ale ve výjimečných případech to může trvat až 24 hodin.
Nasazení řešení Smart Store Analytics
Microsoft Cloud for Retail zahrnuje řešení postavená na schopnostech Microsoft Power Platform. Chcete-li nastavit a konfigurovat tato řešení, musíte použít Centrum řešení Microsoft Cloud.
Centrum řešení váš provádí a zjednodušuje proces nasazení. Kontroluje licenční požadavky a závislosti, aby bylo zajištěno, že máte vše, co potřebujete pro své nasazení.
Chcete-li pomocí Centra řešení nasadit Smart Store Analytics, proveďte následující kroky:
Přihlaste se do Centra řešení Microsoft Cloud pomocí svých přihlašovacích údajů.
Na domovské stránce vyberte Zobrazit všechna řešení na kartě Microsoft Cloud for Retail, chcete-li zobrazit a nasadit řešení nebo vyberte položku Maloobchod v části Cloud pro jednotlivá odvětví v levém panelu.
Stránka Microsoft Cloud for Retail Solutions zobrazuje seznam všech dostupných funkcí a řešení. Výběrem možnosti Rychlé zobrazení se dozvíte více o funkcích, řešeních, aplikacích a službách, které jsou její součástí.
Výběrem filtru Inteligentní obchody v části Obchodní potřeby naleznete řešení pro tuto schopnost. Na této stránce jsou uvedena řešení, která jsou součástí Inteligentní prodejny.
Vyberte příkaz Přidat na kartě Smart Store Analytics a poté vyberte Nasadit v pravém dolním rohu obrazovky a nasaďte přidané řešení.
Stránka Nastavit řešení umožňuje vybrat prostředí nasazení. Pokud jste již nějaké prostředí připravili, můžete jej vybrat, jinak můžete vytvořit nové prostředí Power Platform prostřednictvím Centra řešení.
Zadejte název nasazení, abyste mohli snadno odkazovat na historii nasazení. Odsouhlaste podmínky služby a poté vyberte Další.
Stránka Požadované konfigurace vás provede instalací a konfigurací závislostí. Seznam závislostí odráží řešení, která jste vybrali k nasazení.
Po dokončení nastavení závislostí se vraťte do centra řešení Microsoft Cloud a výběrem Znovu zkontrolovat závislosti aktualizujte stránku Konfigurace závislostí.
V případě potřeby můžete zahrnout ukázková data. Poté, co vyberete Nasadit, nasazení se spustí a běží na pozadí. Na stránce Nasazení řešení vidíte stav průběhu naznačující, že se komponenty instalují.
V závislosti na řešeních, která nasazujete, může dokončení procesu nějakou dobu trvat. O dokončení nasazení vás budeme informovat e-mailem.
Po úspěšném dokončení nasazení se na stránce Úspěch zobrazí odkazy pro spuštění řešení.
K dokončení konfigurace vašeho řešení je zapotřebí několik dalších kroků. Další informace naleznete v tématu Konfigurace aplikace Smart Store Analytics.