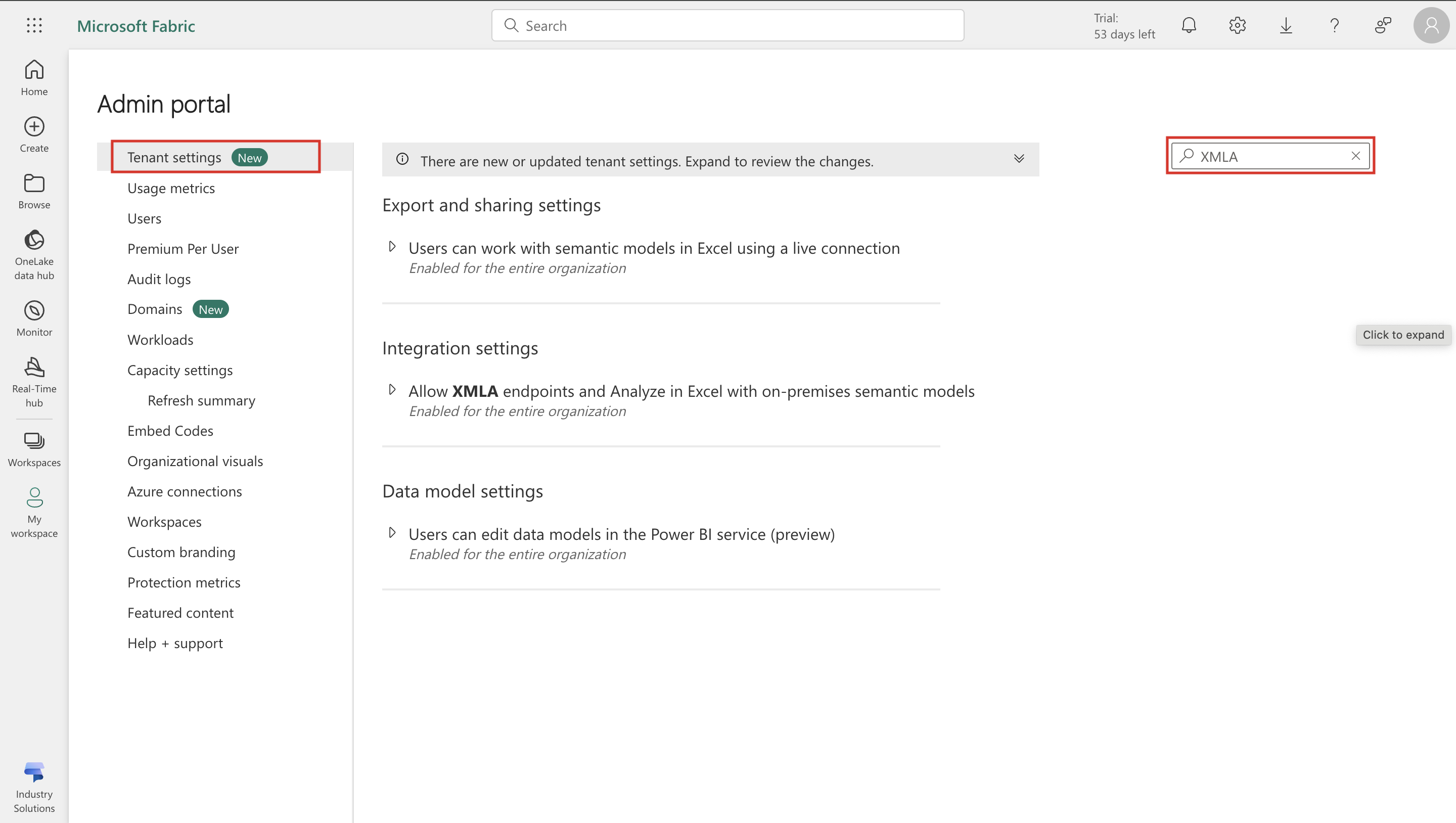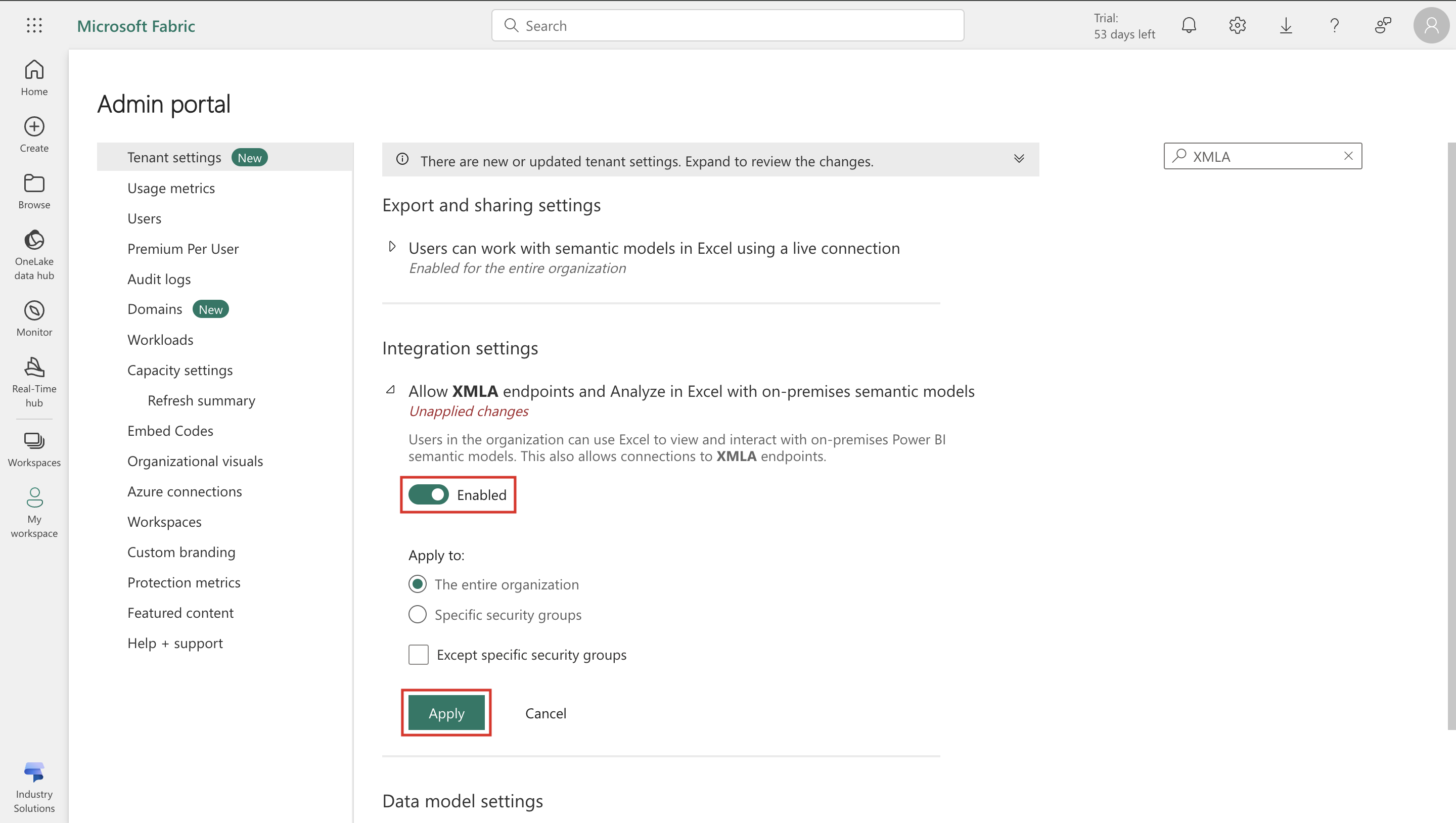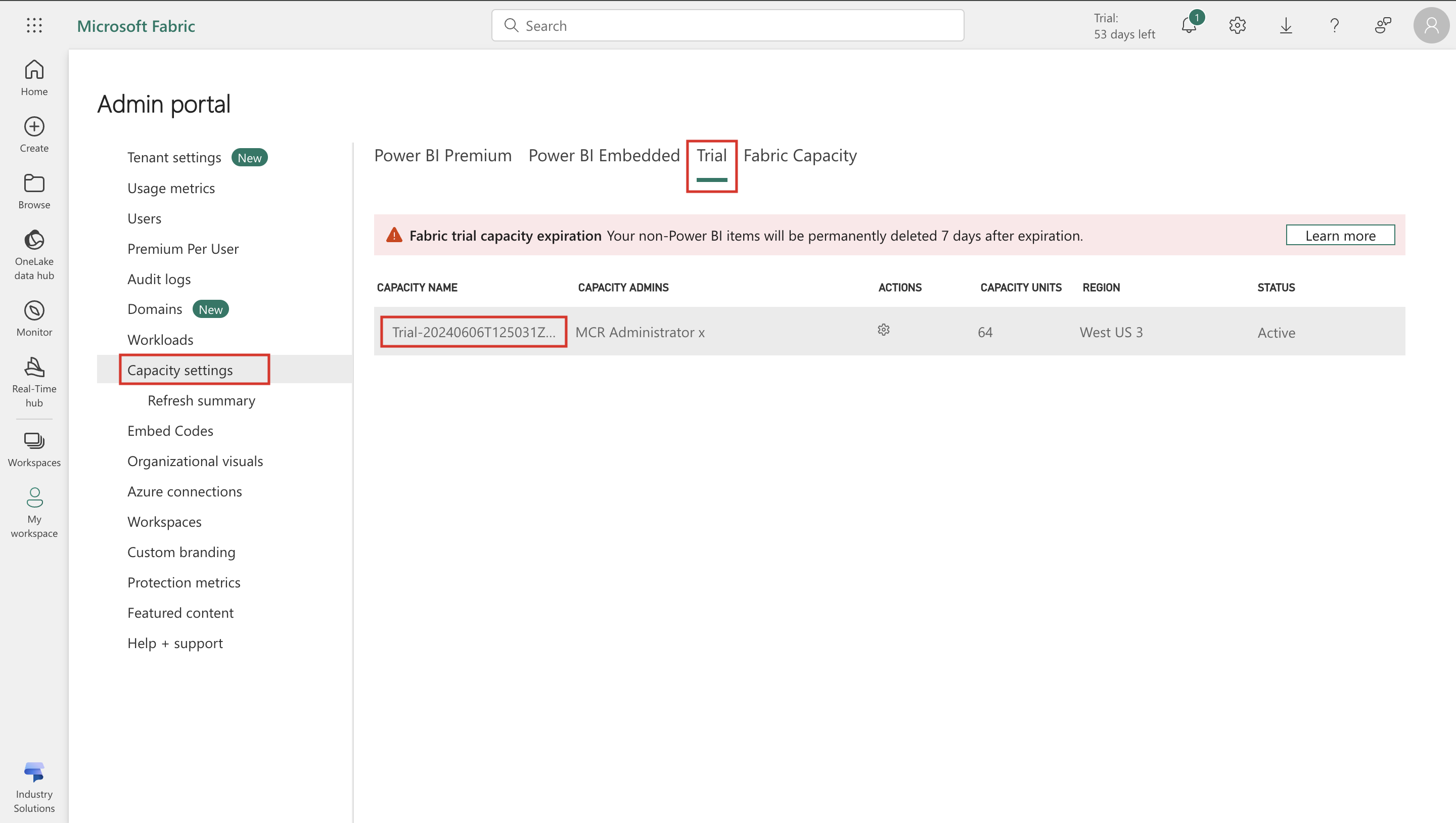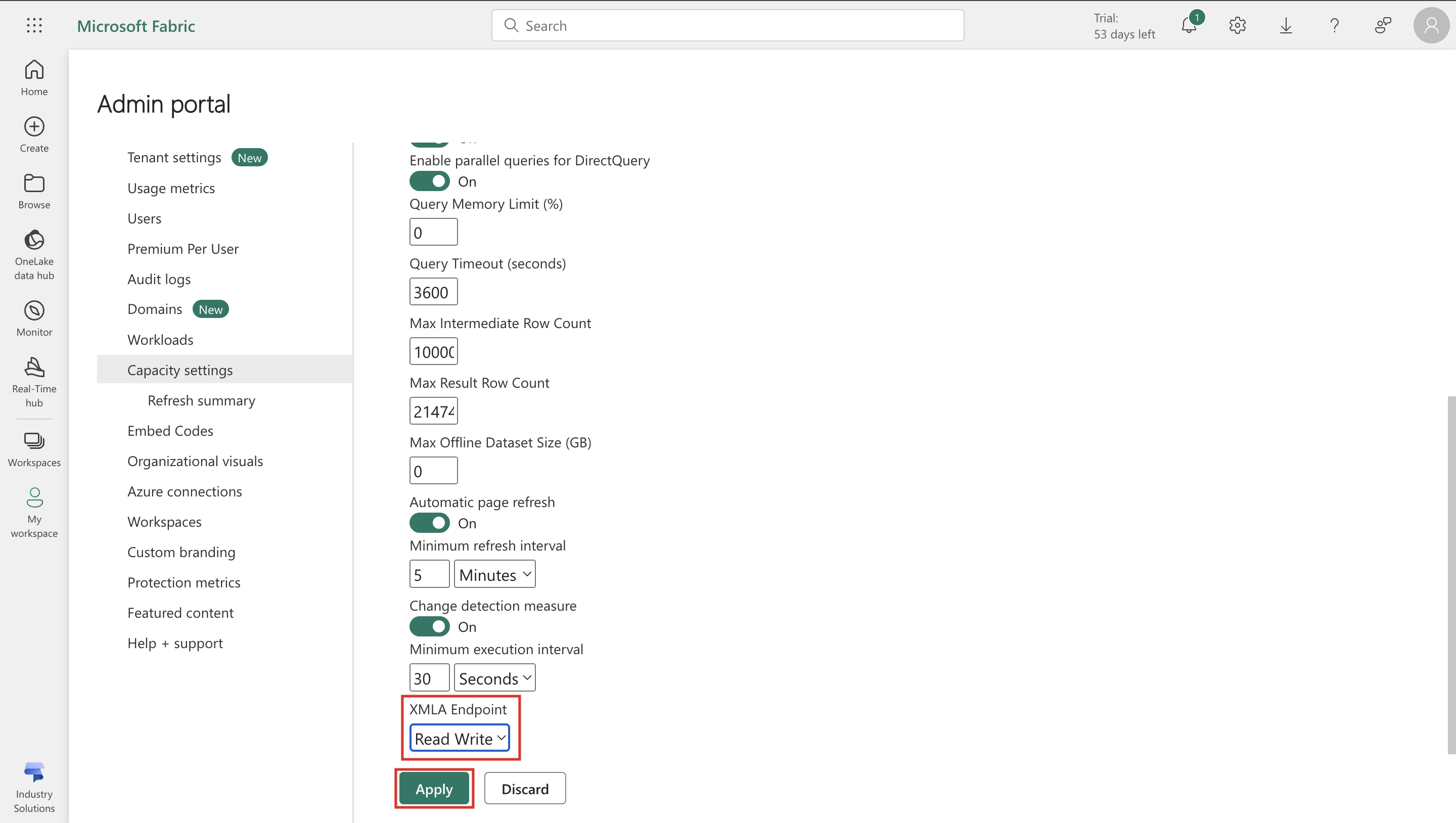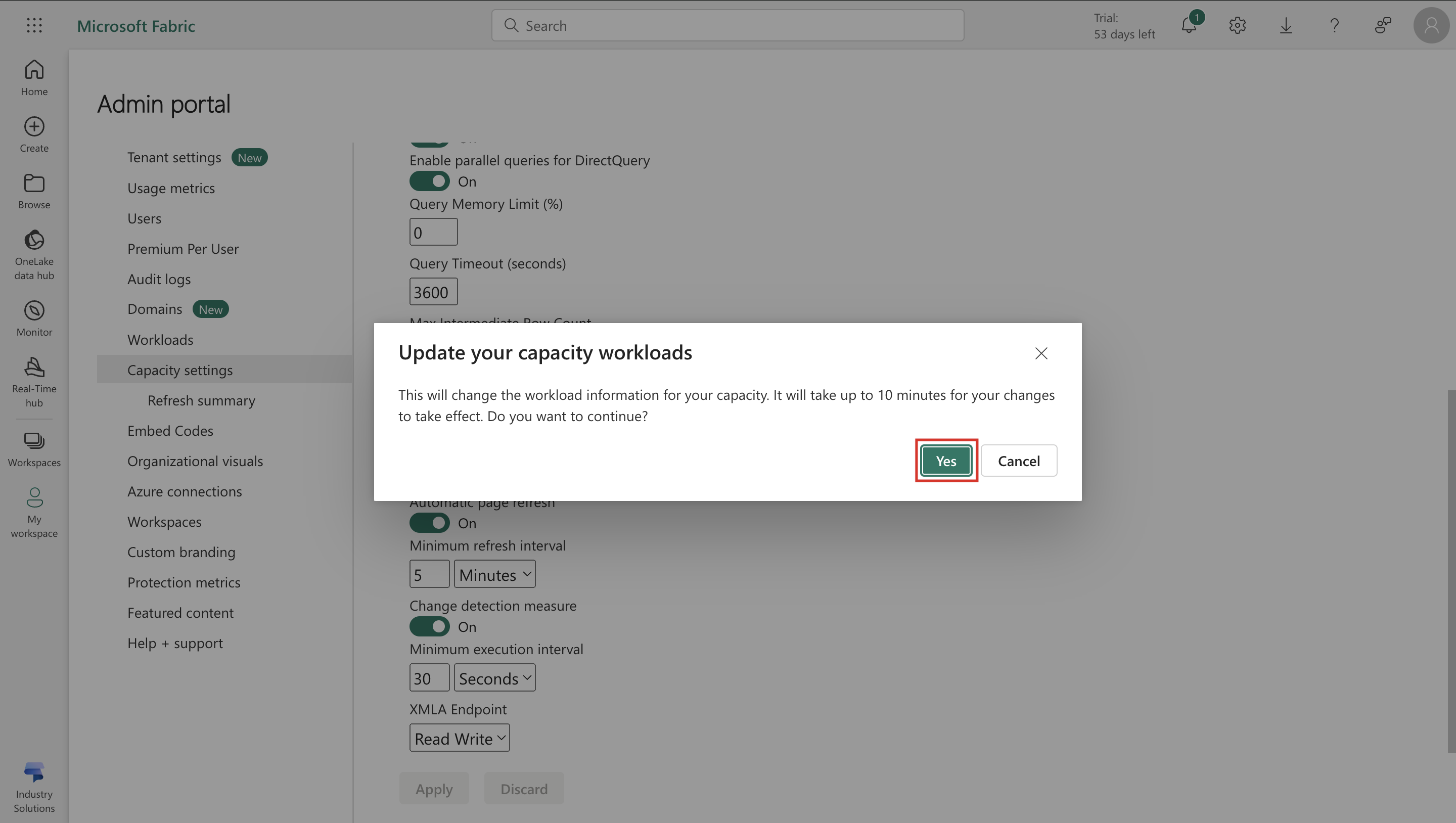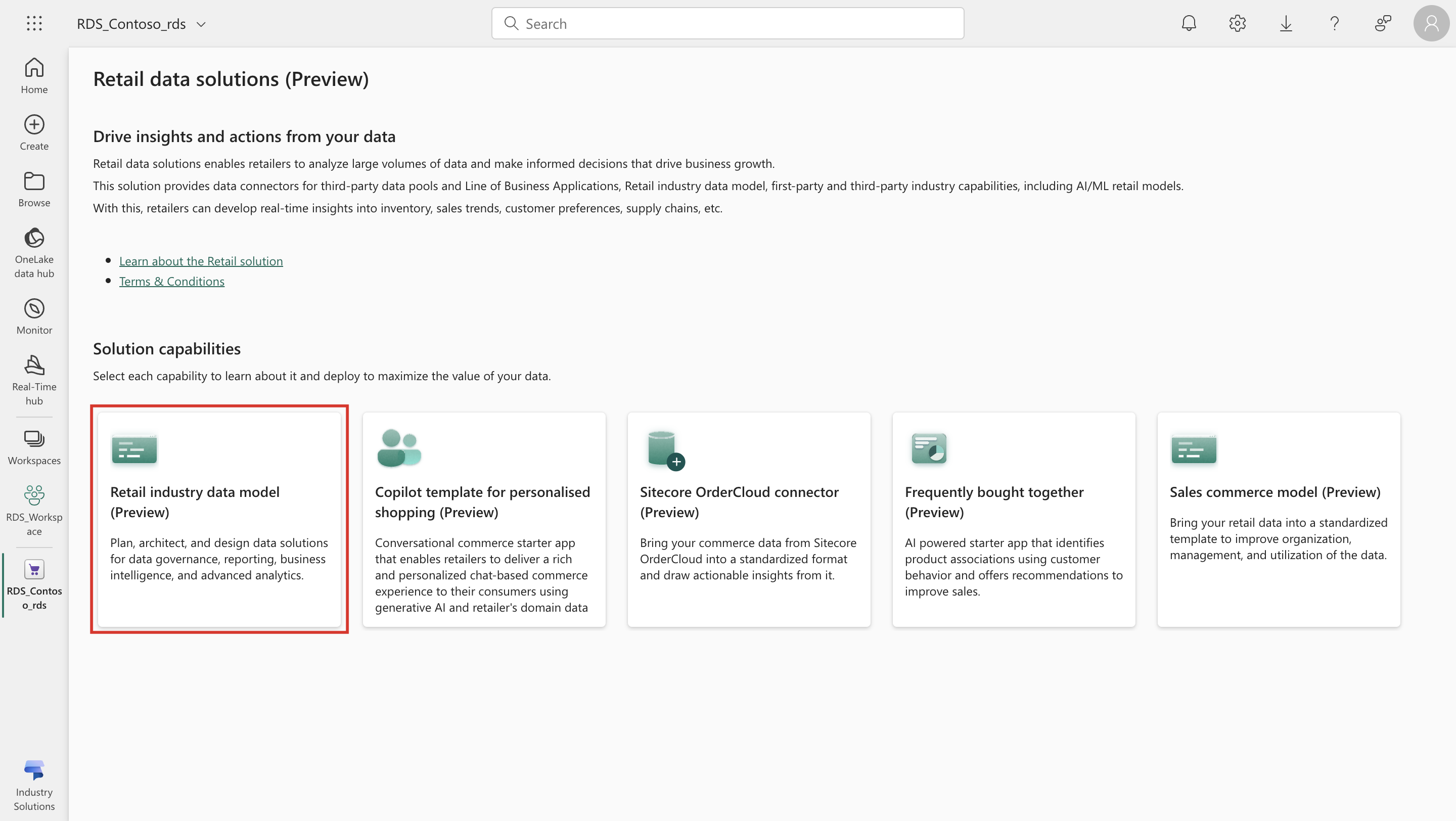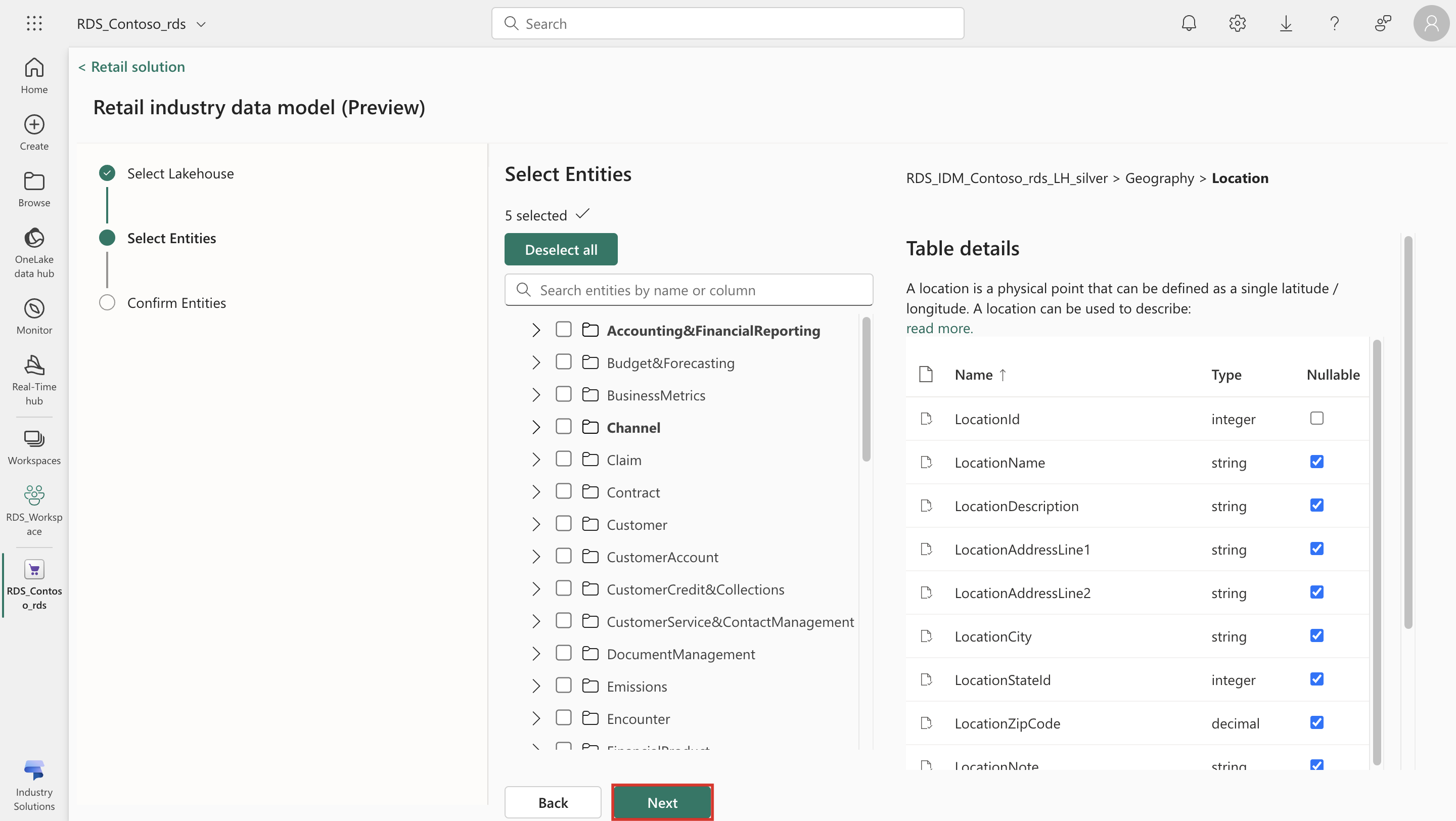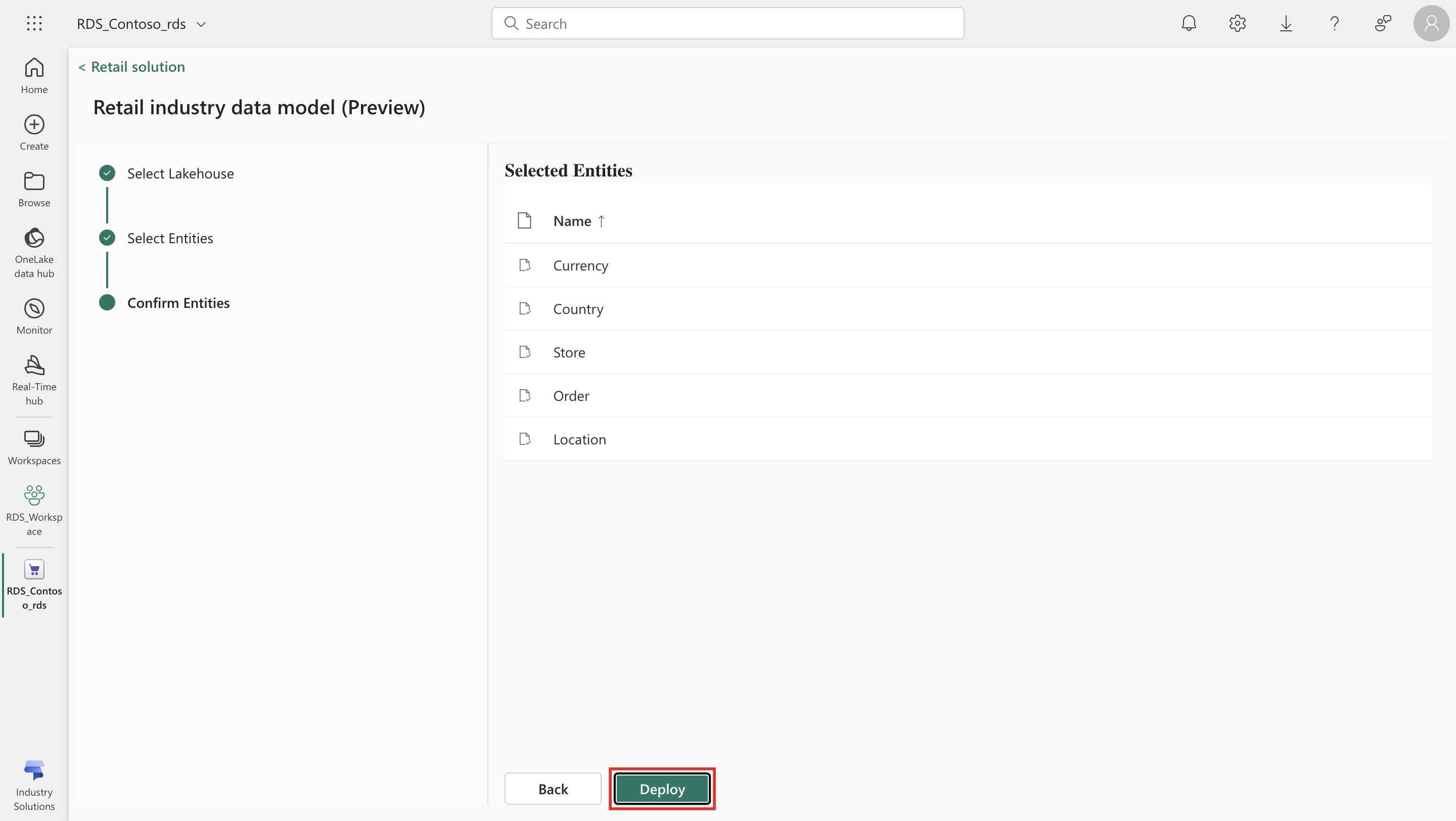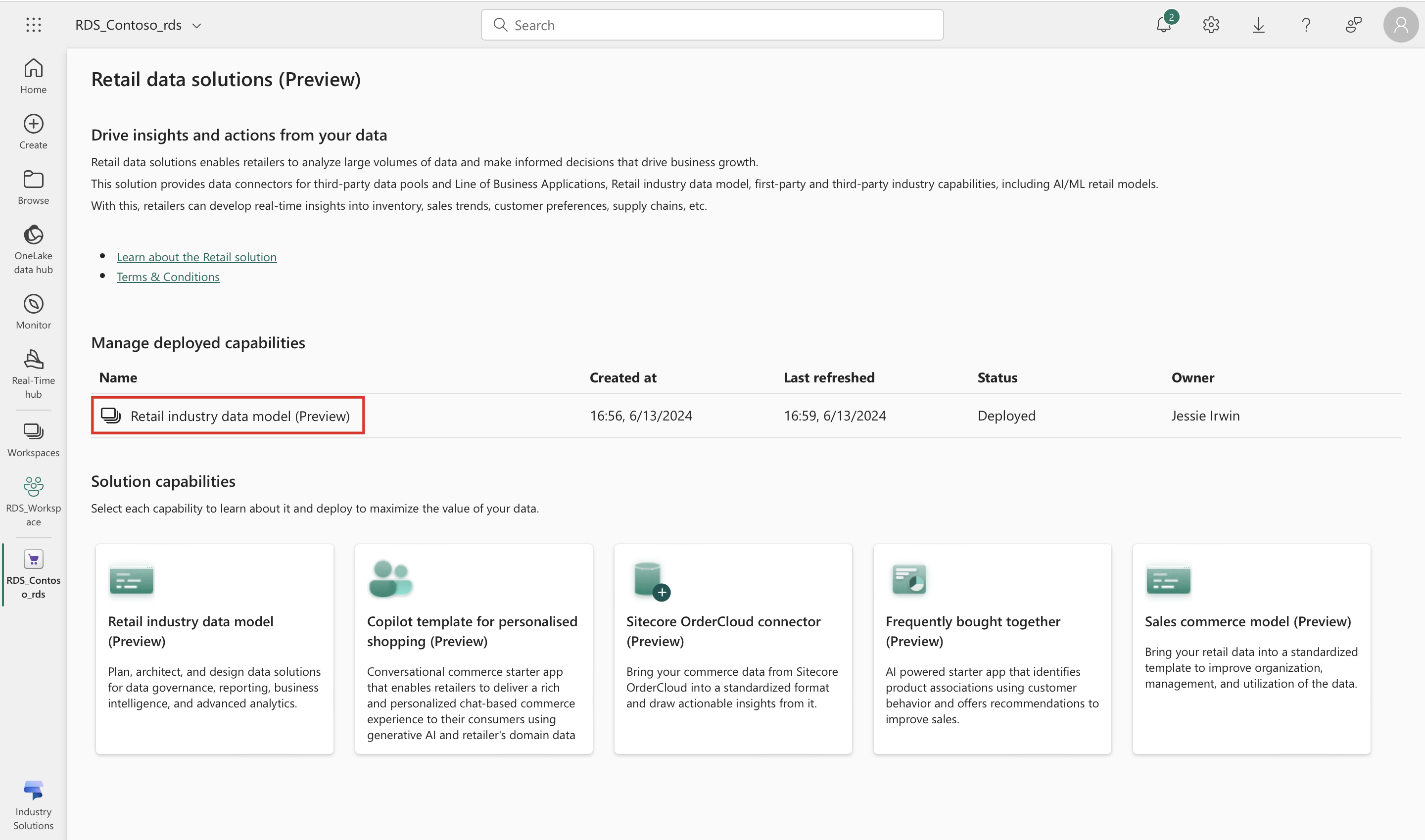Nasazení datového modelu odvětví pro Retail (Preview)
Důležité
Některé nebo všechny tyto funkce jsou k dispozici jako součást vydání verze Preview. Obsah a funkce se mohou změnit.
Datový model odvětví Retail je klíčovou schopností datových řešení pro Retail v Azure Synapse. Pomáhá vám standardizovat vaše data z různých maloobchodních aplikací a ukládat je ve společném formátu. Poté je můžete použít ke generování přehledů, které vám pomohou řídit včasné akce.
Předpoklady
Potřebujete oprávnění správce Fabric (přispěvatel pracovního prostoru).
Měli byste zapnout datová řešení pro Retail.
Musíte mít vytvořený pracovní prostor s nasazenými datovými řešeními pro Retail. Generování datové sady vyžaduje osobní pracovní prostor (nikoli Můj pracovní prostor) nakonfigurovaný s licencí s kapacitou Premium nebo Fabric a koncovým bodem XMLA, který má být aktivován s oprávněním k zápisu na portálu pro správu.
Konfigurace nastavení portálu pro správu pro nasazení datového modelu odvětví Retail
V nové relaci anonymního prohlížení nebo prohlížení InPrivate se přihlaste na úvodní stránce Microsoft Power BI pomocí přihlašovacích údajů správce.
V levém dolním rohu vyberte ikonu Power BI a poté ze seznamu vyberte Industry Solutions.
Vyberte Nastavení > portál správce.
V části Nastavení tenanta v poli Filtrovat podle klíčového slova vyhledejte XMLA.
V části Nastavení integrace se ujistěte, že je možnost Povolit koncové body XMLA a Analyzovat v Excelu pomocí místní sémantických modelů nastaveno jako Zapnuto. Pokud ne, zapněte nastavení a poté vyberte Použít.
V portálu správce vyberte Nastavení kapacity > Zkušební verze a poté vyberte název kapacity.
Rozbalte Úlohy Power BI. V části Koncový bod XMLA změňte oprávnění na Čtení a zápis a poté vyberte Použít.
Ve vyskakovacím okně Aktualizujte své kapacitní úlohy pokračujte výběrem Ano.
Nasazení datového modelu odvětví Retail
K nasazení datového modelu odvětví Retail postupujte následovně:
Přejděte na domovskou stránku řešení Retail, kde uvidíte seznam funkcí jako dlaždice.
Ze seznamu možností řešení vyberte Datový model odvětví Retail. Zobrazí se stránka s údaji o aplikaci, kde si můžete prohlédnout podrobné informace o funkci.
Vyberte Nasadit do pracovního prostoru. Tento krok zahájí proces nasazení pro nasazení datového modelu odvětví Retail ve vašem tenantovi.
Vyberte pracovní prostor, kam chcete nasadit datový model odvětví Retail. Můžete vybrat existující Lakehouse nebo vytvořit nový Lakehouse. Vyberte Další.
Nyní můžete vybrat entity, které chcete nasadit z datového modelu odvětví Retail. Můžete vybrat jednu nebo více konkrétních entit nebo všechny entity v obchodní oblasti nebo více obchodních oblastech, které chcete konfigurovat. Pokud byste například chtěli nasadit všechny entity související s rozpočtováním a prognózováním, můžete vybrat tuto obchodní skupinu a nakonfigurovat všechny entity související s danou obchodní oblastí. Pokud chcete vybrat pouze několik entit z každé z oblastí podnikání, můžete totéž udělat také individuálním výběrem entit z různých oblastí podnikání. Vyberte Další.
Nyní si můžete prohlédnout vybraný seznam entit vybraných na předchozí obrazovce. Vyberte Nasadit.
Vybrané entity jsou nasazeny ve vašem tenantovi. Pokud dojde k nějaké chybě při nasazení entit v zákaznickém tenantovi Fabric, zobrazí se příslušná chybová zpráva a vy můžete podniknout nezbytné kroky k jejímu odstranění. Pokud je nasazení úspěšné, zobrazí se zpráva o úspěchu. Vybrat Návrat k řešení Retail pro návrat na úvodní stránku řešení Retail.
Nyní můžete ověřit, že se v seznamu funkcí v části Spravovat nasazené funkce zobrazuje nová instance datového modelu odvětví Retail. Vyberte Datový model odvětví Retail.
Můžete zobrazit údaje o artefaktech, které jsou nainstalovány jako součást řešení datového modelu odvětví Retail. Zobrazí se také některé klíčové metriky, jako je změna uživatelem, datum poslední aktualizace atd.
Můžete vybrat kterýkoli z nasazených artefaktů z nasazeného řešení a otevřít artefakt v uživatelském rozhraní Fabric.