Default FTP Data Channel Security Settings <dataChannelSecurity>
Overview
The File Transfer Protocol (FTP) supports a feature that is called server-to-server or third-party transfers. In this scenario, an FTP client connects and authenticates to two servers, and then instructs one server to send data and instructs another server to receive data. This mode of operation is not secure because the two servers cannot authenticate each another.
By default, the FTP 7 service enforces that the data and control channel for a session must have a matching client address. This is accomplished by setting both the matchClientAddressForPort and matchClientAddressForPasv attributes of the <dataChannelSecurity> element to true; this default configuration prevents third-party transfers and should not be modified.
Note
The <dataChannelSecurity> element allows administrators to disable enforcement of matching client IP addresses for the control and data channel. However, it is NOT recommended to make changes to default settings. If the matching policy is not enforced, malicious clients may be able to hijack data channels and access information that is transferred over the data channel.
Compatibility
| Version | Notes |
|---|---|
| IIS 10.0 | The <dataChannelSecurity> element was not modified in IIS 10.0. |
| IIS 8.5 | The <dataChannelSecurity> element was not modified in IIS 8.5. |
| IIS 8.0 | The <dataChannelSecurity> element was not modified in IIS 8.0. |
| IIS 7.5 | The <dataChannelSecurity> element of the <security> element ships as a feature of IIS 7.5. |
| IIS 7.0 | The <dataChannelSecurity> element of the <security> element was introduced in FTP 7.0, which was a separate download for IIS 7.0. |
| IIS 6.0 | N/A |
Note
The FTP 7.0 and FTP 7.5 services shipped out-of-band for IIS 7.0, which required downloading and installing the modules from the following URL:
With Windows 7 and Windows Server 2008 R2, the FTP 7.5 service ships as a feature for IIS 7.5, so downloading the FTP service is no longer necessary.
Setup
To support FTP publishing for your Web server, you must install the FTP service. To do so, use the following steps.
Windows Server 2012 or Windows Server 2012 R2
On the taskbar, click Server Manager.
In Server Manager, click the Manage menu, and then click Add Roles and Features.
In the Add Roles and Features wizard, click Next. Select the installation type and click Next. Select the destination server and click Next.
On the Server Roles page, expand Web Server (IIS), and then select FTP Server.
Note
To support ASP.Membership authentication or IIS Manager authentication for the FTP service, you will need to select FTP Extensibility, in addition to FTP Service.
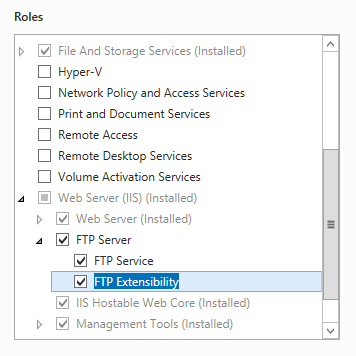 .
.Click Next, and then on the Select features page, click Next again.
On the Confirm installation selections page, click Install.
On the Results page, click Close.
Windows 8 or Windows 8.1
On the Start screen, move the pointer all the way to the lower left corner, right-click the Start button, and then click Control Panel.
In Control Panel, click Programs and Features, and then click Turn Windows features on or off.
Expand Internet Information Services, and then select FTP Server.
Note
To support ASP.Membership authentication or IIS Manager authentication for the FTP service, you will also need to select FTP Extensibility.
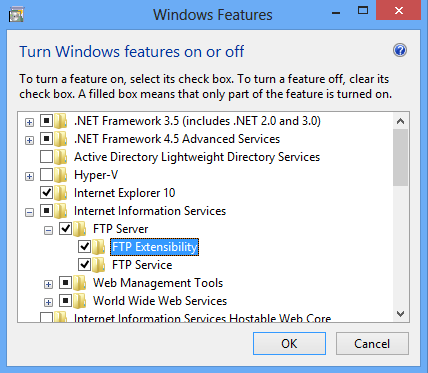
Click OK.
Click Close.
Windows Server 2008 R2
On the taskbar, click Start, point to Administrative Tools, and then click Server Manager.
In the Server Manager hierarchy pane, expand Roles, and then click Web Server (IIS).
In the Web Server (IIS) pane, scroll to the Role Services section, and then click Add Role Services.
On the Select Role Services page of the Add Role Services Wizard, expand FTP Server.
Select FTP Service.
Note
To support ASP.Membership authentication or IIS Manager authentication for the FTP service, you will also need to select FTP Extensibility.
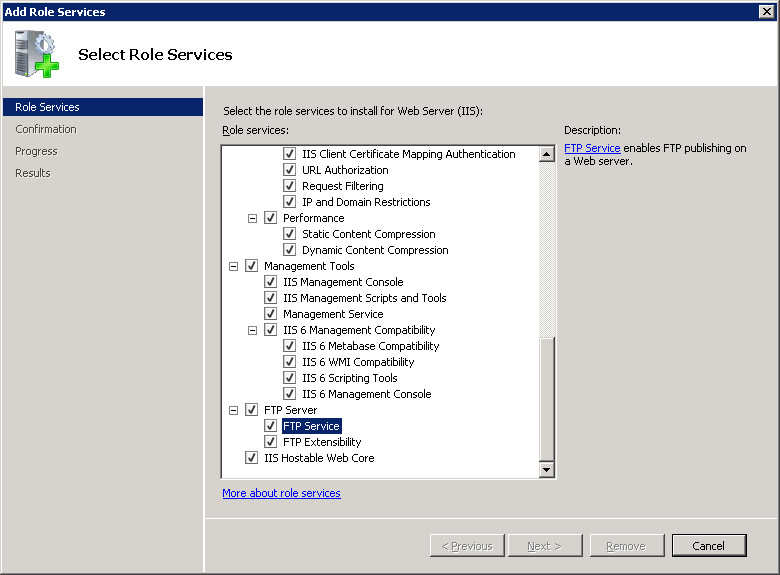
Click Next.
On the Confirm Installation Selections page, click Install.
On the Results page, click Close.
Windows 7
On the taskbar, click Start, and then click Control Panel.
In Control Panel, click Programs and Features, and then click Turn Windows Features on or off.
Expand Internet Information Services, and then FTP Server.
Select FTP Service.
Note
To support ASP.Membership authentication or IIS Manager authentication for the FTP service, you will also need to select FTP Extensibility.

Click OK.
Windows Server 2008 or Windows Vista
Download the installation package from the following URL:
Follow the instructions in the following walkthrough to install the FTP service:
How To
The <dataChannelSecurity> section of the configuration should not be modified; therefore, no examples are available.
Configuration
Attributes
| Attribute | Description |
|---|---|
matchClientAddressForPort |
Optional Boolean attribute. Specifies whether to match the client's IP address on PORT/EPRT commands. The default value is true. |
matchClientAddressForPasv |
Optional Boolean attribute. Specifies whether to match the client's IP address on PASV/EPSV commands. The default value is true. |
Child Elements
None.
Configuration Sample
The <dataChannelSecurity> section of the configuration should not be modified; therefore, no examples are available.
Sample Code
The <dataChannelSecurity> section of the configuration should not be modified; therefore, no examples are available.