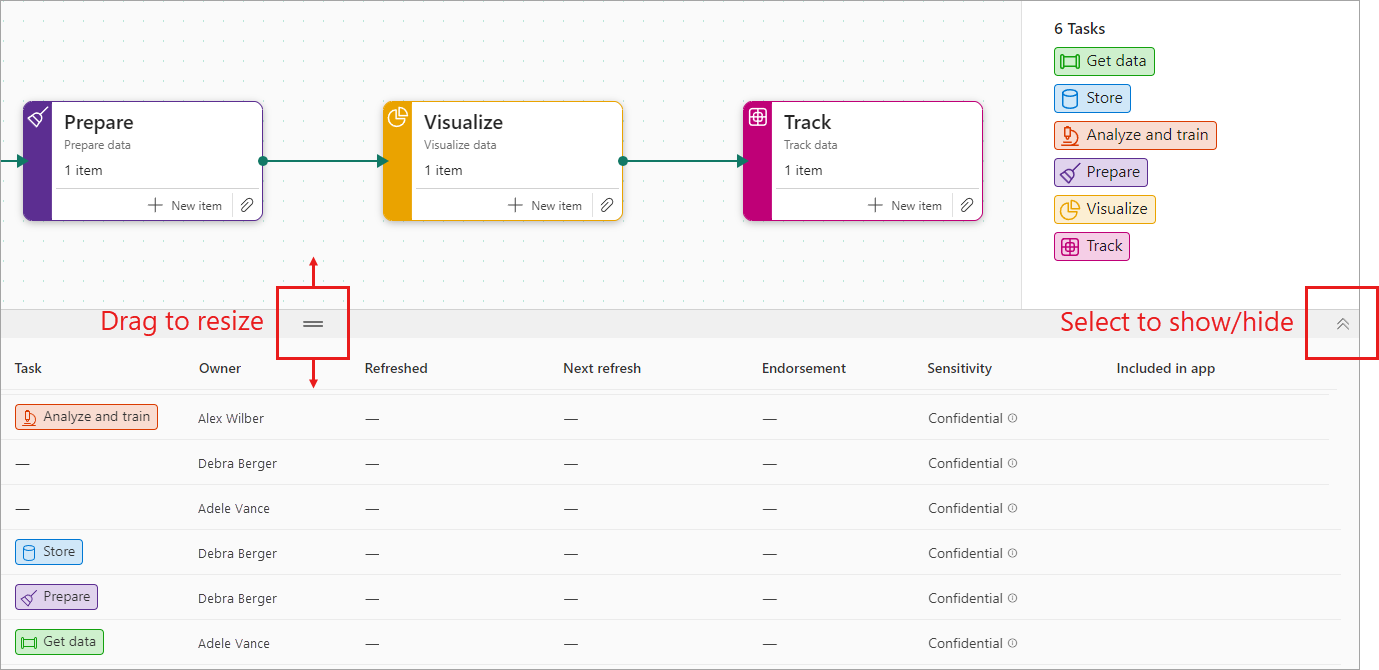Práce s toky úloh (Preview)
Tento článek popisuje, jak pracovat s úkoly. Cílová cílová skupina je architekti řešení analýzy dat, kteří navrhují řešení analýzy dat, technici, kteří potřebují vědět, jak pomocí toků úloh usnadnit práci, a další, kteří chtějí použít tok úkolů k filtrování seznamu položek, aby mohli procházet a pochopit pracovní prostor.
Požadavky
Pokud chcete vytvořit nebo upravit tok úloh a vytvořit položky v pracovním prostoru prostřednictvím toku úkolu, musíte být správcem, členem nebo přispěvatelem v pracovním prostoru.
Správci, členové, přispěvatelé a čtenáři můžou pomocí toku úkolů filtrovat seznam položek.
Ovládací prvky úkolů
Většina práce s úlohami se provádí buď v podokně podrobností úloh, nebo prostřednictvím ovládacích prvků na kartě úloh nebo na plátně toku úloh.
Vyberte úlohu, která zobrazí podokno podrobností úlohy. Následující obrázek znázorňuje hlavní ovládací prvky pro práci s úkoly.
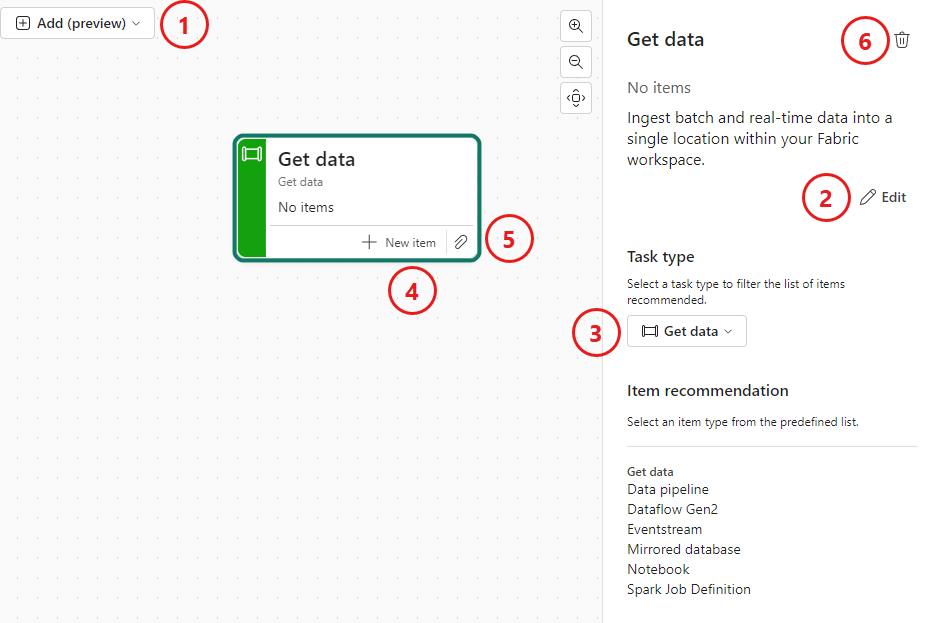
- Přidání úkolu nebo konektoru
- Upravit název a popis úkolu
- Změnit typ úkolu
- Vytvoření nové položky pro úkol
- Přiřazení existujících položek k úkolu
- Odstranit úkol
Změna velikosti nebo skrytí toku úloh
Pokud chcete změnit velikost toku úkolu, přetáhněte pruh změny velikosti na vodorovném oddělovači nahoru nebo dolů.
Pokud chcete tok úloh zobrazit nebo skrýt, vyberte ovládací prvek show/hide na pravé straně oddělovače.
Přidání úkolu
Pokud chcete na plátno toku úloh přidat nový úkol, otevřete rozevírací nabídku Přidat a vyberte požadovaný typ úkolu.
Úkol vybraného typu úkolu se přidá na plátno. Název a popis nového úkolu jsou výchozím názvem a popisem typu úkolu. Zvažte změnu názvu a popisu nové úlohy, abyste lépe popsali její účel v pracovním toku. Dobrý název úkolu by měl identifikovat úkol a poskytnout jasné označení jeho zamýšleného použití.
Upravit název a popis úkolu
Úprava názvu nebo popisu úkolu:
Výběrem úlohy na plátně otevřete podokno podrobností úloh.
Podle potřeby vyberte Upravit a změňte pole názvu a popisu. Až budete hotovi, vyberte Uložit.
Změnit typ úkolu
Změna úkolu na jiný typ:
Výběrem úlohy na plátně otevřete podokno podrobností úloh.
Otevřete rozevírací nabídku Typ úkolu a zvolte nový požadovaný typ úkolu.
Poznámka:
Změna typu úkolu nezmění název ani popis úkolu. Zvažte změnu těchto polí tak, aby vyhovovala novému typu úkolu.
Uspořádání úkolů na plátně
Součástí vytváření toku úloh je uspořádání úkolů ve správném pořadí. Pokud chcete úkoly uspořádat, vyberte a přetáhněte jednotlivé úkoly na požadované místo v toku úkolu.
Tip
Když přesunete úkoly na plátně, zůstanou na místě, kde jste je umístili. Kvůli známému problému se ale při přidání nového úkolu na plátno všechny nepřipojené úkoly přesunou zpět na výchozí pozice. Proto doporučujeme před přidáním nových úkolů na plátno zajistit jejich uspořádání pomocí konektorů.
Připojení úkolů
Spojnice zobrazují logický tok práce. Nevytvují ani neudávají žádná skutečná datová připojení – představují grafické znázornění toku úkolů.
Přidat konektor
Pokud chcete propojit dva úkoly, vyberte okraj počátečního úkolu a přetáhněte ho na okraj dalšího úkolu.
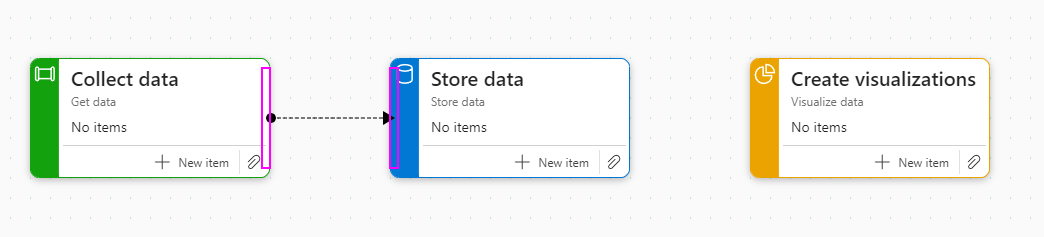
Případně můžete vybrat Přidat konektor z rozevíracího seznamu Přidat> na plátně.
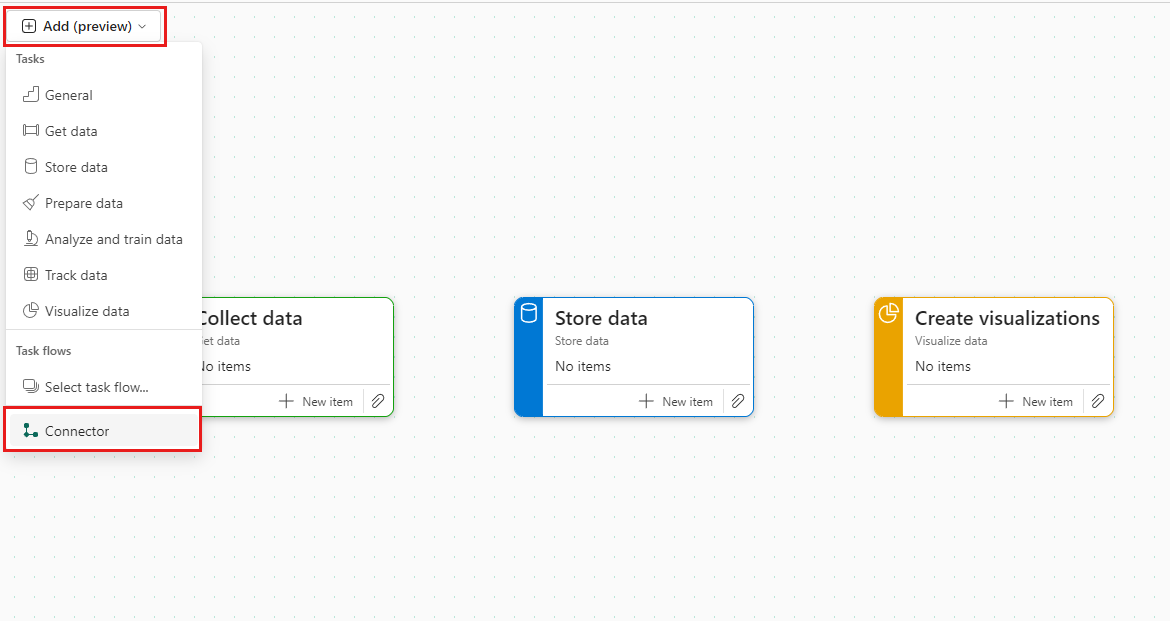
Potom v dialogovém okně Přidat konektor vyberte počáteční a koncové úkoly a pak vyberte Přidat.
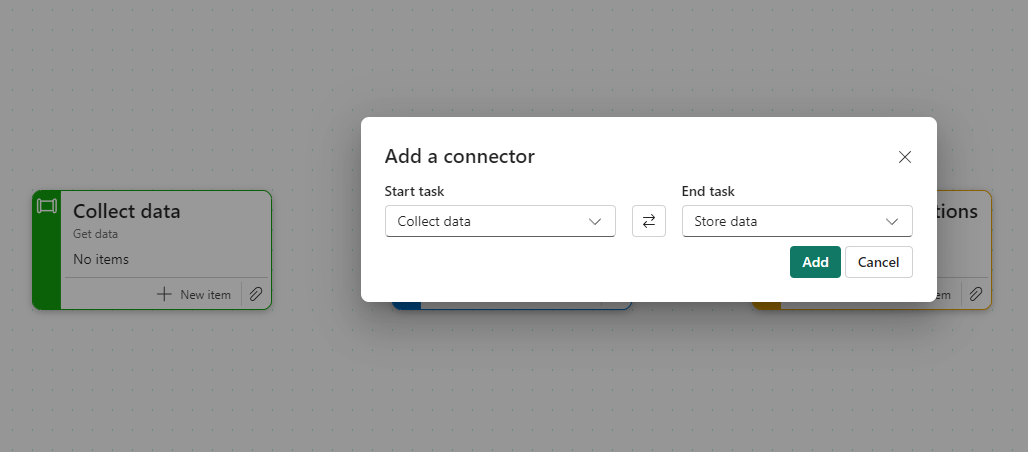
Odstranění konektoru
Pokud chcete konektor odstranit, vyberte ho a stiskněte Enter.
Případně výběrem konektoru otevřete podokno podrobností o konektoru a pak vyberte ikonu koše.
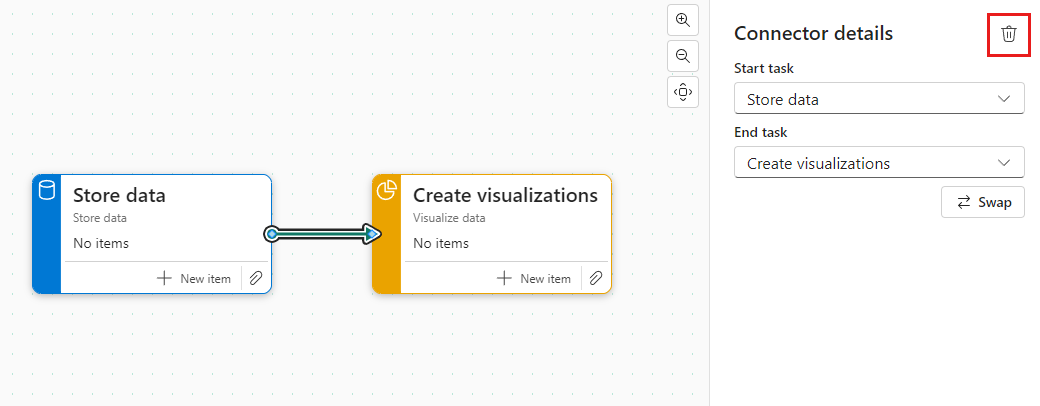
Změna počátečního a koncového bodu spojnice nebo směru
Změna počátečních a koncových hodnot spojnice nebo přepnutí směru:
Výběrem konektoru otevřete podokno podrobností o konektoru.
V podokně podrobností změňte počáteční a koncové hodnoty podle potřeby nebo vyberte Změnit směr spojnice.
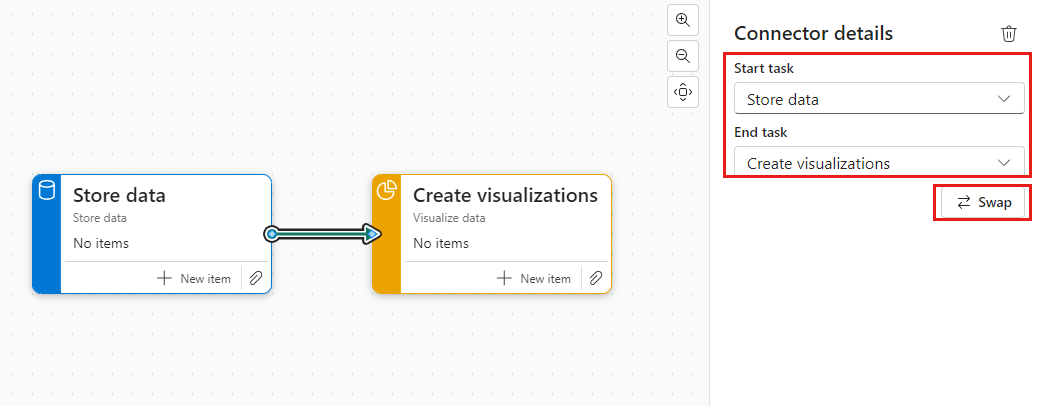
Přiřazení položek k úkolu
Jakmile je úkol umístěn na plátně, můžete k němu přiřadit položky, které vám pomůžou strukturovat a uspořádat práci. Můžete vytvořit nové položky, které mají být přiřazeny k úkolu, nebo můžete přiřadit položky, které již existují v pracovním prostoru.
Poznámka:
Položku lze přiřadit pouze k jednomu úkolu. Nedá se přiřadit k více úkolům.
Vytvoření nové položky pro úkol
Vytvoření nové položky pro konkrétní úkol:
Vyberte + Nová položka úkolu.
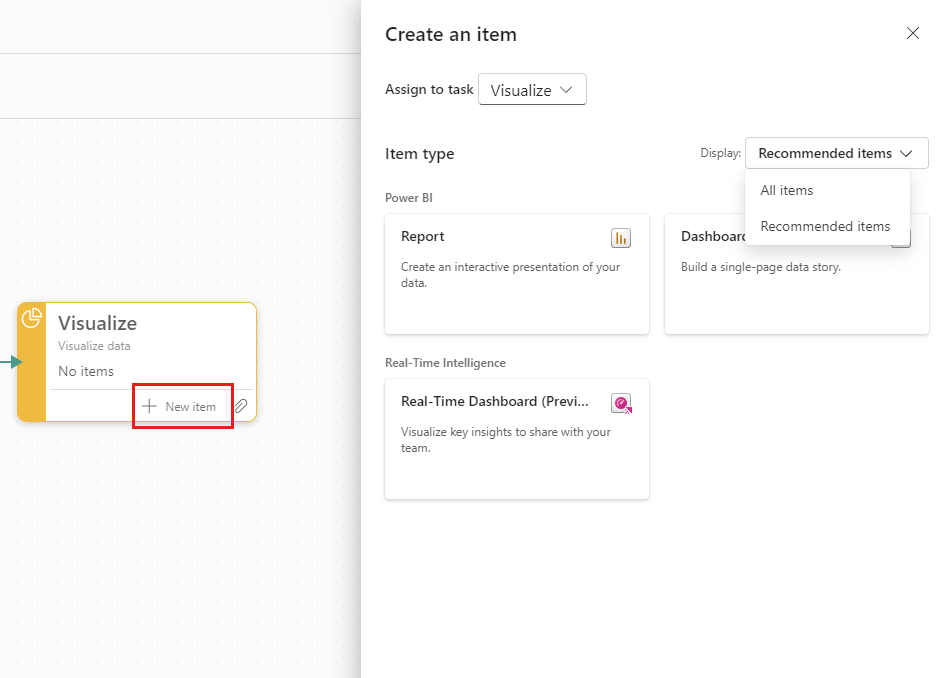
V podokně Vytvořit položku , které se otevře, se ve výchozím nastavení zobrazí doporučené typy položek pro úlohu. Zvolte jeden z doporučených typů.
Pokud požadovaný typ položky nevidíte, změňte volič zobrazení z doporučených položek na Všechny položky a pak zvolte požadovaný typ položky.
Přiřazení existujících položek k úkolu
Přiřazení existujících položek k úkolu:
Vyberte ikonu klipu na úkolu.
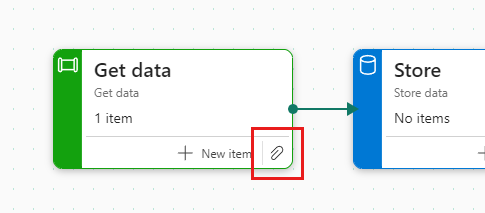
V dialogovém okně Přiřadit položku , které se otevře, najeďte myší na položku, kterou chcete přiřadit k úkolu, a zaškrtněte políčko. Můžete přiřadit více než jednu položku. Až vyberete položky, které chcete k úkolu přiřadit, zvolte Vybrat a přiřaďte k úkolu vybrané položky.
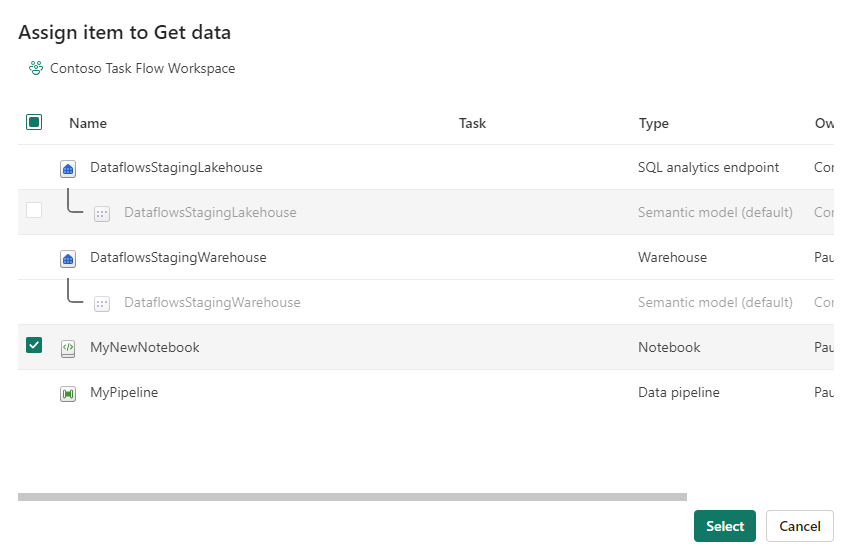
Položky, které jste vybrali, jsou přiřazeny k úkolu. V seznamu položek se přiřazení úkolů zobrazují ve sloupci Úkol .
Zrušení přiřazení položek z úkolů
Položky můžete zrušit přiřazení z vybraného úkolu nebo z více úkolů.
Poznámka:
Zrušení přiřazení položek z úkolů neodebere položky z pracovního prostoru.
Zrušení přiřazení položek z úkolu
Zrušení přiřazení položek z úkolu:
Vyberte úkol, ze kterého chcete zrušit přiřazení položek. Tím se vyfiltruje seznam položek, aby se zobrazily jenom položky přiřazené k úkolu.
V seznamu položek najeďte myší na položky, které chcete zrušit přiřazení, a označte zaškrtávací políčka, která se zobrazí.
Na panelu nástrojů pracovního prostoru zvolte Zrušit přiřazení z úkolu (nebo Zrušit přiřazení ze všech úkolů, pokud jste vybrali více položek).
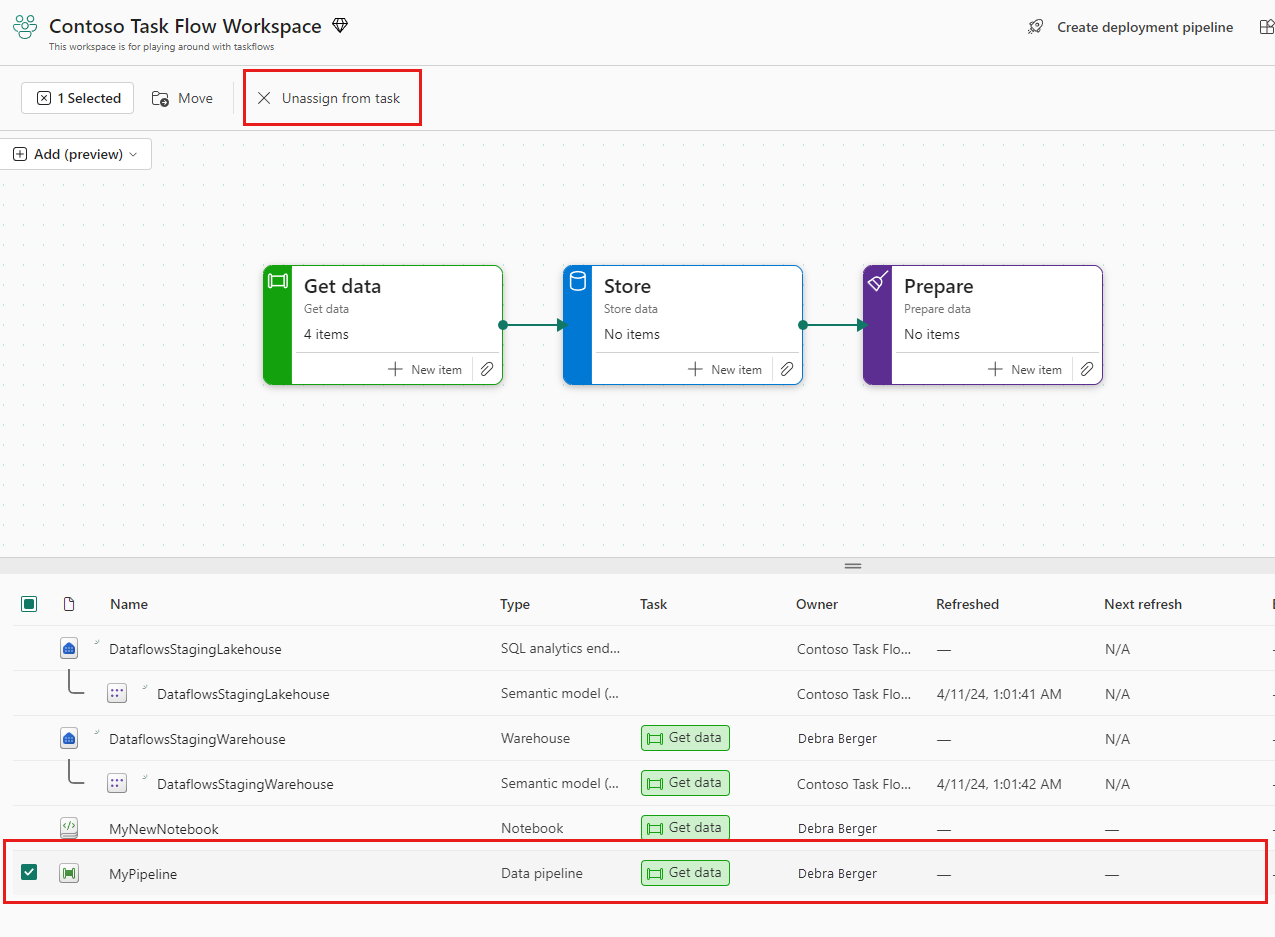
Zrušení přiřazení položek z více úkolů
Zrušení přiřazení položek z více úkolů:
Výběrem možnosti Vymazat vše v horní části seznamu položek vymažete všechny filtry, abyste viděli všechny položky v pracovním prostoru. Všimněte si, že položky přiřazené k úkolům uvádějí název úkolu ve sloupci Úkol .
Najeďte myší na položky, které chcete zrušit přiřazení, a zaškrtněte políčka.
Po dokončení výběru vyberte Zrušit přiřazení ze všech úkolů na panelu nástrojů pracovního prostoru.
Odstranit úlohu
Odstranění úkolu:
Výběrem úlohy otevřete podokno podrobností úlohy.
Vyberte ikonu koše.
Nebo:
Výběrem plátna toku úloh otevřete podokno podrobností toku úloh.
V podokně podrobností toku úloh najeďte myší na úkol, který chcete odstranit v seznamu úkolů, a vyberte ikonu koše.
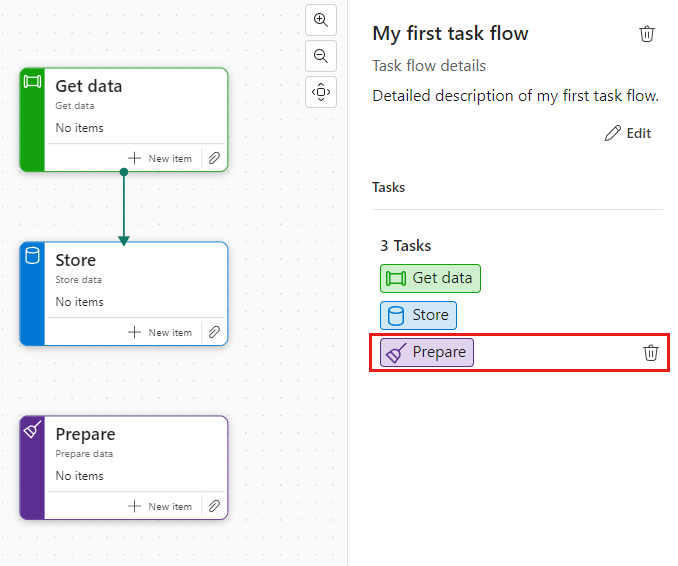
Poznámka:
Odstraněním úkolu se neodstraní položky, které jsou k němu přiřazeny. Zůstanou v pracovním prostoru.
Procházení položek pomocí toku úloh
Pomocí položek přiřazených k úkolům v toku úkolů můžete pomocí toku úloh rychle pochopit, jak položky v pracovním prostoru spolupracují, a získat jasný přehled o vaší práci v pracovním prostoru.
Pro každou položku, kterou vidíte v seznamu položek, uvidíte typ položky a úkol, ke kterému je přiřazen ( pokud existuje).
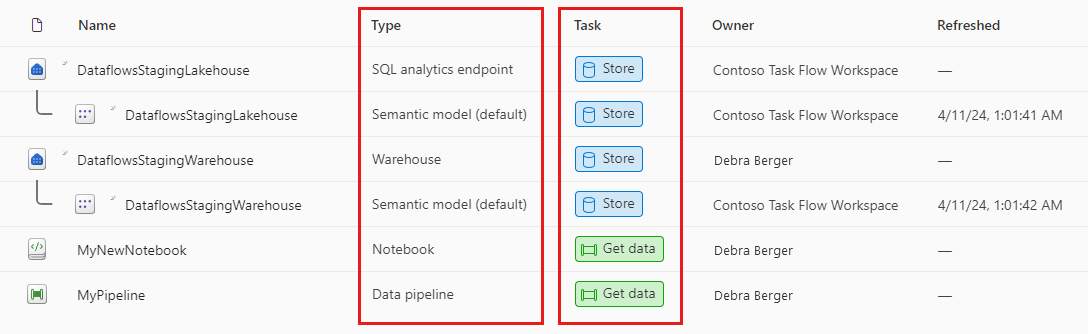
Když vyberete úkol, vyfiltruje se seznam položek tak, aby zobrazoval pouze položky přiřazené danému úkolu.

Poznámka:
Výběr úkolu filtruje jenom seznam aktuálních položek – nezobrazuje položky z podsložek.
Výběr nového předdefinovaného toku úlohy
V libovolném okamžiku se můžete rozhodnout použít jeden z předdefinovaných toků úloh na plátno.
Výběr jednoho z předdefinovaných toků úkolů:
Otevřete rozevírací seznam Přidat na plátně a zvolte Vybrat tok úloh. Otevře se podokno předdefinovaných toků úloh.
Zvolte jeden z předdefinovaných toků úkolů a vyberte Vybrat. Pokud už na plátně existuje tok úlohy, zobrazí se dotaz, jestli chcete přepsat aktuální tok úlohy nebo připojit předdefinovaný tok úlohy k aktuálnímu toku úkolu.
Úprava podrobností toku úloh
Úprava názvu nebo popisu toku úlohy:
Výběrem plátna toku úloh otevřete podokno podrobností toku úloh.
Podle potřeby vyberte Upravit a změňte pole názvu a popisu. Až budete hotovi, vyberte Uložit.
Poznámka:
Dobrý název a popis toku úkolů by ostatním měl pomoct pochopit zamýšlený účel a použití toku úkolu.
Odstranění toku úlohy
Odstranění toku úlohy:
Výběrem prázdné oblasti plátna zobrazíte podokno podrobností toku úloh.
Výběrem ikony koše odstraňte tok úloh.
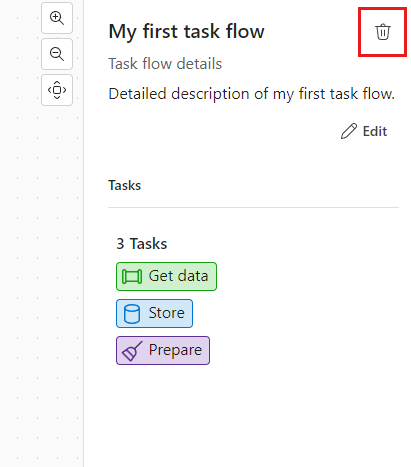
Odstraněním toku úkolu se odeberou všechny úkoly, seznam úkolů a přiřazení položek a obnoví se tok úkolu do původního výchozího prázdného stavu.
Poznámka:
Položky, které byly přiřazeny k úkolům v odstraněné toku úlohy, zůstanou v pracovním prostoru. Když vytvoříte nový tok úlohy, musíte je přiřadit k úkolům v novém toku.